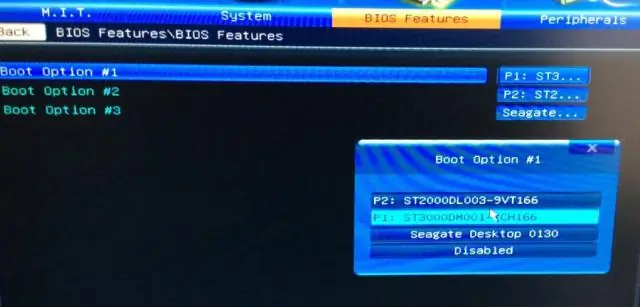
Inhaltsverzeichnis:
2025 Autor: John Day | [email protected]. Zuletzt bearbeitet: 2025-01-23 12:53
Installieren Sie einen klassischen Multi-Node-Renegade-BBS mit Telnet-Unterstützung in Ubuntu Linux. Erinnern Sie sich an die guten alten Tage? Als soziale Netzwerke aus nichts anderem bestanden als einer Kopie von pcplus, einem 9600-Baud-Modem und für viele SysOps einer Kopie des legendären Renegade BBS. Wäre es nicht großartig, diese Tage mit Ihrem Ubuntu-System noch einmal zu besuchen. Es gibt viele Open-Source-BBS-Ressourcen für Linux, aber ich habe nichts gefunden, was auch nur entfernt Renegade und Linux im selben Satz erwähnt. Dadurch fühlte ich mich nostalgisch herausgefordert, also machte ich mich daran, einen Weg zu finden, einen Telnet-Multi-Node-Renegade-BBS von meinem Ubuntu-System aus auszuführen. In diesem anweisbaren werde ich Ihnen zeigen, wie ich dies erreicht habe und hoffentlich auch einige dringend benötigte kreative Verbesserungen anregen. HAFTUNGSAUSSCHLUSS: Bevor wir beginnen, beachten Sie bitte, dass ich nicht für Schäden an Ihrem System aufgrund der folgenden Prozesse verantwortlich bin. Beachten Sie auch, dass wir mehrere TCP-Ports für eine direkte Verbindung ohne Linux-Authentifizierung öffnen werden. Dies ist höchstwahrscheinlich ein Sicherheitsproblem. VORGEHEN AUF EIGENES RISIKO!
Schritt 1: Dateien und Support-Software installieren
DosBox installieren (Linux DOS Emulator) $ sudo apt-get install dosboxErstellen Sie einen Ordner unter Ihrem Home-Ordner namens renegade. HINWEIS: Möglicherweise möchten Sie ein neues Benutzerkonto namens "Renegade" erstellen und ihm minimale Berechtigungen erteilen. Wenn Sie sich dafür entscheiden, melden Sie sich mit dem neuen Konto an, bevor Sie fortfahren. $ mkdir ~/renegadeGet und entpacke Renegade BBS $ cd ~/renegade $ wget https://mysite.verizon.net/tjm694/rgv100f.zip $ entpacke rgv100f.zipGet und entpacke den FOSSIL-Treiber. $ mkdir foss $ cd foss $ wget https://fido.mbse.eu/files/local/comms/FCI0106.zip $ unzip FCI0106.zip $ cd.. DosBox starten $ dosboxInstall Renegade BBS in dosbox. Z:\> mount c ~/renegade Z:\> c: C:\> install Wenn Sie vom Installer nach dem "Hauptpfad" der bbs gefragt werden, geben Sie "c:\" ein. DosBox-Fenster geöffnet lassen…
Schritt 2: Erstellen und ändern Sie die Konfigurationsdateien
Um eine generische Konfigurationsdatei für DosBox zu erstellen, geben Sie den folgenden Befehl in DosBox ein. C:\> config -writeconf n1.conf Beenden Sie DoxBox C:\> Beenden Bearbeiten Sie die Konfigurationsdatei $ gedit ~/renegade/n1.conf Suchen Sie den Abschnitt mit der Bezeichnung [serial] und ändern Sie seinen Inhalt wie folgt. [serial] serial1=modem listenport:2000 serial2=dummy serial3=disabled serial4=disabledSuchen Sie nun den Abschnitt namens [autoexec] und fügen Sie die folgenden Zeilen hinzu (es sollte der letzte Abschnitt sein). [autoexec] mount c ~/renegade c: cd foss fci.exe cd.. renegade.exe -N1Speichern Sie die Konfigurationsdatei als n1.confJetzt gehen Sie zurück und ändern Sie den Listenport auf serial1 von 2000 auf 2001Ändern Sie auch das Argument "-N1" nach renegade.exe im Abschnitt [autoexec] auf -N2 und als n2.conf speichern -N-Argument. (Ich kann mir vorstellen, dass Sie im Wesentlichen so viele Knoten erstellen können, wie Sie möchten.)
Schritt 3: Launcher erstellen
Jetzt erstellen wir vier Launcher, die jeden Knoten des BBS spawnen. Klicken Sie mit der rechten Maustaste auf den Desktop und klicken Sie auf "Create Launcher". Ändern Sie den Anwendungstyp in "Anwendung im Terminal". Benennen Sie den Launcher "RGN1" Unter Befehlstyp: "dosbox -conf ~/renegade/n1.conf" Wiederholen Sie den Vorgang, indem Sie "RGN1 in RGN2" und "n1.conf" in "n2.conf" usw. ändern, bis Sie einen Launcher für alle vier Knoten erstellt haben.
Schritt 4: Starten und testen
Starten Sie nun den ersten Knoten mit dem Launcher (RGN1), den wir im vorherigen Schritt erstellt haben. Sie sollten einen Bildschirm wie den im Bild unten sehen. Öffnen Sie ein Terminalfenster und geben Sie den folgenden Befehl ein, um den Knoten zu testen. $ telnet localhost 2000 Wenn bei der Einrichtung alles gut gelaufen ist, sollten Sie in Ihrer Telnet-Sitzung einen wirklich hässlichen, standardmäßigen Renegade-Anmeldebildschirm sehen. Sie sollten in der Lage sein, alle vier Knoten und Telnet zu jedem von ihnen auf den Ports 2000-2003 zu starten. Richten Sie Ihre Portweiterleitung auf Ihrem Router entsprechend ein und laden Sie Ihre Freunde ein, Ihren neuen hella Underground hella leet Renegade BBS auszuprobieren. Aber was ist mit den coolen ANSI-Menüs? Die Befehlszeile scheint nicht in der Lage zu sein, diese alten ANSI-Zeichen neu zu erstellen, daher wird standardmäßig eine einfache ASCII-Emulation verwendet. Lesen Sie den nächsten Schritt für eine einfache Lösung.
Schritt 5: Was ist mit ANSI?
Um fortzufahren, müssen Sie Wine installiert haben und Zugriff auf eine Installation von Windows haben. (Jede Version von Windows, nach Win95 sollte ausreichen).
Suchen Sie in Ihrer Windows-Installation die Datei "telnet.exe" unter \windows\system32. Kopieren Sie telnet.exe irgendwo auf Ihre Ubuntu-Installation und öffnen Sie sie mit Wine. Es öffnet sich ein neues Fenster. Geben Sie an der Eingabeaufforderung open localhost 2000 ein. Sie sollten jetzt etwas sentimental appetitlicheres sehen.
Vielen Dank für das Betrachten meiner instructable. Bitte zögern Sie nicht, Vorschläge oder Ideen zur Verbesserung der Qualität und Sicherheit dieses Projekts zu machen.
-pyro
Empfohlen:
So fügen Sie Videos von Ubuntu zu Ihrem iPhone hinzu – wikiHow

So fügen Sie Videos von Ubuntu zu Ihrem iPhone hinzu: Wenn Sie Ubuntu und das iPhone verwenden, möchten Sie möglicherweise einige Videos mit Ihrem Computer zu Ihrem Gerät hinzufügen. Keine Sorge, es ist ganz einfach und erfordert keinen Jailbreak iPhone
Apache2 auf einem Ubuntu-Server installieren: 4 Schritte

Apache2 auf einem Ubuntu-Server installieren: Die Installation von Apache2 auf einem Ubuntu-Server gibt Ihnen die Möglichkeit, Ihre eigene persönliche Website zu hosten. Sie können dies für Ihren persönlichen Gebrauch, Ihr Geschäft oder sogar für die Webentwicklung verwenden
Einrichten der Webinhaltsfilterung in 4 Schritten mit Ubuntu: 5 Schritte

Einrichten der Webinhaltsfilterung in 4 Schritten mit Ubuntu: Als IT-Mitarbeiter fragen mich Kollegen am häufigsten, wie sie kontrollieren können, auf welche Websites ihre Kinder online zugreifen können. Dies ist sehr einfach und kostenlos mit Ubuntu Linux, Dansguardian und Tinyproxy
Ubuntu 9.04 auf einem Flash-Laufwerk (Usbuntu) installieren: 3 Schritte

Installieren Sie Ubuntu 9.04 auf einem Flash-Laufwerk (Usbuntu): Wir stellen vor: Usbuntu (oo-sb-oo-nt-oo) Wollten Sie schon immer alle Ihre Informationen bei sich tragen, ohne sich Sorgen machen zu müssen, dass Sie das gleiche Betriebssystem haben? Hier ist die Antwort! Mit diesem Instructable können Sie Ubuntu 9.04 auf einem Flash-Laufwerk installieren. Am besten du
So aktivieren Sie Compizfusion unter Ubuntu – wikiHow

So aktivieren Sie Compizfusion unter Ubuntu: Hallo zusammen! In diesem Instructable zeige ich Ihnen Ubuntu-Benutzern, wie Sie Compiz-Fusion aktivieren und verwenden (Compiz-Fusion ist eine Reihe von Animationen für Ubuntu.) Ich verwende 9,0.4 Jaunty
