
Inhaltsverzeichnis:
- Autor John Day [email protected].
- Public 2024-01-30 07:22.
- Zuletzt bearbeitet 2025-01-23 12:53.
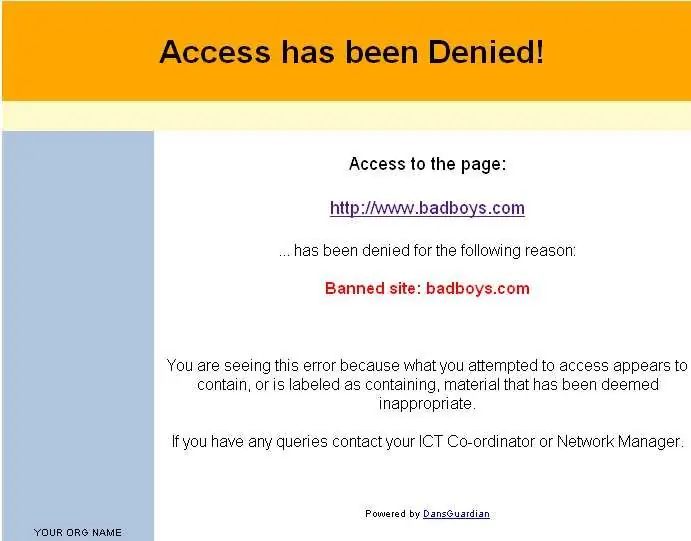
Als IT-Experte fragen mich Kollegen am häufigsten, wie sie kontrollieren können, auf welche Websites ihre Kinder online zugreifen können. Dies ist mit Ubuntu Linux, Dansguardian und Tinyproxy sehr einfach und kostenlos.
Schritt 1: Installieren Sie die Software
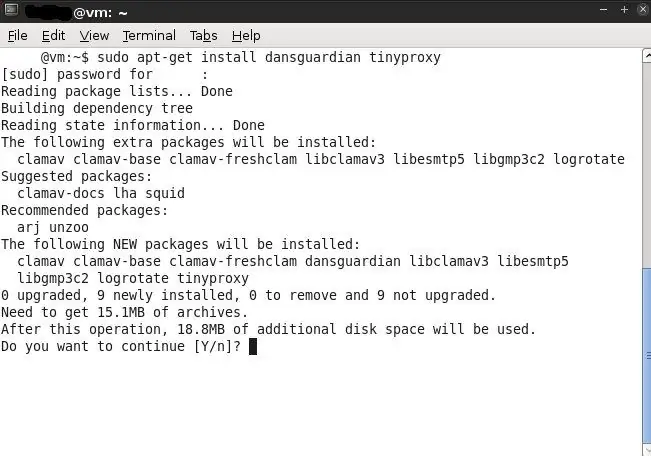
Geben Sie im Terminal von Ubuntu diese Befehle aus:
$ sudo apt-get install tinyproxy dansguardian Wenn Sie dazu aufgefordert werden, geben Sie Ihr Root-Passwort ein und bestätigen Sie den Download.
Schritt 2: Konfigurieren Sie die Anwendungen
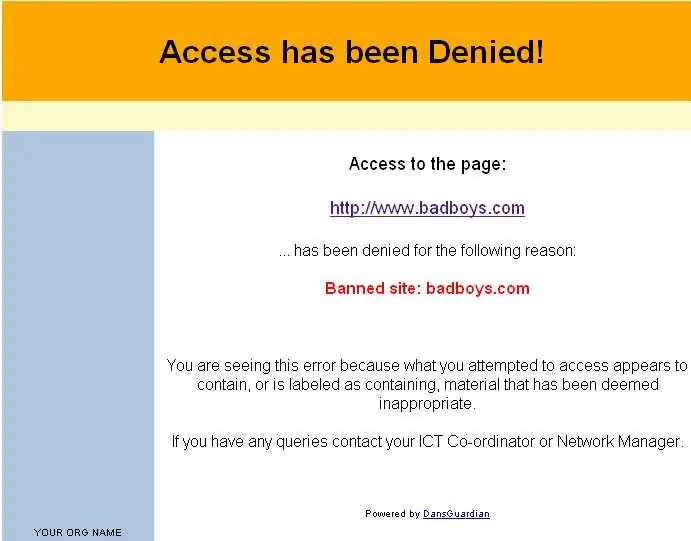
Sie müssen diese beiden neuen Anwendungen konfigurieren, bevor sie funktionieren, aber das ist ziemlich einfach. Von einem Terminal: $ sudo nano -c /etc/dansguardian/dansguardian.conf Kommentieren Sie Zeile 3 (Platzieren Sie ein # vor dem Wort "UNCONFIGURED"), Zeile 62 sollte lauten:filterport = 8080und Zeile 65 sollte lauten:proxyport = 3128ctrl +x zum Beenden, unter dem ursprünglichen Dateinamen speichern. Jetzt bearbeiten wir tinyproxy.conf (in einem Terminal): $ sudo nano -c /etc/tinyproxy/tinyproxy.confline 15 sollte lauten:Port=3128
Schritt 3: Starten Sie die Dienste
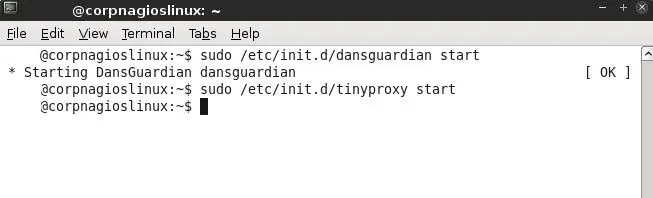
Schließlich müssen wir die Dienste starten. Geben Sie erneut in einem Terminal die folgenden Befehle aus:
$ sudo /etc/init.d/dansguardian start $ sudo /etc/init.d/tinyproxy start
Schritt 4: Konfigurieren Sie Ihre Clientcomputer
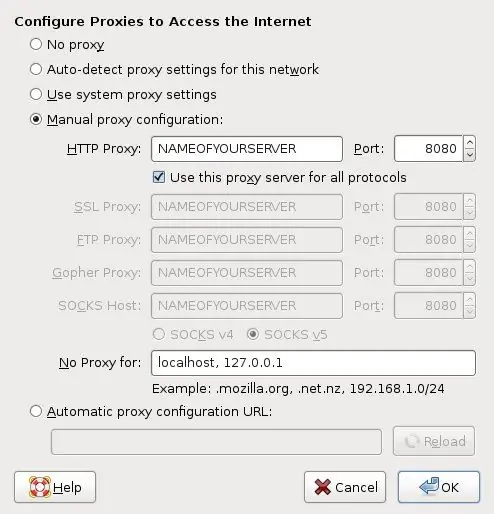
Jetzt müssen Sie nur noch Ihre Clients für die Verbindung über Ihren Proxy konfigurieren. Mithilfe von Administratorkonten und einigen Registrierungsänderungen können Sie verhindern, dass diese Änderungen rückgängig gemacht werden, sobald sie festgelegt wurden. Auf diese Weise können Sie auch den Internetzugang Ihrer Client-Computer vollständig deaktivieren, indem Sie einen Dienst auf der Ubuntu-Box stoppen. Ich lasse Sie das herausfinden, es variiert von Betriebssystem zu Betriebssystem. So konfigurieren Sie Ihre Client-Webbrowser für Proxys:
In Firefox (Windows): Extras Optionen Registerkarte "Erweitertes Netzwerk" - Klicken Sie im Verbindungsbereich auf die Schaltfläche "Einstellungen". Klicken Sie auf "Manuelle Proxy-Konfiguration", geben Sie unter "HTTP-Proxy" die IP-Adresse oder den Hostnamen Ihres Proxy-Servers ein. Geben Sie im Feld "Port" 8080 ein. Klicken Sie auf "Diesen Proxyserver für alle Protokolle verwenden". Klicken Sie auf OK, um die Einstellungen zu übernehmen und eine Seite anzufordern. Internet Explorer 7: Schaltfläche "ExtrasOptionenVerbindungen TabLan-Einstellungen" Aktivieren Sie das Kontrollkästchen "Proxyserver verwenden…", klicken Sie auf "Erweitert". Geben Sie in das HTTP-Feld die IP-Adresse oder den Hostnamen Ihres Proxy-Servers ein und in das Port-Feld 8080. Klicken Sie dreimal auf "OK" und testen Sie Ihre Verbindung. Um zu testen, ob wir alles richtig gemacht haben, rufen Sie www.google.com auf. Wenn Sie durchgelassen werden, großartig. Versuchen Sie jetzt, zu www.badboys.com zu gehen. Standardmäßig ist diese Site blockiert und macht einen guten Test.
Schritt 5: Erklärung der Schritte und erweiterte Konfiguration
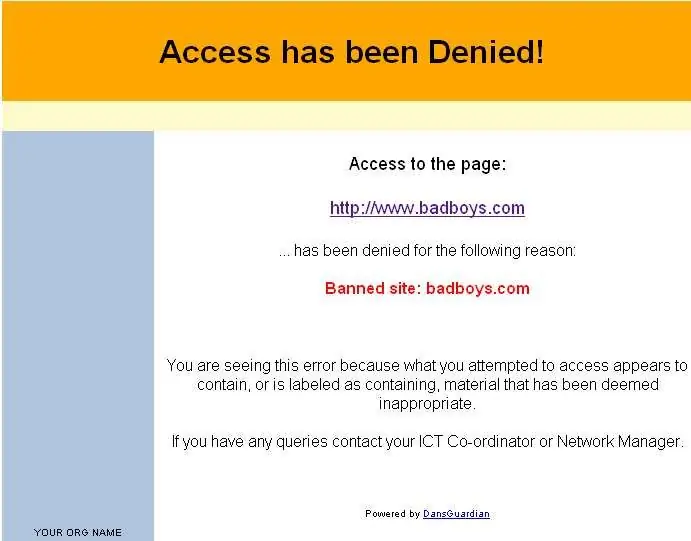
Ich hasse es, wenn Anleitungen dich nicht richtig verstehen lassen, was du gerade getan hast. Hier ist jedoch eine grundlegende Erklärung: In Schritt 1 wurden die beiden Apps installiert, die wir verwenden werden. Dansguardian wird für die Webfilterung verwendet. Es handelt sich um einen hochgradig konfigurierbaren Filter, der viele verschiedene Methoden verwendet, um den Zugriff auf Websites zuzulassen/zu verweigern. Sie können ein Setup mit Standardverweigerung (Whitelist) verwenden, bei dem nur einige ausgewählte Websites zugelassen werden, oder Sie können das weniger restriktive Standardmodell (Blacklist) verwenden, bei dem Websites speziell durch URL oder durch eine gewichtete Wortliste blockiert werden. Diese eine Software hat mein Unternehmen als Open-Source verkauft, sie ist sehr gut geschrieben und zuverlässig. Tinyproxy bietet die Proxy-Server-Funktionalität, die als Vermittler zwischen Dansguardian und dem Internet fungiert. In Schritt 2 haben wir dansguardian mitgeteilt, auf welchem Port es lauschen soll (von Ihrem Client-Port 8080) und wenn die Anfrage genehmigt wurde, auf welchem Port die Anfrage an tinyproxy weitergeleitet werden soll (3128). Auch in Schritt 2 haben wir sichergestellt, dass Tinyproxy auf Port 3128 lauscht. In Schritt 3 haben wir beide Dienste zum ersten Mal gestartet und in Schritt 4 die Clients konfiguriert. Erweiterte Konfiguration von Dansguardian:dansguardian.conf - Von hier aus setzen Sie globale Variablen wie Portnummern, Adapter zum Binden usw.dansguardianf1.conf - Diese Datei enthält die Einstellungen für Filtergruppe 1 und kann kopiert und die Kopien geändert werden, wenn mehrere Filtergruppen verwendet werden. Hier ändern Sie auch das "Naughtyness Limit" der Standardfiltergruppe. Die empfohlene Einstellung für diese Variable lautet: 50 für kleine Kinder, 100 für alte Kinder, 160 für junge Erwachsene. Die Standardeinstellung ist 50.bannedsitelist - Hier können Sie ganze Sites wie example.combannedurllist sperren - Hier werden bestimmte URLs wie example.com/~user/index.htmbannedphraselist gesperrt für auf jeder angeforderten Seite, zB "Potty Humor" ist nützlich, wenn es bestimmte Dinge gibt, die nach dem Einrichten des Filters noch durchkommen.bannediplist - für eine vollständige Sperre einer Site geben Sie die IP-Adresse an. Dies könnte unbeabsichtigte Folgen haben, da einige Sites IPs mit anderen Sites teilen example.com/~user/index.htmexceptionphraselist - befreit bestimmte Phrasen, wenn sie unnötig blockiert werdenMit diesen Dateien können Sie Ihren Filter an Ihre Bedürfnisse anpassen, Sie können auch die Seite "Zugriff verweigert" mit Ihrem Firmenlogo bearbeiten oder eine personalisierte Nachricht anzeigen Sagen Sie Ihren Kindern, dass sie wieder arbeiten sollen! Dansguardian bietet viele alternative Konfigurationen, die die Funktionalität erheblich erweitern. Die erweiterbare, auf Standards basierende Natur von dansguardian macht es zu einem sehr vielseitigen, anpassungsfähigen und skalierbaren Produkt, und es gibt Software von Drittanbietern, die Statistiken grafisch darstellt, Protokolldateien analysiert und die Verwaltung vereinfacht. Ich ermutige Sie, auf www.dansguardian.org zu gehen und sich alle Möglichkeiten dieser wunderbaren Software anzusehen. Bitte senden Sie mir eine Nachricht oder kommentieren Sie dieses instructable, wenn Sie Fragen oder Kommentare haben.
Empfohlen:
Schrittmotor mit D-Flip-Flops und 555-Timer; der erste Teil der Schaltung der 555 Timer - Gunook

Schrittmotor mit D-Flip-Flops und 555-Timer; der erste Teil der Schaltung der 555-Timer: Der Schrittmotor ist ein Gleichstrommotor, der sich in diskreten Schritten bewegt. Er wird oft in Druckern und sogar in der Robotik verwendet. Ich werde diese Schaltung in Schritten erklären. Der erste Teil der Schaltung ist ein 555 Timer. Es ist das erste Bild (siehe oben) mit einem 555-Chip w
Messen Sie den Innenwiderstand der Batterie in 4 Schritten: 4 Schritte

4 Schritte zum Messen des Innenwiderstands des Akkus: Hier sind die 4 einfachen Schritte, die Ihnen helfen können, den Innenwiderstand des Akkus zu messen
Raspbian in Raspberry Pi 3 B ohne HDMI installieren - Erste Schritte mit Raspberry Pi 3B - Einrichten Ihres Raspberry Pi 3: 6 Schritte

Raspbian in Raspberry Pi 3 B ohne HDMI installieren | Erste Schritte mit Raspberry Pi 3B | Einrichten Ihres Raspberry Pi 3: Wie einige von Ihnen wissen, sind Raspberry Pi-Computer ziemlich großartig und Sie können den gesamten Computer nur auf einer einzigen winzigen Platine bekommen. Das Raspberry Pi 3 Model B verfügt über einen Quad-Core 64-Bit ARM Cortex A53 mit 1,2 GHz getaktet. Damit ist der Pi 3 ungefähr 50
NODEMcu USB-Port funktioniert nicht? Laden Sie den Code mit USB auf das TTL(FTDI)-Modul in nur 2 Schritten hoch: 3 Schritte

NODEMcu USB-Port funktioniert nicht? Laden Sie den Code mit USB zum TTL (FTDI)-Modul in nur 2 Schritten hoch: Sie haben es satt, viele Drähte vom USB zum TTL-Modul an das NODEMcu anzuschließen. Befolgen Sie diese Anleitung, um den Code in nur 2 Schritten hochzuladen. Wenn der USB-Anschluss des NODEMcu funktioniert nicht, also keine Panik. Es ist nur der USB-Treiberchip oder der USB-Anschluss
So erstellen Sie ein Splitscreen-Video in vier Schritten: 4 Schritte (mit Bildern)

So erstellen Sie ein Splitscreen-Video in vier Schritten: Wir sehen oft eine gleiche Person in einer Szene zweimal in einem Fernsehspiel. Und soweit wir wissen, hat der Schauspieler keinen Zwillingsbruder. Wir haben auch gesehen, dass zwei Gesangsvideos auf einem Bildschirm gezeigt werden, um ihre Gesangsfähigkeiten zu vergleichen. Das ist die Kraft von spl
