
Inhaltsverzeichnis:
- Schritt 1: Zubehör
- Schritt 2: Löten Sie die Buchse
- Schritt 3: Verdrahten Sie die Buchse mit dem Steckbrett
- Schritt 4: Befestigen Sie die Buchse
- Schritt 5: Befestigen Sie zwei Sondendrähte
- Schritt 6: Befestigen Sie das Steckbrett am Arduino
- Schritt 7: Schließen Sie das Arduino an den USB-Port des Mac an
- Schritt 8: Programmieren Sie das Arduino
- Schritt 9: Programmieren Sie den Mac
- Schritt 10: Remote des Mac über Applescript
- Schritt 11: Laufen
- Schritt 12: Voila – eine Videodemo
2025 Autor: John Day | [email protected]. Zuletzt bearbeitet: 2025-06-01 06:08

Benötigen Sie ein Fußpedal für Ihren Mac? Haben Sie ein Gitarrenpedal mit zwei Schaltern und ein Arduino-Board herumliegen? Ein paar Drähte, eine dreipolige 1/4 -Klinke und Sie sind fertig. Ich musste etwas Audio-Transkription machen und benutzte mein Pedal, um das Video abzuspielen / zu pausieren und zurück zu springen. Dieses Tutorial zeigt die Herstellung eines Fußpedals für a Macintosh-Computer mit einem Arduino und einem 2-Schalter-Gitarrenverstärkerpedal. Sie müssen ein wenig mit dem Löten und Schreiben von einfachem Code vertraut sein. Wenn Sie einen Gitarrenverstärkerpedalschalter benötigen, können Sie einen kaufen oder einen mit diesem anderen anweisbaren oder machen mit diesem.
Schritt 1: Zubehör



1) Gitarrenpedal (ich verwende ein Zwei-Schalter-Pedal) 2) Arduino (ich benutze ein Diecimila) 3) Breadboard (oder Prototyp-Board, wenn Sie möchten) 4) Drei-Leiter 6,3-mm-Stereo-Klinkenbuchse (habe eine) bei RadioShack)5) 2 1k Ohm Widerstände6) Draht (Sie wissen, was immer Sie herumliegen)7) Lötkolben (und Löten hilft auch)
Schritt 2: Löten Sie die Buchse



Die Buchse (und der dazugehörige Stecker) hat drei Anschlusspunkte: Ring, Tip, Sleeve. Sie müssen an jedem der Anschlüsse einen Draht anlöten. Machen Sie die Drähte in verschiedenen Farben, nur um gesund zu bleiben. Die Hülse (auf meinem Foto am schwarzen Draht befestigt) ist die gemeinsame Leitung, die zu jedem der Schalter am Pedal führt. Wenn wir ihm (dem schwarzen Kabel) eine Spannung geben, schaltet Schalter # 1 das Spitzenkabel (grün auf meinem Foto) ein / aus. Ebenso schaltet Schalter Nr. 2 den Ring ein und aus (gelb auf meinem Foto). Wenn Sie verwirrt sind (ich habe es irgendwie getan), löten Sie einfach einen anderen Farbdraht an jede Leitung an der Buchse. Sie können ein Voltmeter verwenden, um auf Durchgang zu testen (oder es mit einer LED an das Steckbrett anschließen), um es herauszufinden. Ich habe mir jedes Kabel angeschaut und herausgefunden, mit welchem Teil des Steckers es tatsächlich in Kontakt kommt.
Schritt 3: Verdrahten Sie die Buchse mit dem Steckbrett




Dieser Schritt ist der chaotische. Hier verbinden wir die Buchse mit dem Brotbrett. Im Grunde nehmen wir Strom vom Arduino und führen ihn zum Fußschalter (über das schwarze Kabel an meiner Buchse - ich weiß, ich hätte ein rotes Kabel verwenden sollen). Dann haken wir jeden Draht von der Buchse an einen 1k-Ohm-Widerstand. Und von der Rückseite jedes Widerstands zurück zur Masse. Dann benötigen wir zwei großzügige Drähte, um von der Vorderseite jedes Widerstands (neben der Buchse wieder hinein) von der Platine zu führen. Diese beiden Drähte verwenden wir zum Testen auf HIGH / LOW auf dem Arduino.
Schritt 4: Befestigen Sie die Buchse


Bringen Sie die Buchse so an, dass die Hülsenleitung mit dem ROTEN 5V verbunden ist. Der Ring und die Spitze sollten mit jedem der Köpfe der Widerstände verbunden werden. Sehen Sie sich die kleinen Kästchen auf dem zweiten Foto an, um Details zu erfahren.
Schritt 5: Befestigen Sie zwei Sondendrähte

Wir benötigen 2 Drähte, um von oben (nicht die Seite, die mit Masse verbunden ist, die andere) jedes Widerstands zu unserem arduino zu führen. Schauen Sie sich die langen Kästchen auf dem Foto an, um Details zu erfahren.
Schritt 6: Befestigen Sie das Steckbrett am Arduino

Jetzt stecken wir vier Drähte vom Steckbrett zu unserem Arduino. Stecken Sie das ROTE Stromkabel in die 5-V-Stromleitung des Arduino. Stecken Sie das SCHWARZE Erdungskabel in die GND-Leitung des Arduino. Stecken Sie den Schalter Nr. 1 (GRÜNE Leitung) in den Pin Nr. 9 des Arduino. Stecken Sie den Schalter Nr. 2 ein (GELBE Linie) in den Pin Nr. 8 des Arduino. (Wir testen die Pins 8 und 9 auf Spannung am Arduino)
Schritt 7: Schließen Sie das Arduino an den USB-Port des Mac an

Stecken Sie Ihr Arduino / Breadboard / Jack / Switch-Combo-Ding in Ihren USB-Anschluss.
Schritt 8: Programmieren Sie das Arduino

Also hier wollen wir das Arduino codieren. Sie können alle Pins verwenden, die Sie wirklich mögen. Grundsätzlich möchten wir immer dann auf den seriellen Port schreiben, wenn sich ein Pin ändert. Wir schreiben eine 1 für Schalter #2 und eine "2" für Schalter #2. Wirklich, Sie können mit diesem Setup nicht akkordieren (aber der Code könnte geändert werden, um dies zu ermöglichen). Ähm, verwenden Sie die Datei FootSwitch.pde, um den Code zu erhalten …:)
Schritt 9: Programmieren Sie den Mac

Jetzt haben wir also einen Fußschalter, der mit unserem Arduino spricht. Der Arduino schreibt eine 1 oder eine 2 an das serielle Gerät, wenn wir auf die Schalter klicken. Wir brauchen etwas auf dem Mac, um es zu lesen. Das Arduino so zu tun, als wäre es eine Tastatur, ist ziemlich schwer. Stattdessen werden wir ein kleines C-Programm schreiben, das unser Controller für den Mac ist. Wir beginnen damit, dass wir Tod E. Kurts vorhandenes arduino-serielles Programm nehmen, das die serielle Schnittstelle von Arduino liest. Ich habe ein paar kleine Änderungen vorgenommen, um automatisch Dinge zu tun, wenn eine 1 oder eine 2 angezeigt wird. Die angehängte Datei sollte gut funktionieren. Sie können die Kommentare lesen, wenn Sie sehen möchten, was los ist, aber es ist nichts für schwache Nerven. Sie können die Quelle (die Datei arduino-serial-footswitch.c) oder die kompilierte App (dritte Datei: arduino-serial- footswitch). Laden Sie es herunter und legen Sie es in einen neuen Ordner. Wenn Sie es kompilieren möchten, gehe ich davon aus, dass Sie wissen, wie man:1) ein iTerm und eine CD in diesem Verzeichnis öffnet2) Kompilieren Sie es, indem Sie Folgendes eingeben: gcc -o arduino-serial -Fußschalter arduino-serial-footswitch.c
Schritt 10: Remote des Mac über Applescript


Wir müssen also zwei AppleScripts schreiben. Diese öffnen die gewünschte App und geben die gewünschte Tastatur (Verknüpfung) ein. Anbei ist meine Vorlage dafür. Sie können AppleScript fast lesen. Sehen Sie sich also einfach die angehängte Datei an. Es gibt drei Arten von Tastenereignissen, die Sie mit AppleScript erzeugen können: "'Taste gedrückt'", "'Tastencode'" und "Tastendruck'". Ihre Laufleistung kann variieren, also versuchen Sie es zuerst mit "'Tastendruck'" … wenn das nicht funktioniert, versuchen Sie die anderen Ereignisse nacheinander. Öffnen Sie die Skript-Editor-Anwendung (sie befindet sich irgendwo auf Ihrem Mac) und probieren Sie es aus. Ich werde Sie dazu bringen, diesen Teil von Hand einzugeben. Entschuldigung, Leute.:)Speichern unter… jedes AppleScript als Typ "Anwendung". Legen Sie sie neben unseren kompilierten C-Code/App aus dem letzten Schritt. Nennen Sie jeweils 1.app und 2.app - einen für jeden Schalter.
Schritt 11: Laufen


Wütend. Ok, also haben wir einen Fußschalter, der mit einem Steckbrett verdrahtet ist, der an einen Arduino angeschlossen ist, der über USB an einen Mac angeschlossen ist, auf dem ein C-Programm läuft, das auf den Fußschalter hört und Applescripts ausführt. Yowza!ok. Sie sollten einen Ordner haben, der so aussieht:.|-- 1.app|-- 2.app|-- arduino-serial-footswitch`-- arduino-serial-footswitch.cÖffnen Sie Ihre Terminal-App. CD in das von Ihnen erstellte Verzeichnis. Sie können Ihr kleines Skript starten wie:./arduino-serial-footswitch -p `ls /dev/tty.usbserial*` -b 9600 -R dies führt unser Skript aus, indem Sie nach unserem Arduino-Board suchen … wenn Sie mehr als eins angeschlossen haben Ersetzen Sie alle `ls /dev/tty.usbserial*` durch den Pfad zum Gerät (wenn Sie dies tun, verwenden Sie keine Anführungszeichen!). Es scheint nichts zu tun, aber Ihr Pedal ist jetzt live. Wenn Ihre Knöpfe rückwärts sind, können Sie die Drähte zu den Pins 8 & 9 umkehren.:)Happy Stamping!
Schritt 12: Voila - eine Videodemo

Hier ist eine Demo des Fußschalters in Aktion! Ich erwähne, dass es eine Latenz von 500 ms gibt (was die AppleScript-Verzögerung ist). Es gibt eine zweite Latenz beim Aufrufen des Skripts selbst, sodass Sie eine Gesamtverzögerung von ~60 Sekunden sehen.
Empfohlen:
So bearbeiten Sie ein Video mit Adobe Premiere Pro auf einem Mac – wikiHow

So bearbeiten Sie ein Video mit Adobe Premiere Pro auf einem Mac: Einführung: Möchten Sie lernen, wie Sie ein Video mit einer benutzerfreundlichen und dennoch professionellen Software bearbeiten? Suchen Sie nicht weiter als Adobe Premiere Pro. Damit können Sie eine einfache Diashow oder einen komplexen Showfilm und alles dazwischen erstellen. Erfahren Sie mehr über die Grundlagen in o
MyPhotometrics - Gandalf: Leistungsmessgerät Zur Messung Von Lasern Im Sichtbaren Bereich Auf Basis Von "Sauron": 8 Schritte

MyPhotometrics - Gandalf: Leistungsmessgerät Zur Messung Von Lasern Im Sichtbaren Bereich Auf Basis Von "Sauron": Dieses Werk ist lizenziert unter einer Creative Commons Namensnennung - Weitergabe unter gleichen Bedingungen 4.0 International Lizenz. Eine für Menschen lesbare Zusammenfassung dieser Lizenz findet sich hier.Was ist Gandalf?Gandalf ist eine Stand-A
Wie zeichne ich einen Computerbildschirm auf einem Mac auf?: 7 Schritte

Wie zeichne ich den Computerbildschirm auf dem Mac auf?: Wie zeichne ich den Bildschirm auf dem Mac auf? Wollten Sie schon immer etwas aufzeichnen, was auf Ihrem Computer oder Telefon passiert? Vielleicht sehen Sie sich ein Video an und möchten einen Clip aufnehmen; Vielleicht versuchst du jemandem zu zeigen, wie man etwas macht, und ein Video würde es schaffen
So nehmen Sie einen Podcast von einem Telefon auf – wikiHow
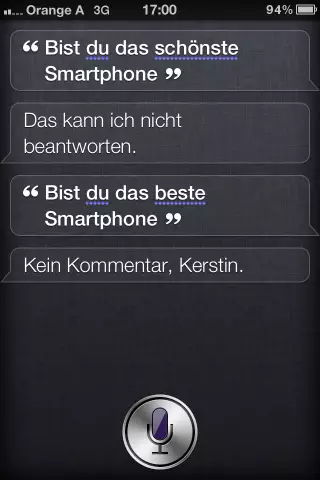
So nehmen Sie einen Podcast von einem Telefon auf: Wir nehmen eine Reihe von Podcasts auf, um die Wirkung der Konferenz Learning 2005 zu erhöhen. Diese Podcasts sind Aufzeichnungen von Interviews, die Mark Oehlert mit zahlreichen Moderatoren der Konferenz geführt hat. Die folgenden s
So installieren Sie Fedora auf einem SheevaPlug und booten von einer SD-Karte.: 13 Schritte

So installieren Sie Fedora auf einem SheevaPlug und booten von einer SD-Karte.: Ich habe einen Beitrag zum SheevaPlug bei Slashdot und dann in Popular Mechanics gesehen. Es schien ein interessantes Gerät zu sein es läuft @ 2,5w, keine Lüfter, Solid State und kein Monitor erforderlich. Seit Jahren trage ich einen alten CRT-Monitor mit mir herum
