
Inhaltsverzeichnis:
- Schritt 1: Zubehör
- Schritt 2: Bereiten Sie die SD-Karte vor
- Schritt 3: Partitionieren Sie die SD-Karte
- Schritt 4: SD-Karte partitionieren (Fortsetzung)
- Schritt 5: Erstellen Sie das Dateisystem
- Schritt 6: Holen Sie sich die Distribution und den Kernel
- Schritt 7: Betriebssystem installieren
- Schritt 8: Bearbeiten Sie die Fstab
- Schritt 9: Zurücksetzen des Root-Passworts
- Schritt 10: Bearbeiten Sie die Netzwerkkonfiguration
- Schritt 11: Bereiten Sie Ihre Linux-Box vor, um den Kernel zu aktualisieren
- Schritt 12: Boot-Parameter ändern
- Schritt 13: Hinweise nach der Installation
2025 Autor: John Day | [email protected]. Zuletzt bearbeitet: 2025-01-23 12:53
Ich habe einen Beitrag zum SheevaPlug bei Slashdot und dann bei Popular Mechanics gesehen. Es schien ein interessantes Gerät zu sein, das mit 2,5 W läuft, keine Lüfter, Solid State und keinen Monitor benötigt.
Seit Jahren habe ich einen alten CRT-Monitor herumgetragen, nur für den Fall, dass meine Linux-Box abgestürzt ist, keine Notwendigkeit, da dies eine echte serielle Konsole eingebaut hat von einer SD-Karte ab. Ich habe viele gute Informationen aus dem PlugComputer Forum und einem FedoraProject Wiki bekommen
Schritt 1: Zubehör
Sie benötigen: SheevaPlug Dev Kit (ich habe meins von Global Scale gekauft) SD-KarteSD-KartenleserEine Linux-Box, um das Betriebssystem auf der SD-Karte zu installieren.
Schritt 2: Bereiten Sie die SD-Karte vor
Fügen Sie die SD-Karte zu Ihrer Linux-Box hinzu, auf der Sie dies erstellen, und führen Sie Folgendes aus: dmesg | tailDie Ausgabe hier zeigt mir, dass sie als /dev/sdc gemountet wurde.
Schritt 3: Partitionieren Sie die SD-Karte
Wir werden die SD-Karte jetzt partitionieren.fdisk /dev/sdcDelete alle vorhandenen Partitionen. d1
Schritt 4: SD-Karte partitionieren (Fortsetzung)
Erstellen Sie die neue Partition. caccept defaultsMachen Sie es bootfähigaVerify it pSchreiben Sie die neue Partitionstabellew
Schritt 5: Erstellen Sie das Dateisystem
Erstellen Sie das Dateisystem. mkfs.ext2 /dev/sdc1
Schritt 6: Holen Sie sich die Distribution und den Kernel
Laden Sie den Kernel und das Distrowget herunter https://ftp.linux.org.uk/pub/linux/arm/fedora/platforms/sheevaplug/uImage-2.6.30-sheevaplugwget https://ftp.linux.org.uk/pub/ linux/arm/fedora/rootfs/rootfs-f12.tar.bz2
Schritt 7: Betriebssystem installieren
Erstellen Sie einen Einhängepunktmkdir /media/flash Einhängen der SD-Karte mount /dev/sdc1 /media/flash Entpacken Sie das Dateisystemtar -jxf rootfs-f12.tar.bz2 Kopieren Sie das Dateisystem nach sd cardcp -r rootfs-f12/* /media /flash/ Kopieren Sie den Kernel auf die SD-Karte cp uImage-2.6.30-sheevaplug /media/flash/boot/
Schritt 8: Bearbeiten Sie die Fstab
Die fstab muss so bearbeitet werden, dass sie auf die SD-Karte zeigt. Der Sheevaplug sieht die SD-Karte als /dev/mmcblk0p X vi /etc/fstab ändern /root to/dev/mmcblk0p1 / ext2 relatime 1 0
Schritt 9: Zurücksetzen des Root-Passworts
Ich habe keine Ahnung, auf welches Root-Passwort gesetzt ist. Also werden wir es entfernen. vi /media/flash/etc/shadowÄndern Sie das Entfernen des Passworts:root:65946945gkfhkfjghkfghfkngdfshgt843:14495:0:99999:7:::toroot::14495:0:99999:7:::
Schritt 10: Bearbeiten Sie die Netzwerkkonfiguration
Bearbeiten Sie die Netzwerkkonfiguration für Ihr Netzwerk vi /media/flash/etc/sysconfig/network NETWORKING=yes HOSTNAME=YourHostnameHerevi /media/flash/etc/sysconfig/network-scripts/ifcfg-eth0DEVICE=eth0 BOOTPROTO=static ONBOOT=yes NETMASK= 255.255.255.0 IPADDR=10.0.0.2 GATEWAY=10.0.0.1 DNS1=10.0.0.1 TYPE=Ethernet USERCTL=no PEERDNS=no IPV6INIT=no NM_CONTROLLED=no Unmount der SD-Karte umount /media/flash Setzen Sie sie in den SheevaPlug
Schritt 11: Bereiten Sie Ihre Linux-Box vor, um den Kernel zu aktualisieren
Der SheevaPlug wird mit einer Firmware geliefert, die von SD-Karten booten kann. Sie müssen es also über TFTP aktualisieren. Installieren Sie einen tftp-Server. Installieren Sie einen tftp-server. u-boot.bin-3.4.19 mv u-boot.bin-3.4.19 uboot.bin vi /etc/xinetd.d/tftp Ändern Sie "disable = yes " in "disable = no " Fügen Sie das Skript hinzu, um das ftdi. zu laden Treiber, wenn der SheevaPlug angeschlossen ist: vi /etc/udev/rules.d/85-sheevaplug.rules # Wenn noch kein Treiber die Schnittstelle beansprucht hat, laden Sie ftdi_sio ACTION=="add", SUBSYSTEM=="usb", ENV{ DEVTYPE}=="usb_interface", / ATTRS{idVendor}=="9e88", ATTRS{idProduct}=="9e8f", / DRIVER=="", / RUN+="/sbin/modprobe -b ftdi_sio" # add die Sheevaplug VID und PID in die Liste der von ftdi_sio unterstützten Geräte ACTION=="add", SUBSYSTEM=="drivers", / ENV{DEVPATH}=="/bus/usb-serial/drivers/ftdi_sio", / ATTR{ new_id}="9e88 9e8f" # optional einen praktischen Symlink für das Konsolengerät erstellen ACTION=="add", KERNEL=="ttyUSB*", / ATTRS{interface}=="SheevaPlug JTAGKey FT2232D B", / ATTR S{bInterfaceNumber}=="01", / SYMLINK+="sheevaplug" ***Stecken Sie das serielle Kabel vom Sheevaplug ein, wenn kein /dev/ttyUSBx erstellt wird, starten Sie Ihr Linux-System neu
Schritt 12: Boot-Parameter ändern
Schließen Sie das USB-Kabel an den Mini-USB-Anschluss des SheevaPlug an einen USB-Port Ihrer Linux-Box an. screen /dev/ttyUSBX 115200 Aktualisieren Sie die Firmware Marvell>> setenv serverip 192.168.1.2 # IP Ihres TFTP-Servers Marvell>> setenv ipaddr 192.168.1.200 #IP of sheevaplug Marvell>> bubt uboot.bin **Warnung** Wenn U- Boot-Endiannes wird sich ändern (LE->BE oder BE->LE), dann sollten Env-Parameter überschrieben werden.. Env-Parameter überschreiben? (j/n) n Als nächstes müssen Sie den Bootloader so konfigurieren, dass er von der SD-Karte bootet bootcmd_mmc 'mmcinit; ext2load mmc 0 0x800000 /boot/uImage-2.6.30-sheevaplug' setenv bootcmd 'setenv bootargs $(bootargs_console) $(bootargs_root); starte bootcmd_mmc; bootm 0x080000' saveenv reset Es sollte jetzt hochfahren.
Schritt 13: Hinweise nach der Installation
Sie müssen das Root-Passwort ändern. IP Tables wird bei meiner f12-Installation nicht richtig geladen. Bearbeiten Sie also /etc/hosts.allow und hosts.deny, bis es jemand herausfindet … Ich führe Apache/PHP/DNSmasq/samba/etc darauf aus und kann keinen großen Leistungseinbruch feststellen.
Empfohlen:
Installieren von Windows auf einem externen Laufwerk mit Mac-Partition auf dem Mac - Gunook

Installieren von Windows auf einem externen Laufwerk mit Mac-Partition auf einem Mac: Wenn Sie so etwas wie ein MacBook Pro gekauft und etwas Geld gespart haben, aber dann bald auf das Speicherproblem stoßen, wenn Sie versuchen, Windows mit Bootcamp zu installierenWir alle wissen, dass 128 GB nicht ausreichen diese, damit wir vielleicht etwas gekauft haben
So erhalten Sie Musik von fast jeder (Haha) Website (solange Sie sie hören können, können Sie sie bekommen Okay, wenn sie in Flash eingebettet ist, können Sie es möglicherweise nic

So erhalten Sie Musik von fast jeder (Haha) Website (solange Sie sie hören können, können Sie sie bekommen … Okay, wenn sie in Flash eingebettet ist, können Sie es möglicherweise nicht) BEARBEITET!!!!! Zusätzliche Informationen: Wenn Sie jemals auf eine Website gehen und ein Lied abspielen, das Sie mögen und es wollen, dann ist hier das anweisbare für Sie, nicht meine Schuld, wenn Sie etwas durcheinander bringen (nur so wird es passieren, wenn Sie ohne Grund anfangen, Dinge zu löschen) ) Ich konnte Musik für
Booten und Ausführen von Ubuntu von einem Flash-Laufwerk - Gunook

Booten und Ausführen von Ubuntu von einem Flash-Laufwerk: Das Ausführen eines Betriebssystems wie Windows von Ihrem Flash-Laufwerk kann manchmal sehr nützlich sein. Sie können Ihre Daten von einer Festplatte wiederherstellen und auf eine externe Festplatte kopieren, wenn dieser Computer nicht hochfährt oder diesen Computer auf Viren und s
So installieren und booten Sie Damn Small Linux auf einem USB-Flash-Laufwerk - Gunook

So installieren und booten Sie Damn Small Linux auf einem USB-Flash-Laufwerk: Möchten Sie wissen, wie Sie Damn Small Linux auf Ihrem USB-Flash-Laufwerk installieren und booten, dann lesen Sie weiter. Sie müssen Ihre Lautsprecher wie den ganzen Weg für das Video aufdrehen. Ich hatte einige Probleme mit der Mikrofonlautstärke
Booten von USB auf einem Bios, das es nicht unterstützt - Gunook
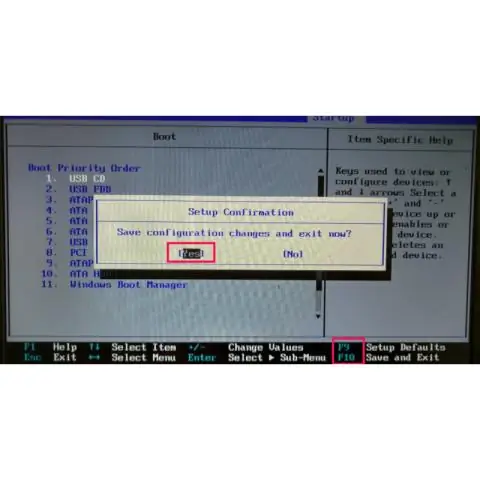
Booten Sie von USB auf einem Bios, das es nicht unterstützt: Dieses instructable ist mein zweites und ist SEHR nützlich, wenn Sie ein bootfähiges Flash-Laufwerk haben. Es zeigt Ihnen, wie Sie den PLoP-Bootmanager erstellen und verwenden. ----------Sie benötigen ----------- Einen Computer (muss kein Windows sein) Eine CD Ein Flash-Laufwerk mit einem
