
Inhaltsverzeichnis:
2025 Autor: John Day | [email protected]. Zuletzt bearbeitet: 2025-01-23 12:53

Mit Eagle3D und POV-Ray können Sie realistische 3D-Renderings Ihrer Leiterplatten erstellen. Eagle3D ist ein Skript für den EAGLE Layout Editor. Dadurch wird eine Raytracing-Datei generiert, die an POV-Ray gesendet wird, die schließlich das fertige Bild Ihrer Leiterplatte ausgibt.
Schritt 1: Dinge, die Sie brauchen
-EAGLE Layout Editor - Dies ist das PCB-CAD/CAM-Programm, das zur Herstellung Ihrer PCBs verwendet wird. Westfw hat einige großartige Tutorials, wie man einen Schaltplan erstellt und diesen mit EAGLE.-Eagle3D in eine Leiterplatte umwandelt Leiterplatte.
Schritt 2: Erstellen Sie eine POV-Ray-Datei




Nach der Installation der erforderlichen Software müssen Sie eine POV-Datei generieren, die von POV-Ray gelesen wird. Öffnen Sie dazu Ihr Board in EAGLE. Klicken Sie dann auf Datei>Ausführen. Sie möchten das Installationsverzeichnis von Eagle3D finden und herausfinden, wo die ULP-Dateien gespeichert sind (meine wurden unter C:\Programme\Eagle\ULP\Eagle3D gespeichert). Wenn Sie eine neuere EAGLE-Version als 4.1x verwenden, sollten Sie 3d41.ulp auswählen. Wenn nicht, wählen Sie 3d40.ulp. Klicken Sie auf Öffnen und eine Schnittstelle zur Dateigenerierung sollte erscheinen. Hier treffen Sie Ihre Auswahl, wie das gerenderte Board aussehen soll. Normalerweise belasse ich die Einstellungen auf ihren Standardpositionen, es sei denn, ich verwende benutzerdefinierte Teile. Klicken Sie dann auf POV-Datei erstellen und beenden. Es sollte eine Meldung erscheinen, die Ihnen mitteilt, dass Ihre POV-Datei erfolgreich erstellt wurde.
Schritt 3: Lassen Sie POV-Ray Eagle3D-Dateien einschließen


Methode AEagle3D verwendet beim Skripting spezielle #include-Dateien, und Sie müssen diese Dateien an POV-Ray übergeben, damit Ihr Bild gerendert werden kann. Gehen Sie zunächst in Ihr Eagle3D-Programmverzeichnis. Suchen Sie den Ordner mit dem Namen POV-Ray und kopieren Sie die Dateien in den Ordner "include" im POV-Ray-Stammverzeichnis. (Bild 1)Methode BUm das Leben etwas einfacher zu machen, können Sie auch das Verzeichnis angeben, in dem sich die ursprünglichen Eagle3D-Include-Dateien befinden. Öffnen Sie dazu Ihr POV-Ray-Stammverzeichnis, öffnen Sie den Ordner "renderer" und bearbeiten Sie die Datei POV-Ray.ini. Fügen Sie die folgende Zeile zur Basis der Datei hinzu:Library_Path="C:\Program Files\Eagle3D\ulp\Eagle3D\povray"Natürlich sollten Sie "C:\Program Files\Eagle3D" in das Stammverzeichnis ändern von Eagle3D befindet. (Bild 2)
Schritt 4: Generieren Sie das Bild


Öffnen Sie POV-Ray und öffnen Sie dann Ihre von Eagle3D generierte.pov-Datei. Klicken Sie auf Ausführen, und Sie sollten das generierte Bild mit einer Live-Vorschau sehen. Dieses generierte Bild wird automatisch im selben Verzeichnis wie die.pov-Datei gespeichert und trägt auch denselben Namen. Wenn Sie den Kamerawinkel ändern möchten, können Sie dies tun, indem Sie die pov-Datei mit Eagle3D neu generieren und die Registerkarte Kameraeinstellungen ändern. Wenn Sie die Bildgröße ändern möchten, tun Sie dies in POV-Ray unter dem Symbol "Neu".
Schritt 5: Andere Ideen
Erstellen eigener TeileEagle3D enthält nur eine Reihe von Teilen, und Sie können Ihre Bibliothek erweitern. Hier ist ein Link zu einem Tutorial, das Ihnen zeigt, wie Sie Ihre eigenen Teile erstellen.
Empfohlen:
So verwenden Sie Tinkercad zum Testen und Implementieren Ihrer Hardware – wikiHow

So verwenden Sie Tinkercad zum Testen und Implementieren Ihrer Hardware: Die Schaltungssimulation ist eine Technik, bei der Computersoftware das Verhalten einer elektronischen Schaltung oder eines Systems simuliert. Neue Designs können getestet, bewertet und diagnostiziert werden, ohne die Schaltung oder das System tatsächlich aufzubauen. Schaltungssimulation kann ein
Tipps zur Verwirklichung Ihrer Projektidee: 6 Schritte (mit Bildern)
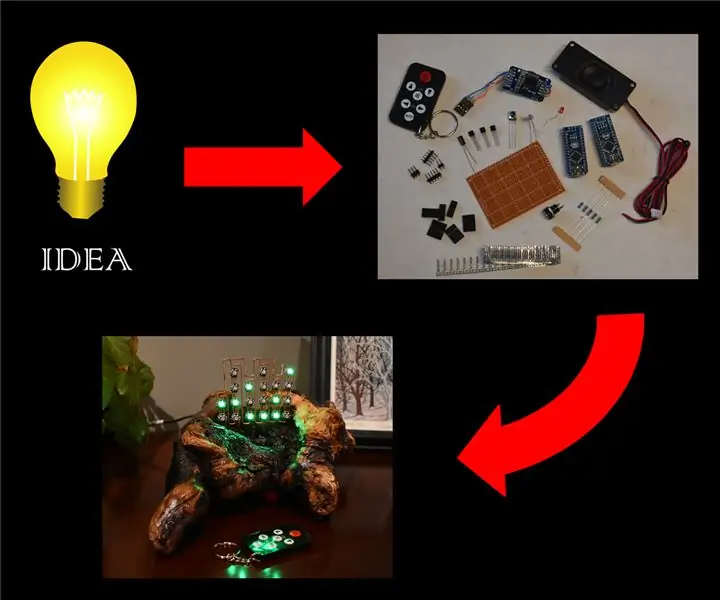
Tipps zur Verwirklichung Ihrer Projektidee: Der wichtigste Teil eines erfolgreichen Projekts ist eine wirklich großartige Idee, aber manchmal ist die Idee der einfache Teil! Danach kommt die harte Arbeit, aus einem zufälligen Geistesblitz etwas zu machen, das die Leute "ooh" machen. und "ah" ov
DIY Reparatur Ihrer Maytag-Geschirrspüler auf die billige - wikiHow
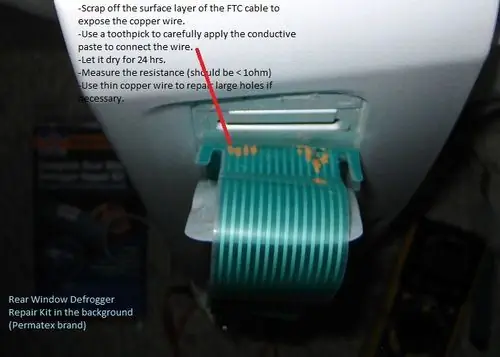
DIY Reparieren Sie Ihren Maytag-Geschirrspüler günstig: Früher habe ich die Marke Maytag geliebt. Mein alter Geschirrspüler hat über 20 Jahre gehalten, als ich ihn vor anderthalb Jahren durch einen neuen ersetzt habe. Sie können nicht falsch liegen, wenn Sie sich für einen Maytag entscheiden, dachte ich. Aber ich lag absolut falsch. Letzte Woche mein 1,5-jähriger
Erstellen Sie eine dynamische Diashow Ihrer Schnappschüsse mit Fotostory 3: 16 Schritte

Erstellen Sie eine dynamische Diashow aus Ihren Schnappschüssen mit Photo Story 3: Dies ist eine Möglichkeit, eine schöne.wmv-Foto-Diashow mit Schwenk- und Zoomeffekten zu erstellen, die hauptsächlich kostenlose Software verwendet. Ich erwarte, dass es einfachere Wege gibt, aber ich konnte keine Anleitung zu diesem Thema finden. Meine Methode geht ein bisschen um die Häuser, aber sie funktioniert
So zielen Sie mit Ihrer Clip Tek-Pistole besser – wikiHow

So zielen Sie mit Ihrer Clip Tek-Pistole besser: Sie möchten also, dass Ihre Clip Tek-Pistole ein besseres Ziel hat? Ich werde dir sagen, wie es geht. Der beste Weg, um Ihr Ziel zu verbessern, ist die Verwendung eines Laserzielgeräts. es kostet Sie weniger als 10 $
