
Inhaltsverzeichnis:
- Schritt 1: Sammeln Sie die Teile
- Schritt 2: Laden Sie einige Software herunter und installieren Sie sie
- Schritt 3: Erstellen Sie eine Download-Schaltung
- Schritt 4: Protoboard-Layout der Download-Schaltung
- Schritt 5: Laden Sie das Picaxe-Programm herunter
- Schritt 6: Rekonfigurieren Sie die Schaltung als serielle Schnittstellenschaltung
- Schritt 7: Schreiben Sie einen VB-Schnittstellencode
- Schritt 8: Entwerfen Sie das VB.Net-Formular
- Schritt 9: Einen Timer hinzufügen
- Schritt 10: Fügen Sie ein paar Schaltflächen hinzu
- Schritt 11: Formular mit allen hinzugefügten Steuerelementen
- Schritt 12: Code hinzufügen
- Schritt 13: Führen Sie das Programm aus
- Schritt 14: Eingabegeräte
- Schritt 15: Geräte steuern
2025 Autor: John Day | [email protected]. Zuletzt bearbeitet: 2025-06-01 06:08

Dieses Instructable zeigt Ihnen, wie Sie einen PC und einen Mikrocontroller verbinden. Diese Demo wird den Wert eines Potis oder eines analogen Eingangs erfassen und auch ein Servo steuern. Die Gesamtkosten betragen unter 40 US-Dollar einschließlich des Servos. Das Servo schaltet einen Mikroschalter ein und dann schaltet der Mikroschalter eine Lampe ein. In einer praktischen Anwendung könnte der Topf ein Temperatursensor sein und das Servo könnte eine Heizung einschalten. Das Servo könnte durch ein Relais oder einen anderen Leistungssteller ersetzt werden. Die Picaxe ist in einer vereinfachten Basic-Version programmiert und die Schnittstelle verwendet VB. Net. Alle Software ist kostenlos erhältlich. Ein verwandtes Instructable zeigt, wie man zwei Mikrocontroller über das Internet verbindet
Schritt 1: Sammeln Sie die Teile

Teileliste: Picaxe 08M-Chip, erhältlich von vielen Quellen, einschließlich Rev Ed https://www.rev-ed.co.uk/picaxe/ (UK), PH Anderson https://www.phanderson.com/ (USA) und Microzed https://www.microzed.com.au/ (Australia)Protoboard, Servo, Mikroschalter, 9V Batterie, 4xAA Batterien und Halter, Tag Strip, 10k Widerstand, 22k Widerstand, 33uF 16V Kondensator, 0,1uF Kondensator, 7805L Low Power 5V Regler, 10k Pot, Kabel (festes Telefon-/Datenkabel zB Cat5/6), 6V Glühbirne, D9 Buchse und Abdeckung, 2 Meter 3 (oder 4) Adern Datenkabel, BatterieklemmenDie oben genannten Firmen verkaufen auch USB zu seriellen Geräten die für Laptops nützlich sind, die keine serielle Schnittstelle haben. Es ist erwähnenswert, dass einige USB-zu-Seriell-Geräte nicht so gut funktionieren wie andere und es lohnt sich, eines von einem der oben genannten Anbieter zu beziehen, da sie für die Verwendung mit Picaxe-Chips getestet wurden. Diejenige, von der bekannt ist, dass sie funktioniert, ist https://www.rev-ed.co.uk/docs/axe027.pdf Wenn Ihr Computer einen seriellen Anschluss (oder eine alte Karte für den seriellen Anschluss) hat, funktioniert dies natürlich nicht ein Thema sein.
Schritt 2: Laden Sie einige Software herunter und installieren Sie sie
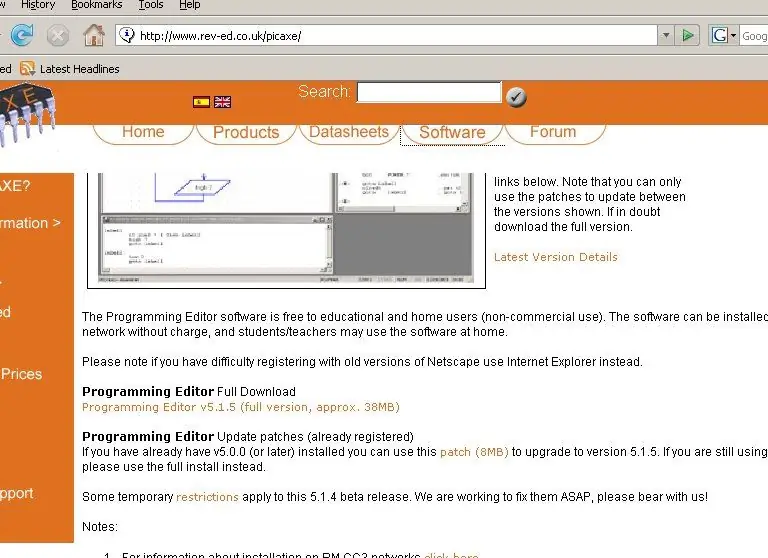
Wir benötigen das VB. Net und die Picaxe-Controller-Software. VB. Net (Visual Basic Express) ist verfügbar unter https://msdn2.microsoft.com/en-us/express/aa718406.aspxWenn dieser Link nicht funktioniert, dann suchen Sie in Google für: Visual Basic Express DownloadDie Picaxe-Software ist erhältlich unter https://www.rev-ed.co.uk/picaxe/Sie müssen sich bei Microsoft registrieren, um den Download zu erhalten - wenn dies ein Problem darstellt, verwenden Sie eine gefälschte E-Mail oder so. Ich fand es tatsächlich hilfreich, meine echte E-Mail-Adresse anzugeben, da sie gelegentlich Updates senden.
Schritt 3: Erstellen Sie eine Download-Schaltung
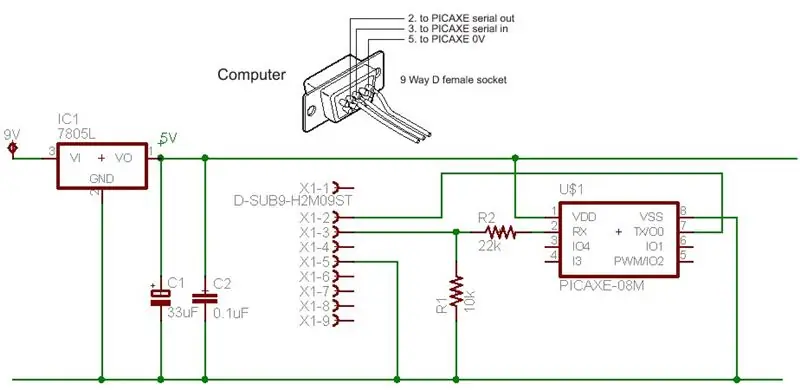
Diese Download-Schaltung verwendet einen Picaxe-Chip, ein paar Widerstände, einen Regler und eine 9-V-Batterie. Weitere Informationen finden Sie in der Picaxe-Dokumentation und der Aufbau sollte nur wenige Minuten dauern, sobald alle Teile zur Hand sind.
Ich könnte auch hinzufügen, dass Picaxes mit 3 AA-Batterien problemlos funktionieren. Eine geregelte 5V-Versorgung ist für den Betrieb analoger Eingänge nützlich, da sich die Referenzspannungen nicht ändern, aber für einfache Ein/Aus-Schaltungen wird keine geregelte Versorgung benötigt. Die 5V-Regulierung kann in diesen Situationen weggelassen werden.
Schritt 4: Protoboard-Layout der Download-Schaltung

Dieses Foto zeigt das Download-Kabel, das einfach ein D9-Stecker und ein paar Meter mehradriges Kabel ist. Die meisten modernen PCs verfügen über eine serielle D9-Schnittstelle. Ein PC, der vor etwa 1998 gebaut wurde, kann einen 25-poligen Anschluss haben. Ich lötete ca. 1cm Vollkerndraht auf das Ende der flexiblen Drähte und legte dann Schrumpfdrähte um - die Vollkerndrähte gehen viel besser in ein Protoboard als flexible Drähte.
Schritt 5: Laden Sie das Picaxe-Programm herunter
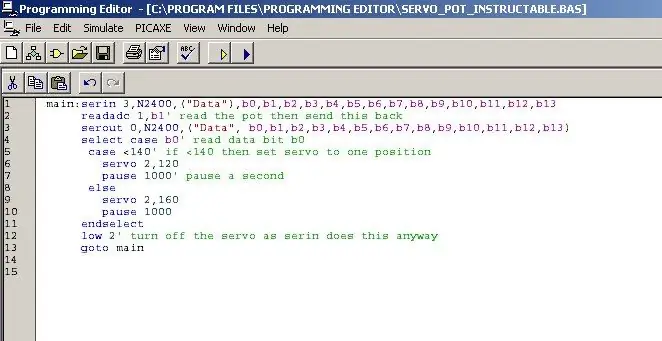
Klicken Sie zum Download auf den blauen Pfeil. Wenn es nicht heruntergeladen wird, gibt es einige Debugging-Vorschläge in der Picaxe-Bedienungsanleitung. Sie können versuchen, ein einfaches Programm herunterzuladen, um eine LED ein- und auszuschalten, um zu überprüfen, ob der Chip funktioniert. Dieses Programm tut nichts, bis es mit einem PC verbunden ist, da es darauf wartet, dass der PC ihm etwas sendet. Wenn es ok herunterlädt, dann funktioniert es und der Chip ist programmiert und der nächste Schritt besteht darin, den Chip als seriellen Schnittstellenchip neu zu konfigurieren.
Kopieren Sie den unten stehenden Code und fügen Sie ihn ein. Um es mit Farbsyntax anzuzeigen, schauen Sie in Ansicht/Optionen/Editor. Die Farbkonventionen ähneln denen von VB. Net main:serin 3, N2400, ("Data"), b0, b1, b2, b3, b4, b5, b6, b7, b8, b9, b10, b11, b12, b13 readadc 1, b1' den Pot lesen und dann diesen Serout zurück senden 0, N2400, ("Data", b0, b1, b2, b3, b4, b5, b6, b7, b8, b9, b10, b11, b12, b13) select case b0' Datenbit lesen b0 case <140' wenn <140 dann Servo auf eine Position setzen Servo 2, 120 Pause 1000' Pause eine zweite sonst Servo 2, 160 Pause 1000 Endselect low 2' Servo ausschalten, da Serin dies trotzdem tut gehe zur Hauptsache
Schritt 6: Rekonfigurieren Sie die Schaltung als serielle Schnittstellenschaltung
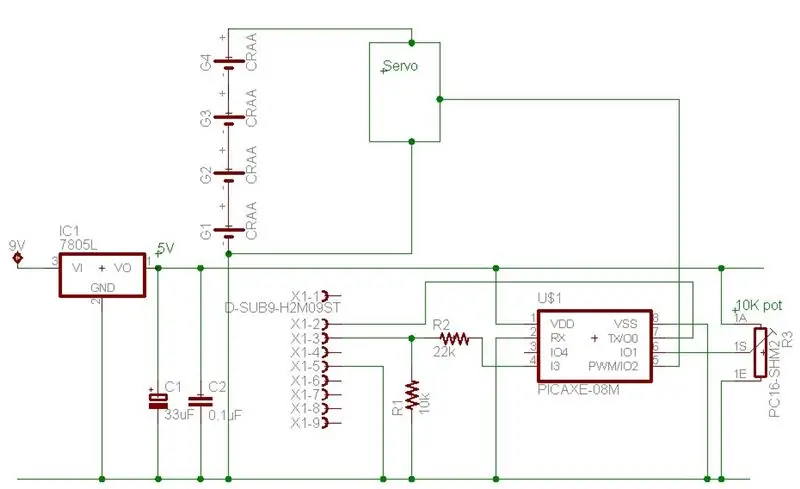
An der Picaxe-Schaltung wurden zwei subtile Änderungen vorgenommen. Der 22k-Widerstand, der früher zu Bein 2 ging, geht jetzt zu Bein 4. Und Bein 2 wurde geerdet. Der einzige Zweck von Bein 2 besteht darin, Programmierdaten vom PC zu empfangen, damit der Chip nach der Programmierung mit Masse verbunden werden kann. Wenn Sie den Chip wieder programmieren, um Fehler usw. zu korrigieren, trennen Sie Bein 2 vom Boden und verbinden Sie die 22k wieder mit Bein 2. Die Picaxe spricht über Bein 7 mit dem PC zurück, so dass sich dies nicht ändern muss.
Ein Topf wurde hinzugefügt und das Servo wurde hinzugefügt. Das Servo ist nicht wirklich notwendig und eine LED und ein 1k-Widerstand würden gut funktionieren und / oder jede beliebige Schaltung, die Sie anschließen möchten. Ich habe gerade ein Servo verwendet, um zu zeigen, wie das Klicken auf einen Bildschirm etwas bewegen kann. Das Servo wird über eine eigene Stromversorgung betrieben. Diese separate Stromversorgung wäre nicht erforderlich, wenn die Picaxe nur LEDs ein- und ausschalten würde. Die Picaxe ist einsatzbereit - jetzt brauchen wir noch etwas VB-Code.
Schritt 7: Schreiben Sie einen VB-Schnittstellencode
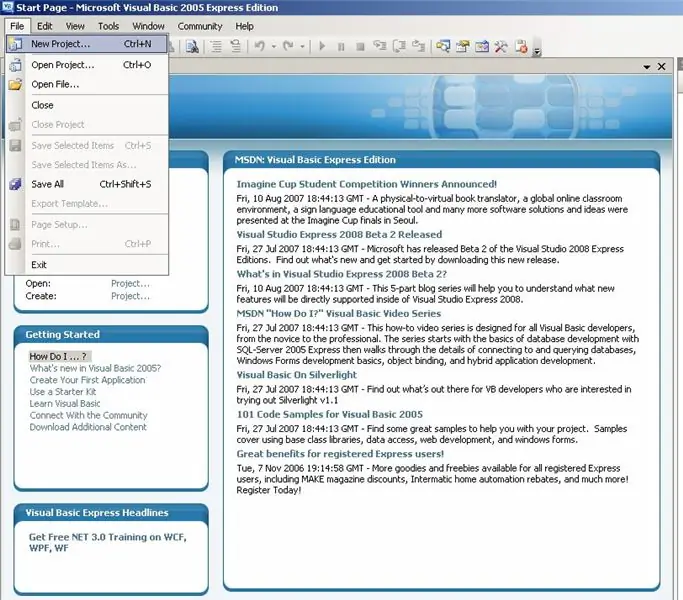
Sobald VB. Net installiert ist, führen Sie es aus und wählen Sie Datei/Neues Projekt und wählen Sie Windows-Anwendung. Sie können zu Beginn auf Datei/Alles speichern klicken und an einem beliebigen Ort speichern und dann in Zukunft entweder das Projekt aus VB. Net heraus starten oder auf eine.sln-Datei klicken, die erstellt wird.
Schritt 8: Entwerfen Sie das VB. Net-Formular
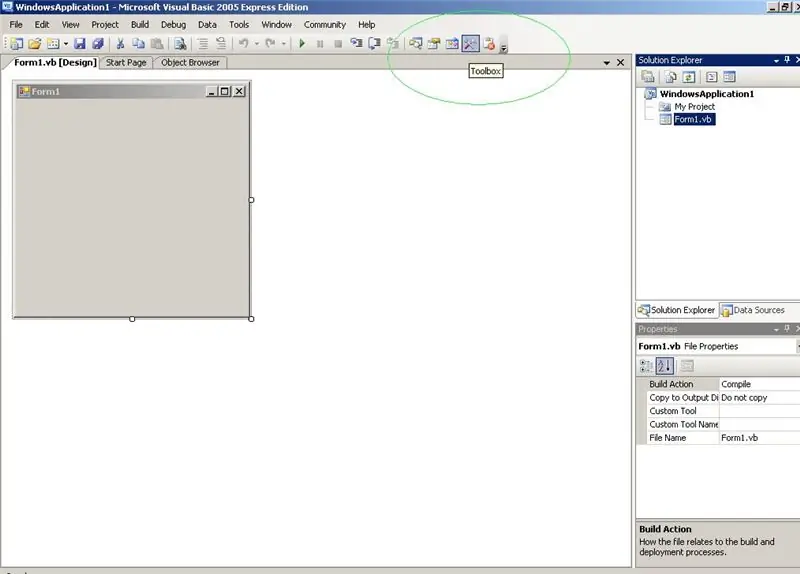
VB erstellt ein neues leeres Formular mit Name Form1.vb. Sie können den Namen jetzt oder später ändern oder einfach Form1 belassen, wenn das Projekt einfach ist. Wir werden es so lassen wie es ist. Um etwas Kontrolle hinzuzufügen, müssen wir die Toolbox öffnen, die grün eingekreist ist. Die Toolbox kann bei Bedarf geöffnet und geschlossen werden - normalerweise besteht der erste Schritt darin, die Steuerelemente hinzuzufügen, dann die Toolbox zu schließen und am Code zu arbeiten. Sie können es die ganze Zeit geöffnet lassen, aber es nimmt ein wenig Bildschirm ein.
Schritt 9: Einen Timer hinzufügen
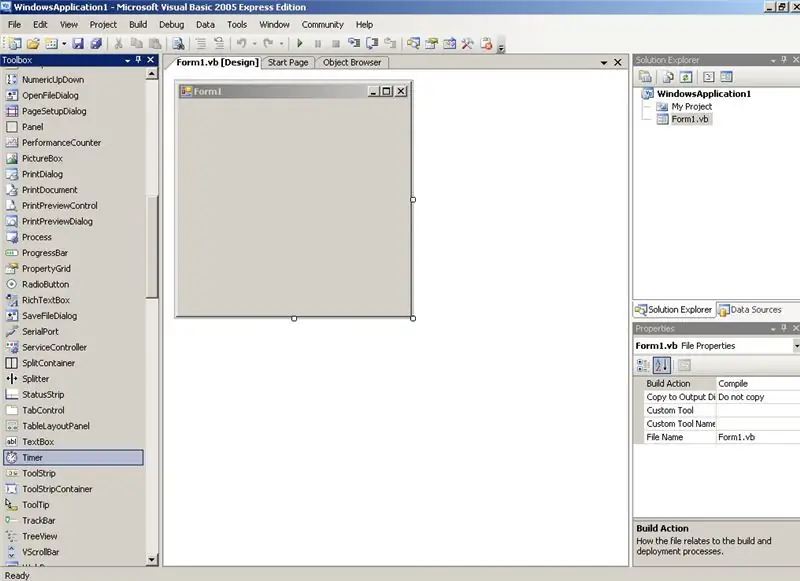
Wir haben in der Toolbox nach unten gescrollt und einen Timer ausgewählt. Doppelklicken Sie auf den Timer, um ihn hinzuzufügen. Unten auf dem Bildschirm erscheint ein Bild einer Uhr namens Timer1 und rechts sind die Timer-Eigenschaften hervorgehoben. Sie können diese bearbeiten oder im Textkörper des Codes ändern. Wir belassen sie so wie sie sind und ändern sie im Textkörper.
Abgesehen davon sieht die Toolbox etwas entmutigend aus, aber für die meisten Programme werden nur wenige benötigt - dazu gehören Schaltflächen, Textfelder, Beschriftungen, Timer, Bildfelder, Kontrollkästchen und Radiofelder. Öffnen Sie vielleicht ein neues Programm und spielen Sie irgendwann mit ein paar.
Schritt 10: Fügen Sie ein paar Schaltflächen hinzu
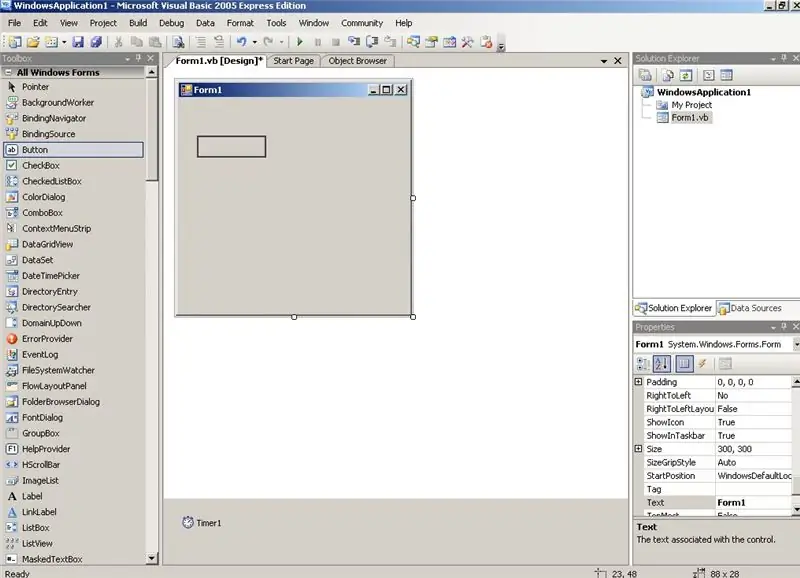
Klicken Sie auf das Schaltflächenwerkzeug und zeichnen Sie die Größe der Schaltfläche auf Form1. Wir benötigen zwei Schaltflächen, ein Bildfeld und ein Etikett. Fahren Sie fort und fügen Sie diese hinzu - der nächste Screenshot zeigt diese alle eingezeichnet. Größe und Position sind nicht wichtig und Sie können sie später umbenennen, wenn Sie möchten.
Schritt 11: Formular mit allen hinzugefügten Steuerelementen
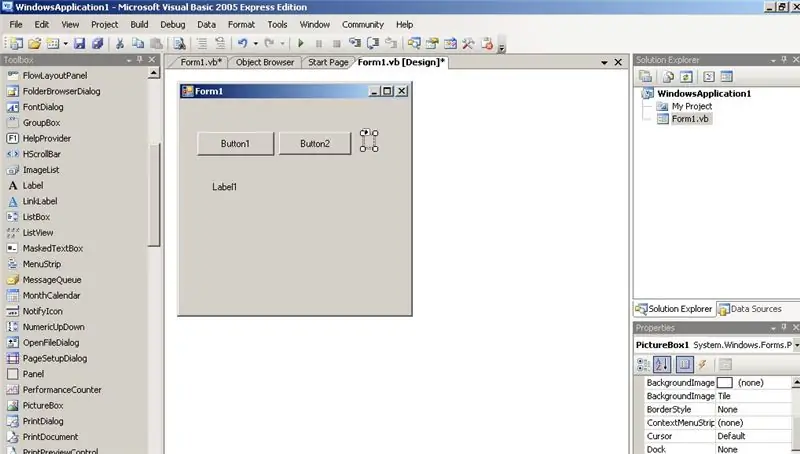
Form1 ist nun angelegt. Die Box neben Button2 ist eine kleine Bilderbox. Sie können Bilder einfügen, aber wir werden es nur verwenden, um anzuzeigen, welche Schaltfläche gedrückt wurde, indem Sie sie von Rot auf Grün ändern. Label1 zeigt die Picaxe-Register an.
Schritt 12: Code hinzufügen
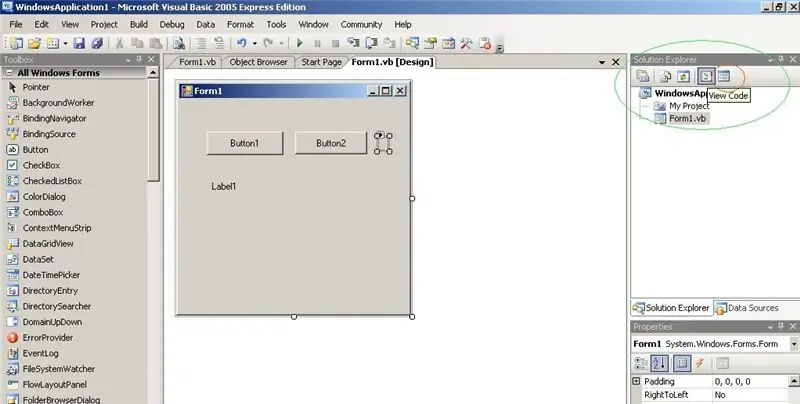
Auf der rechten Seite sind grün eingekreist mehrere nützliche Schaltflächen - die zweite von rechts ist die Schaltfläche Code anzeigen und die rechte Schaltfläche ist der Ansichts-Designer. In der Praxis geht man beim Schreiben von Code zwischen diesen Ansichten hin und her. Wenn man sich im Designer-Modus befindet, wird im Allgemeinen durch Doppelklicken auf ein Objekt wie eine Schaltfläche eine Stelle in der Codeansicht angezeigt, um Code hinzuzufügen oder einen Code zu dem Code hinzuzufügen, der ausgeführt wird, wenn die Schaltfläche gedrückt wird. Auf diese Weise wird der Programmfluss ziemlich intuitiv - der Benutzer klickt auf Dinge und Code-Teile, die ausgeführt werden und den Bildschirm ändern usw. Für unsere Zwecke werden wir jedoch einen ganzen Block funktionierenden Codes cheaten und einfügen. Die Codeansicht wird Public Class Form1 …End Class haben - markieren Sie diese und löschen Sie sie. Nehmen Sie nun den gesamten Code unten und fügen Sie ihn ein. Imports System. IOImports Strings = Microsoft. VisualBasic ', damit Sie Dinge wie left(and right(for stringsPublic Class Form1Public Declare Sub Sleep Lib "kernel32" (ByVal dwMilliseconds As Integer)) verwenden können. für sleep-AnweisungenDim WithEvents serialPort As New IO. Ports. SerialPort ' serieller Port DeclarationDim PicaxeRegisters(0 bis 13) As Byte ' registriert b0 bis b13Private Sub Form1_Load(ByVal sender As Object, ByVal e As System. EventArgs) Behandelt Me. LoadTimer1. Enabled = True ' setze dies in den Code als Standard auf false wenn erstellt wirdTimer1. Interval = 5000 ' 5 SekundenPictureBox1. BackColor = Color. Red ' auf Position 'red'Array. Clear(PicaxeRegisters, 0, 13)' gesetzt wahrscheinlich nicht als Array deklariert blankEnd SubPrivate Sub Timer1_Tick(ByVal sender As System. Object, ByVal e As System. EventArgs) Behandelt Timer1. Tick' Timer tickt alle 5 SekundenCall SerialTxRx() ' mit picaxe sprechenEnd SubSub SerialTxRx()Dim LabelString As String ' String zum Anzeigen von Byte-WertenDim DatenP acket(0 To 17) As Byte ' gesamtes Datenpaket "Data"+14 bytesDim i As Integer ' i ist immer nützlich für Schleifen etcLabel1. Text = "" ' lösche den Text auf dem BildschirmFor i = 0 To 3DataPacket(i) = Asc(Mid("Data", i + 1, 1)) ' füge das Wort "Data" zum Paket hinzuNextFor i = 0 To 13DataPacket(i + 4) = PicaxeRegisters(i) ' füge alle Bytes zum packetNextIf serialPort hinzu. IsOpen ThenserialPort. Close() ' nur für den Fall, dass bereits geöffnetEnd IfTryWith serialPort. PortName = "COM1" ' Die meisten neuen Computer verwenden standardmäßig com1, aber jeder Computer vor 1999 mit einer seriellen Maus wird wahrscheinlich standardmäßig com2. BaudRate = 2400 ' 2400 ist das Maximum Geschwindigkeit für kleine Picaxes. Parity = IO. Ports. Parity. None ' keine Parity. DataBits = 8 ' 8 bits. StopBits = IO. Ports. StopBits. One ' ein Stoppbit. ReadTimeout = 1000 ' Millisekunden also Timeout in 1 Sekunde if no response. Open() ' öffne den seriellen Port. DiscardInBuffer() ' lösche den Eingabepuffer. Write(DataPacket, 0, 18) ' sende das Datenpaket ArrayCall Sleep(300) ' Mindestens 100 Millisekunden warten r zurückkommende Daten und mehr, wenn der Datenstrom länger ist. Read(DataPacket, 0, 18) ' im Datenpaket-Array zurücklesen. Close() ' den seriellen Port schließenEnd WithFor i = 4 To 17LabelString = LabelString + " " + Str(DataPacket(i)) ' in einen Text verwandeln stringNextLabel1. Text = LabelString ' Textstring auf den Bildschirm setzenCatch ex As Exception'MsgBox(ex. ToString)' unkommentiert dies, wenn die eigentliche Fehlermeldung angezeigt werden sollLabel1. Text = " Timeout" ' wird angezeigt, wenn Picaxe nicht verbunden ist etcEnd TryEnd SubPrivate Sub Button1_Click(ByVal sender As System. Object, ByVal e As System. EventArgs) Handles Button1. ClickPictureBox1. BackColor = Color. Red ' ändere das Feld in redPicaxeRegisters(0) = 120 ' ein beliebiger Wert für das servoEnd SubPrivate Sub Button2_Click(ByVal sender As System. Object, ByVal e As System. EventArgs) Behandelt Button2. ClickPictureBox1. BackColor = Color. Green ' Box to greenPicaxeRegisters(0) = 160 ' beliebiger Wert für die servoEnd SubEnd Klasse
Schritt 13: Führen Sie das Programm aus
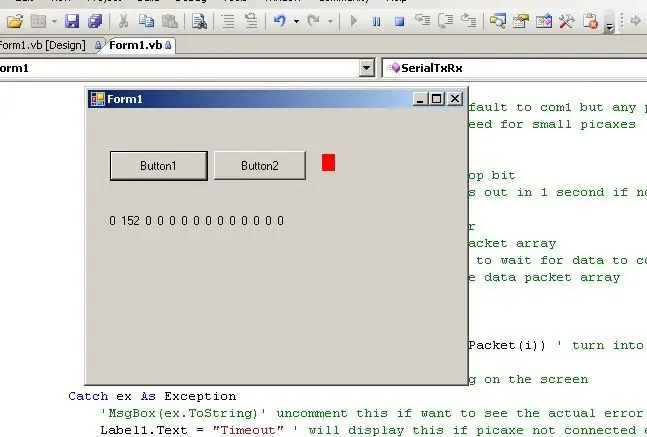
Schalten Sie die Picaxe ein, wenn sie nicht eingeschaltet ist. Führen Sie das vb.net-Programm aus, indem Sie auf das grüne Dreieck oben auf dem Bildschirm in der Mitte klicken. Rechts neben dem Laufdreieck befinden sich ein Pause-Button und ein Stop-Button, oder das Programm kann durch Klicken auf das rechte obere x oder mit Datei/Beenden, wenn Sie ein Menü hinzugefügt haben, gestoppt werden. Das Programm kann kompiliert werden, wenn Sie möchten, aber zum Debuggen lassen wir es in VB laufen. Der Timer sendet alle 5 Sekunden Bytes, so dass es 5 Sekunden dauert, bis die Anzeige erscheint. Das Label1 zeigt einen Dump der 14 Picaxe-Register an. Diese werden an die Picaxe gesendet und dann wieder zurückgesendet. Es ist mit ziemlicher Sicherheit nicht notwendig, alle 14 zu senden, und Ihr Code kann entsprechend geändert werden. Das zweite Byte mit einem Wert von 152 ist der Wert des Potis, der sich von 0 auf 255 ändert. Wenn button1 angeklickt wird, sendet es im ersten Byte einen Wert von 120 und wenn button2 geklickt wird, sendet es 160 und das picaxe-Programm dekodiert diese und bewegt das Servo. Dieser Code zeigt, wie Daten gesendet und Daten von einem Mikrocontroller zurückgeholt werden. Der Mikrocontroller kann alle möglichen Geräte einschalten - ich habe ungefähr 30 rund um mein Haus, die Sprinkler, Lichter, Sicherheit betreiben, Autos in Einfahrten erkennen, eine Reihe von 3,6 kW-Pumpen einschalten und den Wasserstand in Tanks messen. Picaxes können auf einem gemeinsamen Bus verkettet werden und können sogar über Funkverbindungen miteinander kommunizieren. Es ist auch möglich, Daten von Websites hoch- und herunterzuladen und somit das Internet zu verwenden, um Geräte überall auf der Welt zu verbinden https://www.instructables. com/id/Worldwide-microcontroller-link-for-under-20/Die nächsten beiden Seiten enthalten auch einige Beispiele für die Verwendung verschiedener Sensoren und die Steuerung verschiedener Geräte. Dr. James MoxhamAdelaide, South Australia
Schritt 14: Eingabegeräte
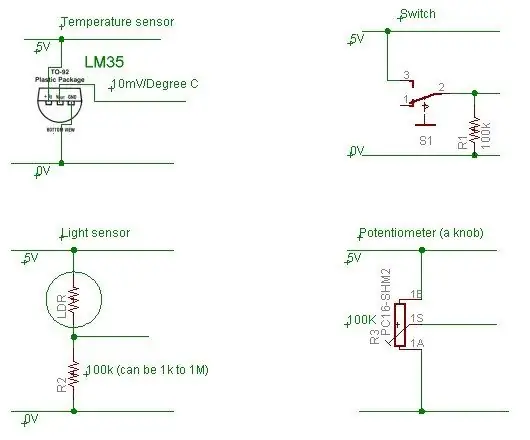
Der Picaxe-Programmierer enthält einige sehr nützliche Hilfedateien, von denen eine "Schnittstellenschaltungen" heißt und auch unter https://www.rev-ed.co.uk/docs/picaxe_manual3.pdf verfügbar ist. spüren Sie die Umgebung und andere nützliche Kontrolle. Zusätzlich zu diesen Schaltungen gibt es einige, die ich immer wieder verwende. Temperatur - Der Temperatursensor LM35 erzeugt eine Spannung, die direkt in eine Picaxe geleitet und mit einem readadc- oder readadc10-Befehl gelesen werden kann. Licht - Ein lichtabhängiger Widerstand hat einen Widerstandswert, der von einigen hundert Ohm bei hellem Sonnenlicht bis über 5 Megaohm bei Pechschwarz variiert. Messen Sie den Widerstand bei der Lichtstärke, bei der Sie schalten möchten, und schalten Sie den LDR in Reihe mit einem Widerstand von etwa demselben Wert. ZB wollte ich die Lichter eines Autos erkennen, das in den Carport einfährt, um einige Lichter einzuschalten. Der Widerstand betrug etwa 1M bei indirektem Licht, also habe ich eine 1M in Reihe mit dem LDR geschaltet. Schalter - einige Schalter schalten zwischen 5 V und 0 V um (ein einpoliger Doppelwurfschalter), andere jedoch nur ein- und ausschalten. Wenn ein Schalter eingeschaltet wird, kann er 5 V an einen Picaxe-Chip senden, aber wenn er ausgeschaltet ist, würde der Picaxe-Pin "schweben" und könnte einen beliebigen Wert haben. Diese Schaltung zeigt, wie der Eingang auf Masse gezogen wird, wenn der Schalter ausgeschaltet ist. Dies ist die Schaltung, die für die meisten Drucktastenschalter verwendet wird. Potentiomter - ein guter altmodischer Knopf. Drehen Sie den Knopf und lesen Sie die Spannung in den Chip ein. Es gibt alle möglichen anderen elektronischen Geräte, die eine Spannung von 0-5 V erzeugen oder einfach so konfiguriert werden können. Beispiele sind Magnetsensoren, Feuchtigkeit, Geschwindigkeit, Berührung, Infrarotlicht, Druck, Farbe und Ton. Sensoren kosten im Allgemeinen nur wenige Dollar pro Stück.
Schritt 15: Geräte steuern
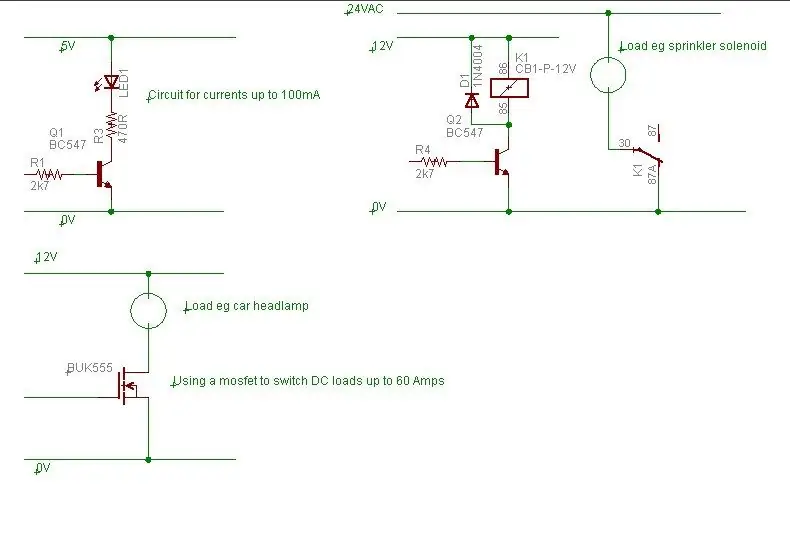
Die Picaxe-Hilfedatei enthält eine großartige Erklärung zur Steuerung von Motoren und Lichtern. Außerdem finde ich, dass es ein paar Schaltungen gibt, die ich immer wieder verwende. Die erste ist eine einfache Transistorschaltung. Ein Picaxe-Chip kann maximal 20 mA pro Pin einschalten, was gut zum Einschalten einer LED ist, aber nicht viel mehr. Ein 547 Transistor erhöht den Strom auf 100mA, was gut für kleine Glühbirnen ist. Der zweite Stromkreis zeigt einen Mosfet. Mosfets benötigen praktisch keinen Strom, um sie anzutreiben - nur Volt, damit sie direkt von einer Picaxe gesteuert werden können. Es gibt alle möglichen Mosfets, aber ich bevorzuge eines namens BUK555 60B https://www.ortodoxism.ro/datasheets/philips/BUK555-60A.pdf Es kann direkt mit 5 V betrieben werden (im Gegensatz zu einigen, die 10 V benötigen), aber Der Hauptvorteil ist, dass es beim Einschalten einen extrem niedrigen Widerstand hat - 0,045 Ohm, was nicht viel mehr ist als der Widerstand der Drähte, die man daran anschließen würde. Dadurch wird er bei hohen Lasten nicht heiß, was Strom und Kühlkörperkosten spart. Als Beispiel, das eine Last von 5 Ampere wie einen Autoscheinwerfer antreibt; Watt = Strom im Quadrat x Widerstand, also W = 5 * 5 * 0,045 = 1,12 Watt, was nur einen Kühlkörper wie ein 1-Zoll-Quadratstück dünnes Aluminium benötigt. Der dritte Stromkreis zeigt ein Relais. Für alle Relais gibt es mehrere Parameter - die Spulenspannung, den Spulenwiderstand und die Lastspannung und -strom. Zum Beispiel kann ein Relais eine 12-V-Spule mit einem Spulenstrom von 30 mA und einem Spulenwiderstand von 400 Ohm haben und bis zu 240 V bei 1 Ampere ansteuern. Der Spulenstrom beträgt mehr Volt und Ampere als eine Picaxe liefern kann, daher verwenden wir die Transistorschaltung, um die Spule zu schalten. Es ist auch eine Diode enthalten - diese unterdrückt die Gegen-EMK, wenn das Relais abschaltet. Gegen-EMK erzeugt den Funken für eine Zündkerze, sodass Sie diese hohen Spannungen nirgendwo in einem Stromkreis haben möchten. Die Kontakte haben einen maximalen Strom und eine maximale Spannung - der Strom kann einige Ampere betragen und die Volt betragen oft 240 V, sodass das Schalten von 12 V oder 24 V innerhalb des Bereichs liegt. Wenn Sie mit Elektronik unerfahren sind, spielen Sie nicht mit Netzspannungen. Es gibt auch kleine Relais, die Spulenspannungen von 5V oder 6V haben. Für diese Relais benötigen Sie möglicherweise keine separate 12-V-Versorgung, sondern achten Sie nur auf den Spulenwiderstand, da viele dieser Relais eine Stromaufnahme von über 100 mA haben. Wenn dies der Fall ist und Sie einen 78L05 100 mA 5 V-Regler verwenden, möchten Sie diesen möglicherweise in einen 7805-Regler ändern, der bis zu 1 Ampere liefern kann. Relais sind besonders nützlich zum Schalten von Wechselstrom - zB 24VAC-Gartensprinkler-Magnetventile, 12VAC-Gartenleuchten und in elektrisch lauten Umgebungen wie einem Auto. Sie sind auch nützlich für die Steuerung großer Lasten, z. B. eine Picaxe, die 20 mA bei 5 V = 0,1 W liefert, die einen Transistor 12 V bei 100 mA = 1,2 W an ein Relais 24 V 100 mA = 2,4 W an einen Schütz ansteuert, der eine 3600 W-Pumpe ansteuert. Wenn Sie die Stromversorgung so steuern möchten, lassen Sie einen Elektriker einen Schaltkasten verkabeln und geben Sie zwei herauskommende Drähte (Spulendrähte für ein 12-V-Relais), die Sie steuern können. Auf diese Weise kann der Elektriker die Powerbox abmelden und Sie können die gesamte Elektronik erledigen, ohne sich um einen Stromschlag sorgen zu müssen. Eine andere Verwendung für Relais ist die Rückwärtssteuerung eines Motors. Mit Pulsweitenmodulation in einen Mosfet können Sie die Geschwindigkeit eines Gleichstrommotors steuern und mit einem DPDT-Leistungsrelais können Sie die Richtung ändern. Dies ist eine einfache Möglichkeit, große Motoren zu steuern, wie sie in "Roboterkriegen" verwendet werden. Bitte posten Sie einen Kommentar, wenn Sie Hilfe beim Aufbau benötigen.
Empfohlen:
So fügen Sie Ihrem Projekt ein E-Ink-Display hinzu: 12 Schritte (mit Bildern)

So fügen Sie Ihrem Projekt ein E-Ink-Display hinzu: Viele Projekte beinhalten die Überwachung irgendeiner Art von Daten, wie z. B. Umgebungsdaten, wobei häufig ein Arduino zur Steuerung verwendet wird. In meinem Fall wollte ich den Salzgehalt in meinem Wasserenthärter überwachen. Vielleicht möchten Sie über Ihr Heimnetzwerk auf die Daten zugreifen
HOME AUTOMATION (STEUEREN SIE IHRE GERÄTE VON JEDER ECKE DER WELT).: 5 Schritte

HOME AUTOMATION (STEUERN SIE IHRE GERÄTE VON JEDER ECKE DER WELT).: In diesem anweisbaren habe ich geteilt, wie Sie ESP8266 verwenden können, um AC-Geräte wie Lichter, Lüfter usw. aus der ganzen Welt über das Internet über die Blynk-App zu steuern neu bei ESP8266 stellen Sie sicher, dass Sie sich dieses anweisbare ansehen: - Erste Schritte mit NodeM
Steuern Sie Geräte über das Internet über den Browser. (IoT): 6 Schritte

Steuern Sie Geräte über das Internet über den Browser. (IoT): In diesem Instructable zeige ich Ihnen, wie Sie Geräte wie LEDs, Relais, Motoren usw. über das Internet über einen Webbrowser steuern können. Und Sie können über jedes Gerät sicher auf die Bedienelemente zugreifen. Die Webplattform, die ich hier verwendet habe, ist RemoteMe.org visit
So erhalten Sie Musik von fast jeder (Haha) Website (solange Sie sie hören können, können Sie sie bekommen Okay, wenn sie in Flash eingebettet ist, können Sie es möglicherweise nic

So erhalten Sie Musik von fast jeder (Haha) Website (solange Sie sie hören können, können Sie sie bekommen … Okay, wenn sie in Flash eingebettet ist, können Sie es möglicherweise nicht) BEARBEITET!!!!! Zusätzliche Informationen: Wenn Sie jemals auf eine Website gehen und ein Lied abspielen, das Sie mögen und es wollen, dann ist hier das anweisbare für Sie, nicht meine Schuld, wenn Sie etwas durcheinander bringen (nur so wird es passieren, wenn Sie ohne Grund anfangen, Dinge zu löschen) ) Ich konnte Musik für
So überprüfen Sie, ob ein Spiel auf Ihrem Computer ausgeführt wird, bevor Sie das Spiel kaufen.: 4 Schritte

So prüfen Sie, ob ein Spiel auf Ihrem Computer läuft, bevor Sie das Spiel kaufen Nun, sein Computer ist ziemlich neu, und es war mir ein Rätsel, warum er nicht lief. Nach ein paar Stunden Recherche im Internet bin ich auf
