
Inhaltsverzeichnis:
- Autor John Day [email protected].
- Public 2024-01-30 07:22.
- Zuletzt bearbeitet 2025-01-23 12:53.

Dieses anweisbare behandelt, wie man zwei OOBoards mit I2C verbindet.
Schritt 1: Anschließen an den I2C-Netzwerkbus

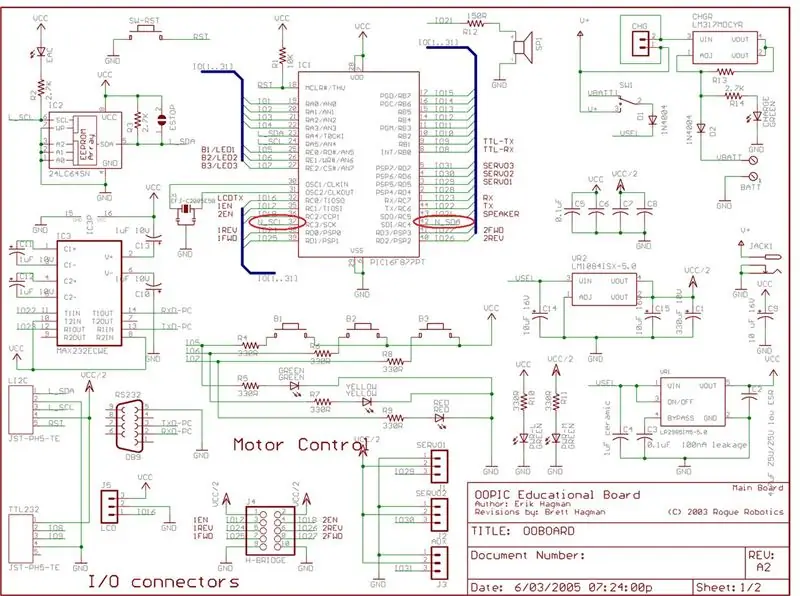
Es gibt zwei I2C-Busse auf den OOBoards, einen lokalen Bus und einen Netzwerkbus.
Der OOPIC-Code ist im Wesentlichen eine interpretierte Sprache, dh der "Code" wird im EEPROM gespeichert und vom Mikroprozessor in Echtzeit gelesen/interpretiert. Das EEPROM verwendet den LOKALEN I2C-Bus, um mit dem Mikrocontroller zu kommunizieren. Wenn Sie diesen lokalen Bus auf dem Oszilloskop betrachten würden, würden Sie ständiges Geschnatter sehen. Auf den OOBoards-Boards ist der lokale Bus das, was mit dem I2C-Anschluss verbunden ist, das ist nicht unbedingt das, was wir wollen. Der NETWORK Bus ist normalerweise der Bus, der verwendet wird, um mit anderen Geräten/oopics zu kommunizieren, auf den OOBoards hat dieser Bus keinen Anschluss. Um auf diesen Bus zuzugreifen, müssen Sie Drähte an die Pins 42 und 37 des Mikrocontrollers löten (im Schaltplan jeweils mit N_SDA, N_SCL gekennzeichnet).
Schritt 2: Fügen Sie die Pullup-Widerstände hinzu
Sobald SDA- und SCL-Verbindungen auf jedem Prozessor hergestellt sind, können die beiden Boards
miteinander verbunden werden, indem SDA an SDA, SCL an SCL angeschlossen und ein gemeinsames Erdungskabel zwischen den Platinen angeschlossen wird. Sie benötigen auch einen Pull-up-Widerstand auf jeder Leitung (ich habe 12k verwendet, aber das hatte ich nur herumliegen). Beachten Sie, dass Sie für insgesamt zwei Widerstände (nicht 4) nur einen Pullup-Widerstand pro Leitung benötigen.
Schritt 3: Programmieren Sie den Slave
Nun, da die physischen Verbindungen vorhanden sind, müssen Sie den Slave-Mikrocontroller programmieren. Ich habe unten einen Code hinzugefügt, der Ihnen den Einstieg erleichtern sollte.
Dim SLAVE As New oDDELinkDim LED As New oDIO1Sub Main() = cvOutput &aposnow, verbinde den Ausgang unseres DDELink-Objekts mit &apost der LED und schalte sie ein…jetzt blinkt die LED automatisch SLAVE. Output. Link(LED) SLAVE. Operate = cvTrueEnd Sub
Schritt 4: Programmieren Sie den Master
Schließlich programmieren Sie den Master-Mikrocontroller. Achten Sie genau auf die Zeilen, die die. Location-Eigenschaft des DDELink festlegen: Wenn dies nicht richtig eingestellt ist, funktioniert dies NICHT!
Dim Master As New oDDELinkDim wire As New oWireDim hz1 As New oBitSub Main() &aposlink den 1-Sekunden-Timer mit dem Bit, auf das wir zugreifen können &aposthis bit wird jetzt einmal pro Sekunde umschalten wire. Input. Link(ooPIC. Hz1) wire. Output. Link(hz1) wire. Operate = cvTrue &apost dies setzt die I2C-Adresse unseres lokalen Mikrocontrollers &aposdie I2C-Schnittstelle ist erst aktiv, wenn eine Adresse gesetzt ist ooPIC. Node = 1 &aposjetzt richten wir unser DDELink-Objekt ein, unsere Eingabe ist das Bit hz1 &aposbeachten Sie, dass die Das Objekt hat auch eine. Output-Eigenschaft, die verwendet wird, wenn wir uns im Empfangsmodus Master. Input. Link(hz1) befinden Master. Node = 2 &aposugh…das ist der beschissene Teil, das ist die "Adresse" des DDELink &aposobject im Slave&aposs Speicherbereich. Um diese Nummer herauszufinden, müssen wir den Slave-Code öffnen und kompilieren und dann zu View->Compiled Code gehen. &apossuchen Sie nach etwas wie: &aposL*. Construct. Begin;Dim as new oDDELink &aposwo * ist eine beliebige Zahl und ist der Name Ihres DDELink-Objekts &aposin Ihrem Slave-Code. Die Zeile direkt darunter sollte in etwa lauten: &aposC0020:041;This.. Address &apostDie Zahl rechts von &apos:&apos ist die Adresse des Slave-DDELink-Objekts Master. Location = 41 &aposthis teilt dem Objekt mit, das wir senden werden data (dh kopieren Sie Daten von unserer. Input-Eigenschaft &aposto der Slave-.output-Eigenschaft (beachten Sie, wenn Sie dies auf Empfangen setzen, ist es umgekehrt) Master. Direction = cvSend &apostschaltet es ein, aber es passiert noch nichts… Master. Operate = cvTrue Machen Sie &aposcheck, um zu sehen, ob wir gerade Daten übertragen Wenn Master. Transmitting = cvFalse Dann wird &apossetzen dieses Wertes auf 1 bewirkt, dass der Master den Wert an den Slave sendet &aposnote, dieser wird nach Abschluss der Übertragung automatisch auf 0 zurückgesetzt Master. Sync = 1 End If LoopEnd Sub
Empfohlen:
Raspberry Pi mit Node.js mit der Cloud verbinden – wikiHow

So verbinden Sie Raspberry Pi mit Node.js mit der Cloud: Dieses Tutorial ist nützlich für alle, die einen Raspberry Pi mit Node.js mit der Cloud, insbesondere mit der AskSensors IoT-Plattform, verbinden möchten. Sie haben keinen Raspberry Pi? Wenn Sie derzeit keinen Raspberry Pi besitzen, empfehle ich Ihnen, sich einen Raspberry Pi zuzulegen
So verbinden Sie einen ESP32 mit der IoT-Cloud: 8 Schritte

So verbinden Sie einen ESP32 mit der IoT-Cloud: Diese Anleitung enthält eine Reihe von Artikeln zum Anschließen von Hardware wie Arduino und ESP8266 an die Cloud. Ich werde Ihnen erklären, wie Sie Ihren ESP32-Chip mit dem AskSensors IoT-Dienst mit der Cloud verbinden. Warum ESP32?Nach dem großen Erfolg
Verbinden eines GPS-Moduls mit dem Raspberry Pi: Dashcam Teil 2: 3 Schritte

Anbindung eines GPS-Moduls an den Raspberry Pi: Dashcam Teil 2: Dies ist Teil 2 des Dashcam-Projekts und in diesem Beitrag erfahren Sie, wie Sie ein GPS-Modul an den Raspberry Pi anschließen. Wir verwenden dann die GPS-Daten und fügen sie dem Video als Textüberlagerung hinzu. Bitte lesen Sie Teil 1 über den untenstehenden Link, bevor Sie
So verbinden Sie die Android-Anwendung mit AWS IOT und verstehen die Spracherkennungs-API: 3 Schritte

So verbinden Sie die Android-Anwendung mit AWS IOT und verstehen die Spracherkennungs-API: In diesem Tutorial erfahren Sie, wie Sie die Android-Anwendung mit dem AWS IOT-Server verbinden und die Spracherkennungs-API verstehen, die eine Kaffeemaschine steuert. Die Anwendung steuert die Kaffeemaschine über Alexa Sprachdienst, die c
Raspberry Pi mit dem mobilen Bildschirm verbinden – wikiHow

So verbinden Sie Raspberry Pi mit dem mobilen Bildschirm: Haben Sie einen Raspberry Pi, aber keinen Monitor. Was werden Sie dann tun, werden Sie einen Monitor kaufen, vielleicht werden Sie nur eine Sekunde warten……. ….! Wird dieser Monitor mit Wechselstrom betrieben? aber was wenn man zugreifen will (starten, programmieren
