
Inhaltsverzeichnis:
2025 Autor: John Day | [email protected]. Zuletzt bearbeitet: 2025-01-23 12:53
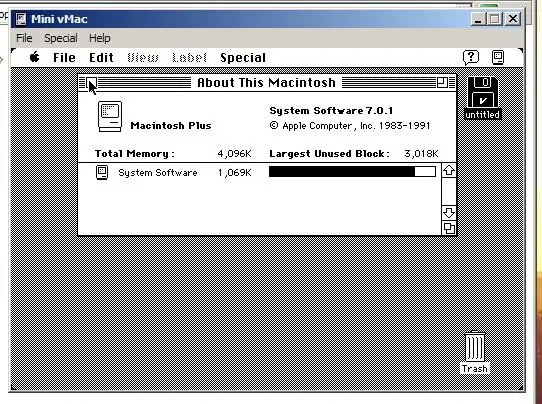
In dieser Anleitung erfahren Sie, wie Sie Mac OS 7 unter Windows installieren. Keine Sorge, ich habe alle Dateien, die Sie brauchen.:) LADEN SIE DIES VON APPLE HERUNTER….. Sie werden es nicht brauchen, aber es ist nur so, dass Apple die Anerkennung für das Betriebssystem erhält. Also bitte herunterladen, wenn Sie dies tun.
Schritt 1: Herunterladen und Entpacken
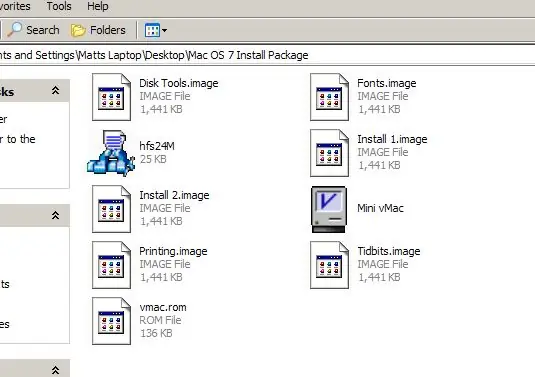
Ok, hier sind die Dateien, die ich Ihnen versprochen habe. Laden Sie sie herunter und entpacken Sie sie in einen Ordner oder so. Sobald sie nicht selten sind, finden Sie eine ZIP-Datei im Ordner. Extrahieren Sie es und Sie erhalten ein 24-MB-Disk-Image.
Schritt 2: Führen Sie den Emulator aus
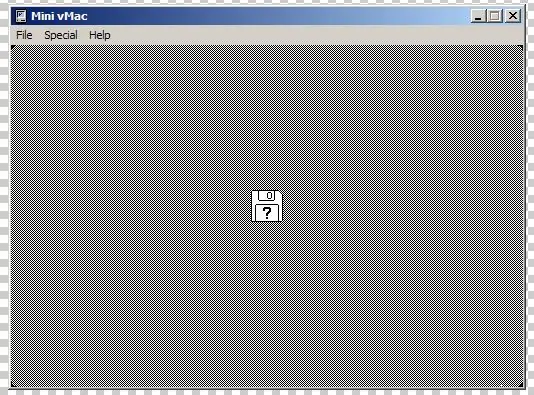
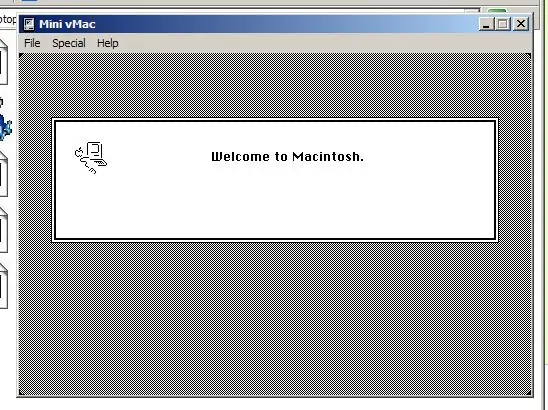
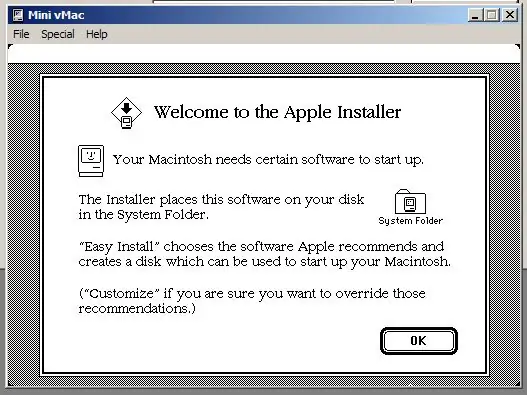
Ok, öffne das Mini-vmac-Programm und du bekommst einen Bildschirm mit einer Diskette und einem "?". Das bedeutet, dass gerade keine Diskette eingelegt ist. Um also eine Diskette einzulegen, ziehen Sie die install 1.image-Datei in den Emulator und es wird Willkommen bei Macintosh angezeigt und ein Installationsprogramm aufgerufen.
Schritt 3: Installieren
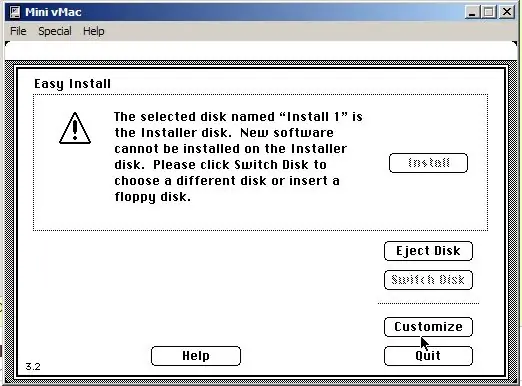
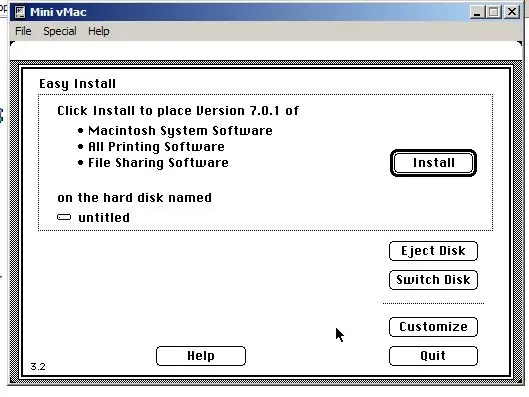
Es wird gesagt, kann nicht installiert werden, da es sich nicht um eine Systemdiskette handelt. Ziehen Sie es in den Emulator und klicken Sie auf Installieren. Sie werden aufgefordert, eine andere Diskette einzulegen. Finden Sie es anhand der Bilder, die Sie früher entdeckt haben. Sie müssen die Datenträger ein paar Mal wechseln und einfach per Drag & Drop verschieben. Machen Sie sich keine Sorgen über das Auswerfen, es geschieht automatisch, wenn Sie das neue hineinziehen.
Schritt 4: Fertigstellen
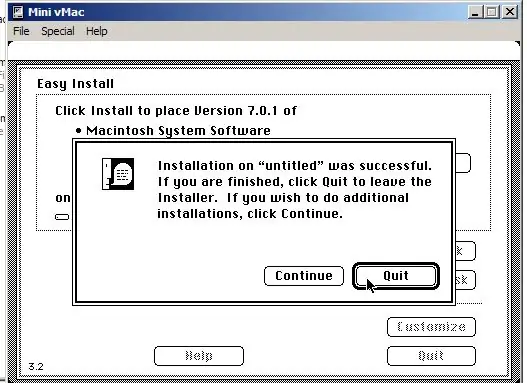
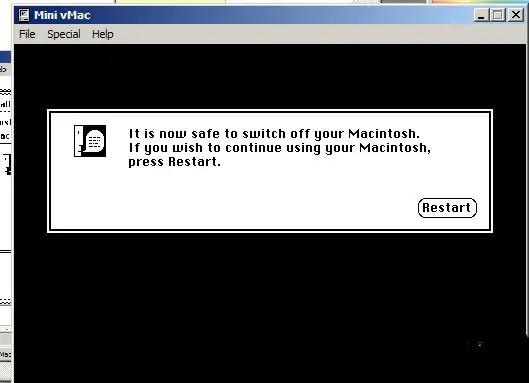
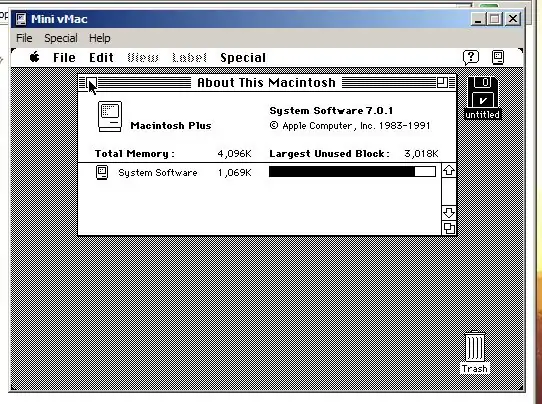
Ok jetzt, da Sie es installiert haben, klicken Sie auf Beenden. Dann wird es sagen, dass es abschalten soll. Klicken Sie auf Neustart und es wird die Sache ohne Datenträger erneut angezeigt. Ziehen Sie dieses Mal das 24-MB-Festplattenimage in den Emulator und er wird gestartet. Jedes Mal, wenn Sie das Betriebssystem vorerst ausführen möchten, ziehen Sie einfach das Festplatten-Image hinein.
Empfohlen:
MQTT Broker (Mosquitto) unter Windows installieren: 7 Schritte

Installation von MQTT Broker (Mosquitto) unter Windows: Was ist Broker? Der MQTT-Broker ist ein Datenverwaltungszentrum oder wird allgemein als "Server" bezeichnet. Der Mosquitto-Broker ist dafür verantwortlich, alle Nachrichten zu bearbeiten, Nachrichten zu filtern, zu entscheiden, wer daran interessiert ist und dann die
Arduino IDE unter Windows 10 installieren: 8 Schritte

So installieren Sie die Arduino IDE unter Windows 10: Der erste Schritt, um Ihr Elektronikabenteuer mit dem Arduino-Board zu beginnen, besteht darin, die erforderliche Software installiert zu haben. Dieses Tutorial zeigt Ihnen, wie Sie die Arduino IDE unter Windows 10 installieren
USBASP-Installation unter Windows 10: 8 Schritte

USBASP-Installation in Windows 10: Für ATMEGA-Anfänger kann die Installation von USB-ASP in Windows 10 mühsam sein. USBASP Device soll mit 32 Bit arbeiten, aber unser aktueller PC Windows 10 ist meistens 64 Bit. Für einen bestimmten USB-Port sind also zusätzliche Schritte erforderlich. Wenn Sie installiert haben
So installieren Sie die Arduino IDE-Software unter Windows 10 #Arduino_1: 8 Schritte

So installieren Sie die Arduino IDE-Software unter Windows 10 #Arduino_1: In diesem Artikel. Ich zeige Ihnen, wie Sie die Arduino IDE-Software unter Windows 10 installieren. Arduino IDE ist eine Software zum Programmieren von Arduino Board. Diese Software wird als Texteditor zum Erstellen, Öffnen, Bearbeiten und Validieren von Code für Arduino verwendet. Der Code oder Pro
Vim unter Windows installieren: 8 Schritte

Vim unter Windows installieren: Vim steht für Vi IMproved. Vim ist ein Open-Source-Programm unter der GNUGeneral Public License, was bedeutet, dass es frei verteilt, modifiziert und verwendet werden kann. Im Wesentlichen ist Vim ein Texteditor, genau wie Notepad unter Windows oder TextEdit auf dem Ma
