
Inhaltsverzeichnis:
- Schritt 1: Gehen Sie zur Arduino.cc-Website
- Schritt 2: Klicken Sie auf den Download-Link
- Schritt 3: Starten Sie den Download
- Schritt 4: Starten Sie den Installationsprozess
- Schritt 5: Wählen Sie aus, was installiert werden soll
- Schritt 6: Wählen Sie den Installationspfad
- Schritt 7: Beenden Sie die Installation
- Schritt 8: Starten Sie die Arduino-IDE
- Autor John Day [email protected].
- Public 2024-01-30 07:17.
- Zuletzt bearbeitet 2025-01-23 12:52.
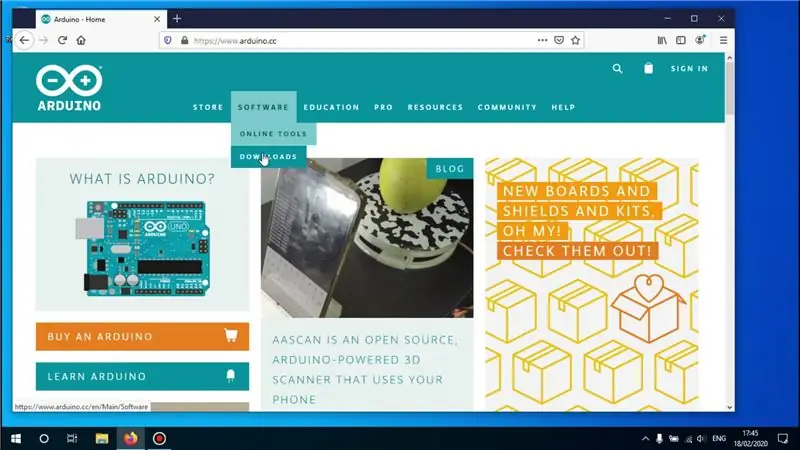
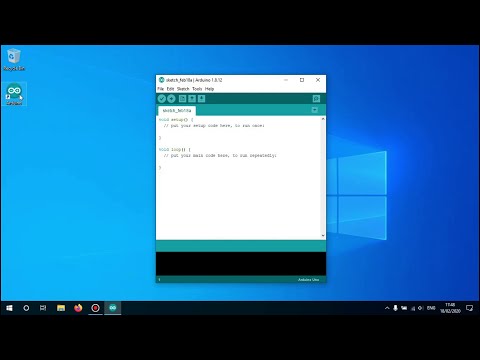
Der erste Schritt, um Ihr Elektronikabenteuer mit dem Arduino-Board zu beginnen, besteht darin, die erforderliche Software installiert zu haben.
Dieses Tutorial zeigt Ihnen, wie Sie die Arduino IDE unter Windows 10 installieren.
Schritt 1: Gehen Sie zur Arduino.cc-Website
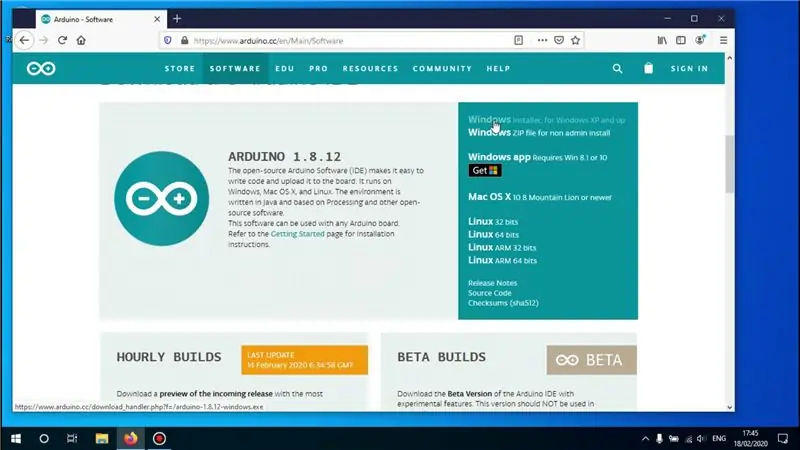
Rufen Sie die Website www.arduino.cc auf, um die Software herunterzuladen.
Bewegen Sie den Mauszeiger über die Registerkarte „Software“und klicken Sie auf „Downloads“.
Schritt 2: Klicken Sie auf den Download-Link
Scrollen Sie nach unten, bis Sie den Link "Windows Installer" sehen, und klicken Sie darauf.
Schritt 3: Starten Sie den Download
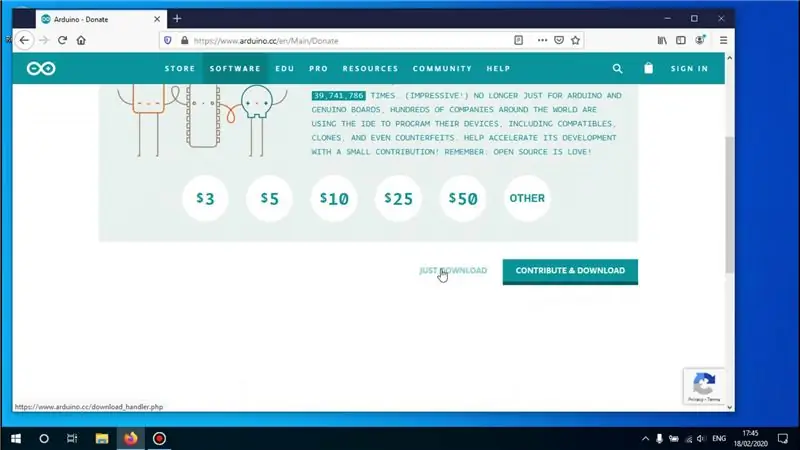
Nachdem Sie auf den Download-Link geklickt haben, werden Sie auf die Spendenseite weitergeleitet. Hier können Sie spenden oder sie überspringen, indem Sie auf den Link 'Einfach herunterladen' klicken.
Schritt 4: Starten Sie den Installationsprozess
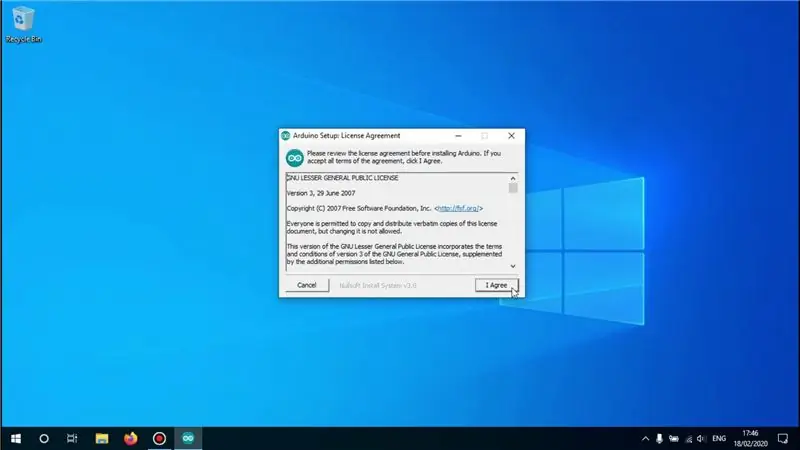
Öffnen Sie die heruntergeladene Datei.
Es öffnet sich ein neues Fenster, in dem Sie aufgefordert werden, der Lizenzvereinbarung zuzustimmen.
Klicken Sie auf "Ich stimme zu", um fortzufahren.
Schritt 5: Wählen Sie aus, was installiert werden soll
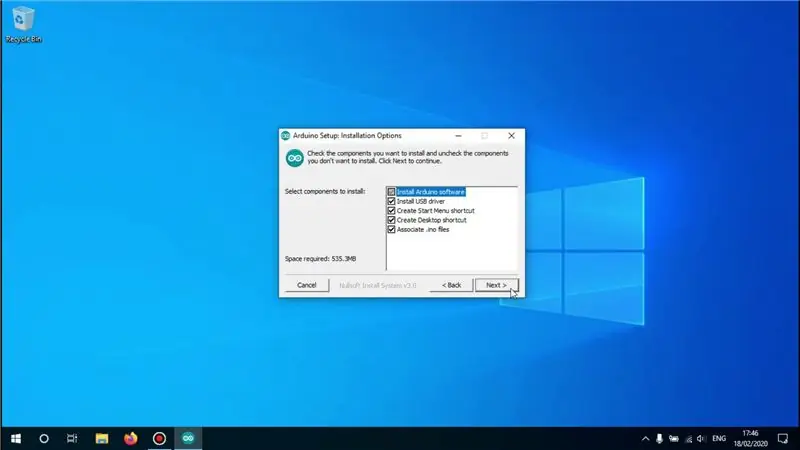
Jetzt sehen Sie alle verfügbaren Optionen zum Installieren der Software.
Wenn Sie nicht wissen, was Sie brauchen, lassen Sie am besten alles markiert, da Sie es später nach Abschluss der Installation ändern können.
Klicken Sie auf „Weiter“, um fortzufahren.
Schritt 6: Wählen Sie den Installationspfad
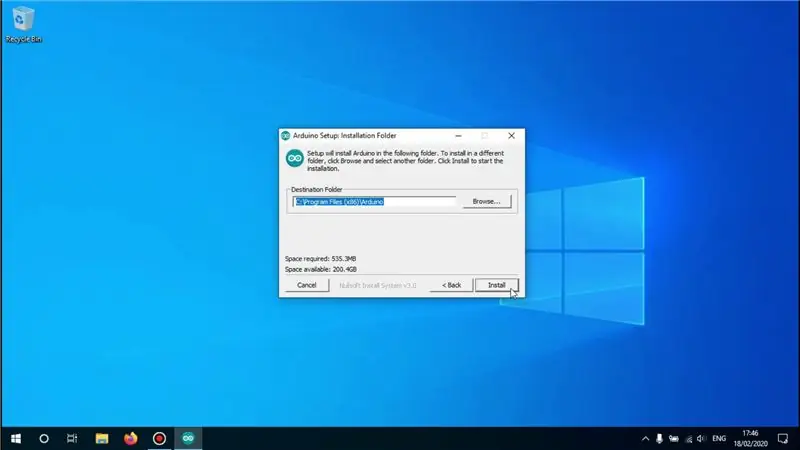
Jetzt müssen Sie den Pfad auswählen, in dem die Software installiert werden soll.
Es ist in Ordnung, es am konfigurierten Ort zu belassen, aber wenn Sie die Arduino IDE woanders installieren möchten, können Sie dies hier ändern.
Klicken Sie auf 'Installieren', um die Installation zu starten
Schritt 7: Beenden Sie die Installation
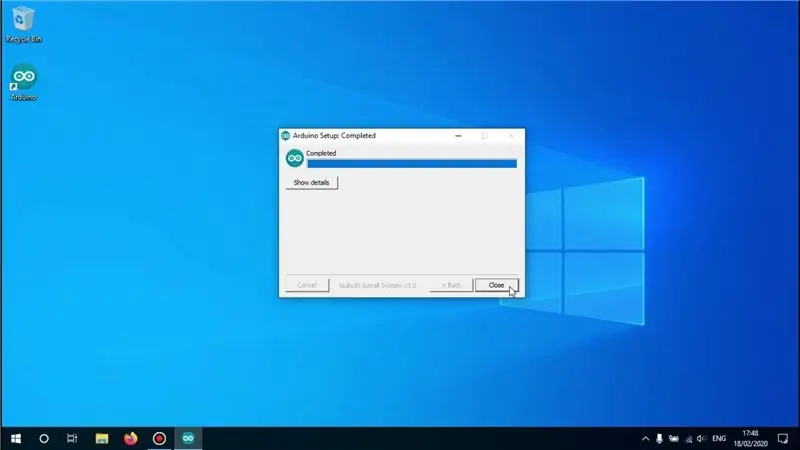
Warten Sie, bis die Installation abgeschlossen ist, es sollte nicht sehr lange dauern.
Wenn die Installation abgeschlossen ist, können Sie auf „Schließen“klicken, um den Setup-Assistenten zu beenden.
Schritt 8: Starten Sie die Arduino-IDE
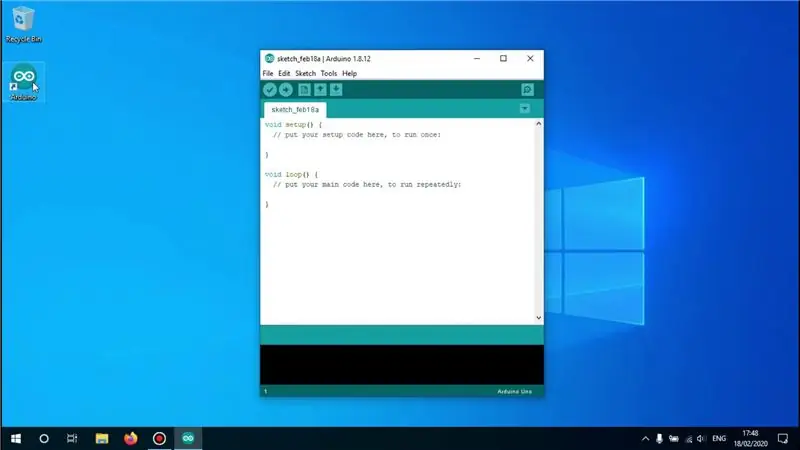
Die Arduino IDE wurde nun erfolgreich installiert.
Um die IDE zu starten, können Sie auf das für Sie erstellte Desktop-Symbol klicken oder im Startmenü danach suchen.
Empfohlen:
MQTT Broker (Mosquitto) unter Windows installieren: 7 Schritte

Installation von MQTT Broker (Mosquitto) unter Windows: Was ist Broker? Der MQTT-Broker ist ein Datenverwaltungszentrum oder wird allgemein als "Server" bezeichnet. Der Mosquitto-Broker ist dafür verantwortlich, alle Nachrichten zu bearbeiten, Nachrichten zu filtern, zu entscheiden, wer daran interessiert ist und dann die
So installieren Sie die Arduino IDE-Software unter Windows 10 #Arduino_1: 8 Schritte

So installieren Sie die Arduino IDE-Software unter Windows 10 #Arduino_1: In diesem Artikel. Ich zeige Ihnen, wie Sie die Arduino IDE-Software unter Windows 10 installieren. Arduino IDE ist eine Software zum Programmieren von Arduino Board. Diese Software wird als Texteditor zum Erstellen, Öffnen, Bearbeiten und Validieren von Code für Arduino verwendet. Der Code oder Pro
Erste Schritte mit ESP 8266 Esp-01 mit Arduino IDE - ESP-Boards in Arduino Ide installieren und ESP programmieren - Gunook

Erste Schritte mit ESP 8266 Esp-01 mit Arduino IDE | Installieren von ESP-Boards in Arduino Ide und Programmieren von ESP: In diesen Anleitungen lernen wir, wie man ESP8266-Boards in Arduino IDE installiert und wie man ESP-01 programmiert und Code darin hochlädt. Da ESP-Boards so beliebt sind, dachte ich darüber nach, ein instructablesfor zu berichtigen? dies und die meisten Leute haben Probleme
So installieren Sie Request-Tracker 3.8 und 4 unter Debian: 3 Schritte

So installieren Sie Request-Tracker 3.8 und 4 auf Debian: Sie benötigen:Das Debian-Betriebssystem auf einem GerätInternet
Vim unter Windows installieren: 8 Schritte

Vim unter Windows installieren: Vim steht für Vi IMproved. Vim ist ein Open-Source-Programm unter der GNUGeneral Public License, was bedeutet, dass es frei verteilt, modifiziert und verwendet werden kann. Im Wesentlichen ist Vim ein Texteditor, genau wie Notepad unter Windows oder TextEdit auf dem Ma
