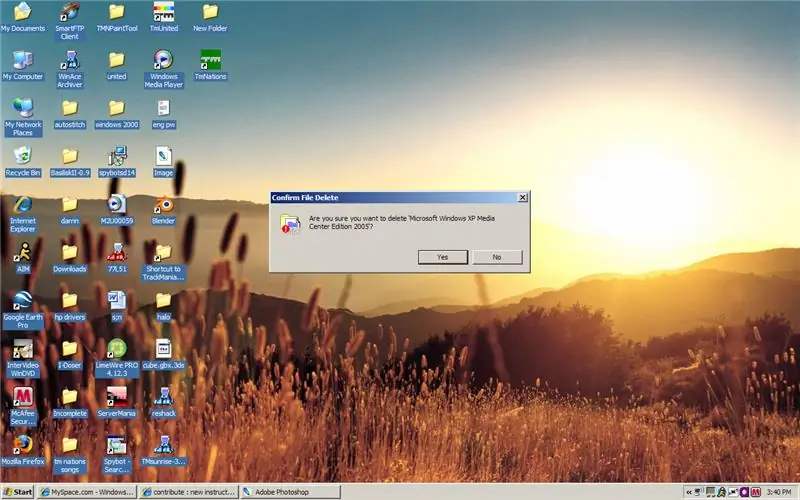
Inhaltsverzeichnis:
2025 Autor: John Day | [email protected]. Zuletzt bearbeitet: 2025-01-23 12:53
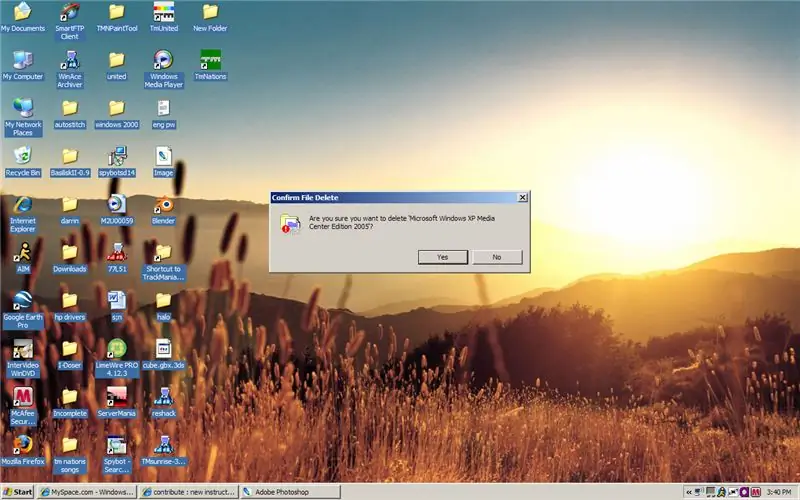
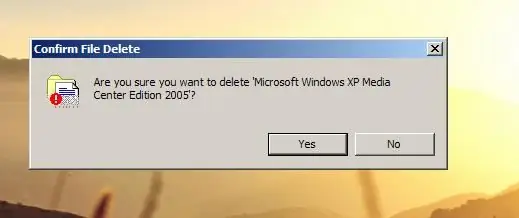
Dies ist mein erstes instructable und ist sehr einfach zu tun. Damit habe ich ein paar Leute getäuscht.
Schritt 1: Erstellen Sie eine Verknüpfung
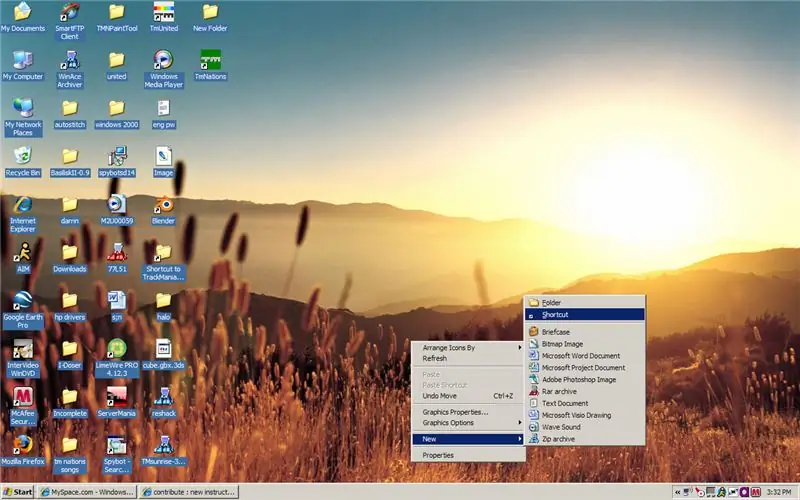
Klicken Sie mit der rechten Maustaste auf Ihren Desktop.
Gehen Sie zu Neu > Verknüpfung.
Schritt 2: Wählen Sie einen zufälligen Ordner
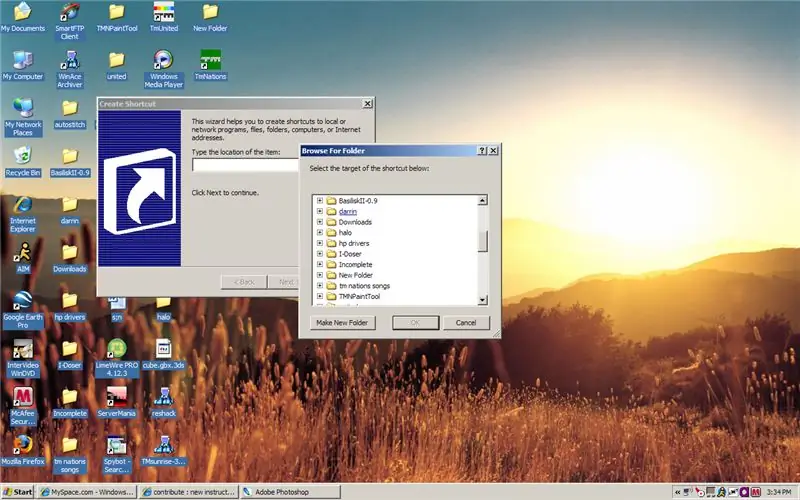
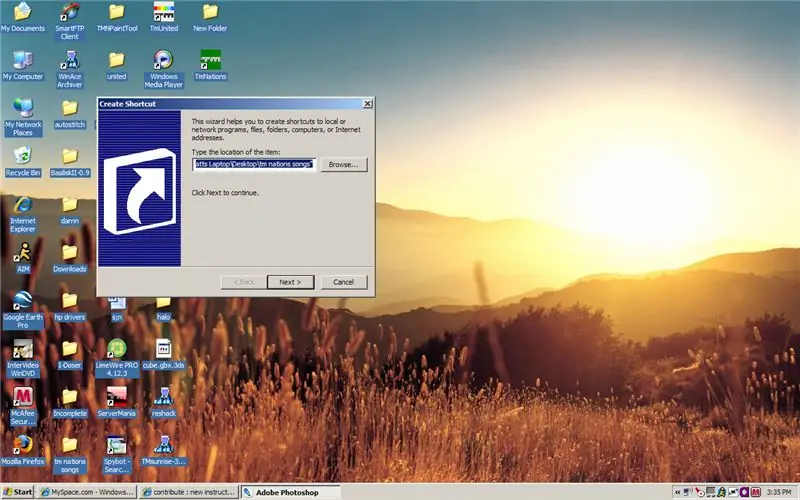
Klicken Sie im Feld zum Erstellen von Verknüpfungen auf Durchsuchen und wählen Sie einen beliebigen Ordner oder eine Datei aus. es ist wirklich egal.
Schritt 3: Namensverknüpfung
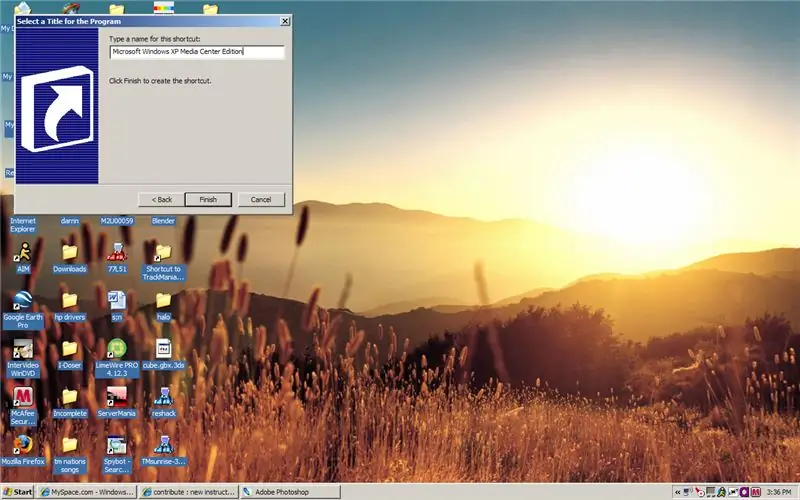
Nachdem Sie die Datei oder den Ordner ausgewählt haben, klicken Sie auf Weiter und benennen Sie die Verknüpfung Microsoft Windows, welche Version Sie auch haben. Klicken Sie dann auf Fertig stellen.
Schritt 4: Senden Sie die Abkürzung an den Papierkorb
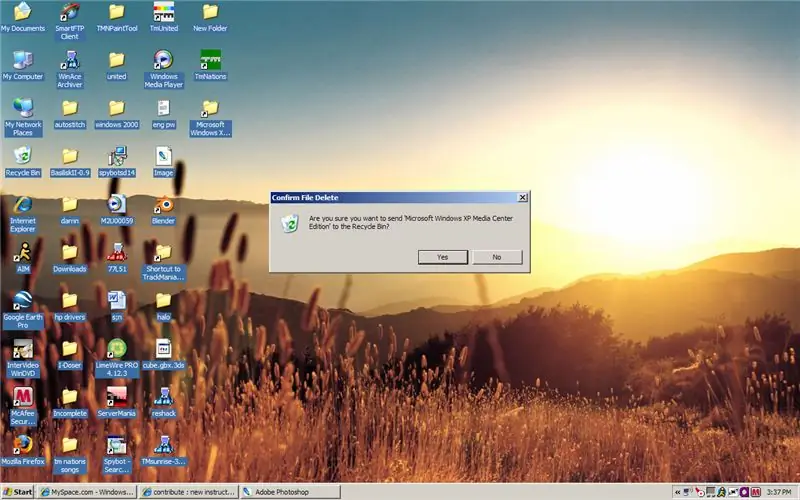
lösche die Abkürzung.
oh ja, stellen Sie sicher, dass Ihr Papierkorb leer ist, bevor Sie dies tun.
Schritt 5: Leeren Sie den Behälter
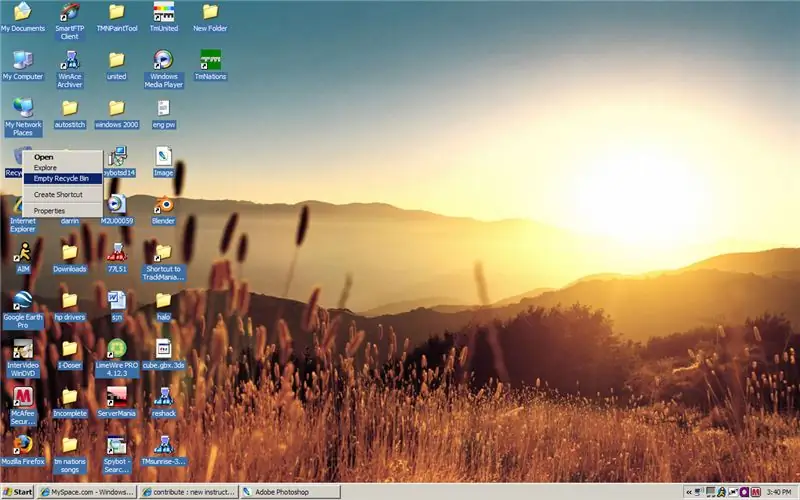
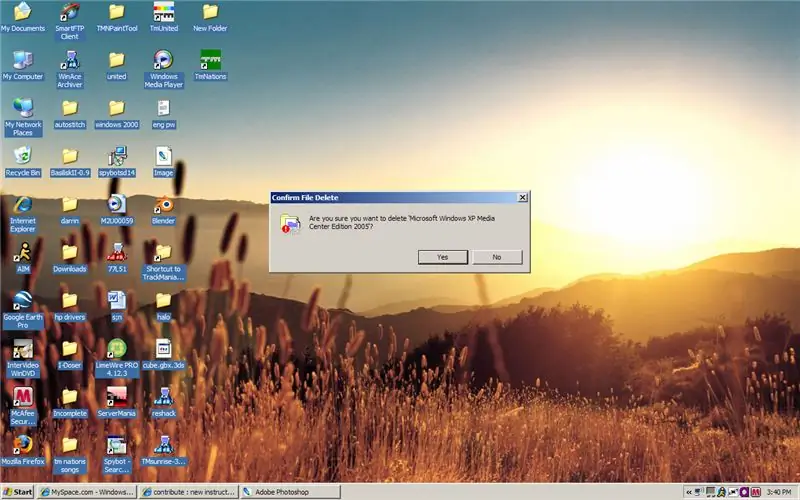
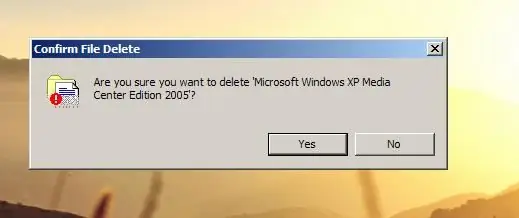
Klicken Sie mit der rechten Maustaste und leeren Sie den Papierkorb und machen Sie einen Screenshot oder rufen Sie jemanden im Raum an und sagen Sie ihm, dass Windows sich selbst löscht.
Empfohlen:
Windows 10 auf einem Raspberry Pi zum Laufen bringen – wikiHow

So funktioniert Windows 10 auf einem Raspberry Pi
Windows 7 wie Windows 95 aussehen lassen – wikiHow

Wie man Windows 7 wie Windows 95 aussehen lässt: Ich möchte Ihnen zeigen, wie man Windows 7 wie Windows 95 aussehen lässt und ich habe einen zusätzlichen Schritt eingefügt, um es wie Windows 98 aussehen zu lassen, und es ist auch für Leute gedacht, die ihre Windows 7 machen wollen aussehen wie Windows 98. Für Leute, die Windows 7 aussehen lassen wollen
Windows Mail Windows 7: 14 Schritte

Windows Mail Windows 7: Konfigurieren Sie die E-Mail von Windows Mail Windows 7 (Einzelbenutzer von Windows 7 und 8) (für Windows 7
So löschen Sie eine beliebige Datei (Windows): 5 Schritte
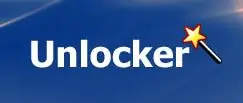
So löschen Sie eine beliebige Datei (Windows): Verwenden Sie ein kleines Programm, um eine beliebige Datei zu löschen
Windows 2000 wie Windows XP aussehen lassen – wikiHow

Windows 2000 wie Windows XP aussehen lassen: In diesem Tutorial können Sie Ihre langweilige Windows 2000-Oberfläche mit Hilfe einiger Software genau wie XP aussehen lassen. Es gibt einige Elemente, die nicht enthalten sind, wie z. B. das Erscheinungsbild des Bedienfelds und dergleichen. Sie werden
