
Inhaltsverzeichnis:
- Autor John Day [email protected].
- Public 2024-01-30 07:17.
- Zuletzt bearbeitet 2025-01-23 12:52.
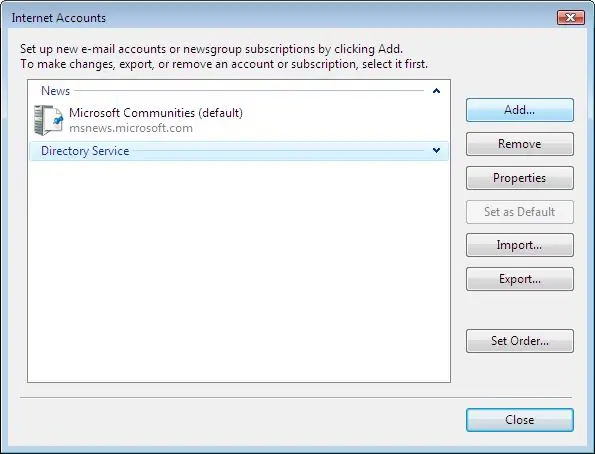
Konfigurieren Sie die E-Mail von Windows Mail Windows 7 (Solo-Benutzer von Windows 7 und 8)
Questo Tutorial ti guiderà attraverso il processo di configurazione dell'account E-mail per l'impostazione della posta elettronica in Windows Mail (für Windows 7 und 8)
Mail ist ein elektronischer Post-Client, der von Microsoft unterstützt wird und in Windows Vista und aufeinanderfolgenden Versionen enthalten ist. Die Hauptfunktion von Mail und die Invio- und E-Mail-Reiszione. È ein Nachfolger von Outlook Express, einschließlich oder rilasciato für Windows 3.0 und sukzessive Versionen.
Schritt 1: 1. Schritt
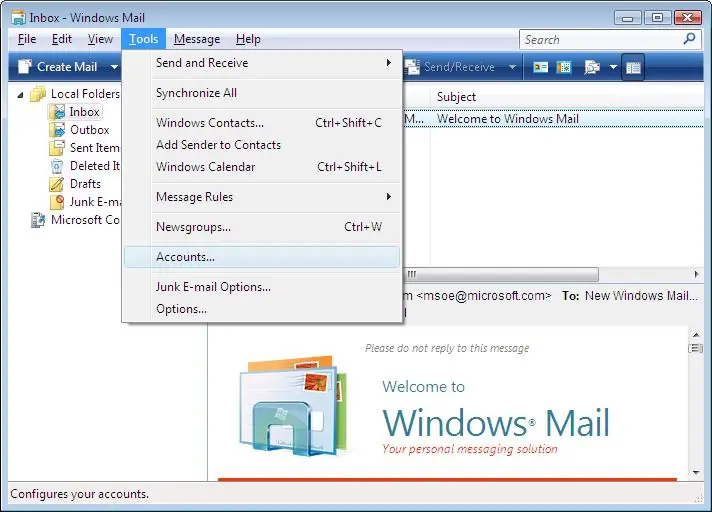
Wählen Sie in Windows Mail das Menü Strumenti e fai clic su Account ….
Schritt 2: 2. Schritt
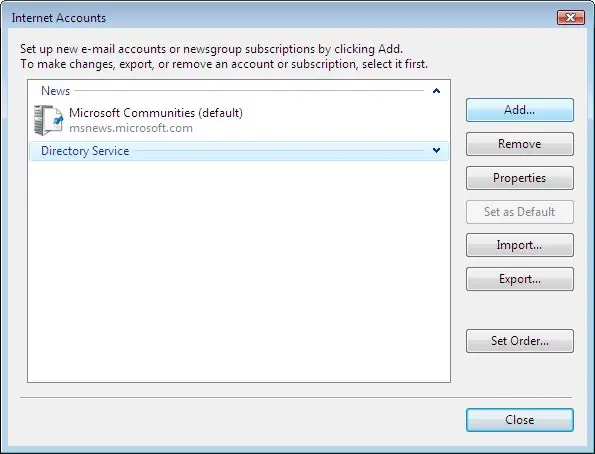
Fai clic sul pulsante Aggiungi in alto a destra.
Schritt 3: 3. Schritt
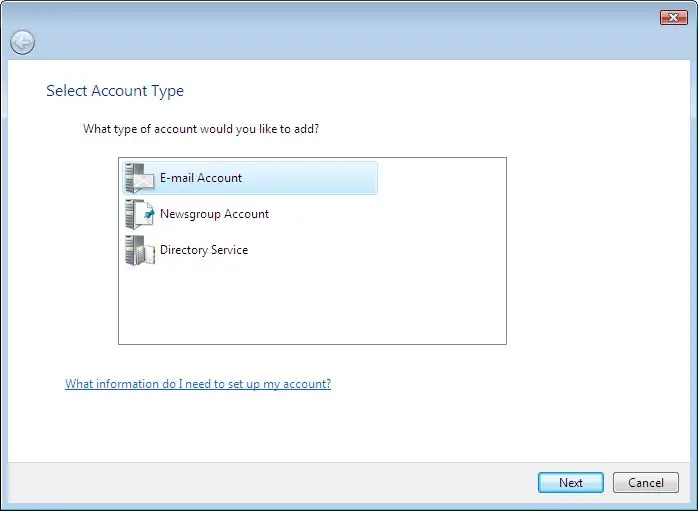
Nella finestra Seleziona tipo di account, fai doppio clic su Account di posta elettronica.
Schritt 4: Schritt 4
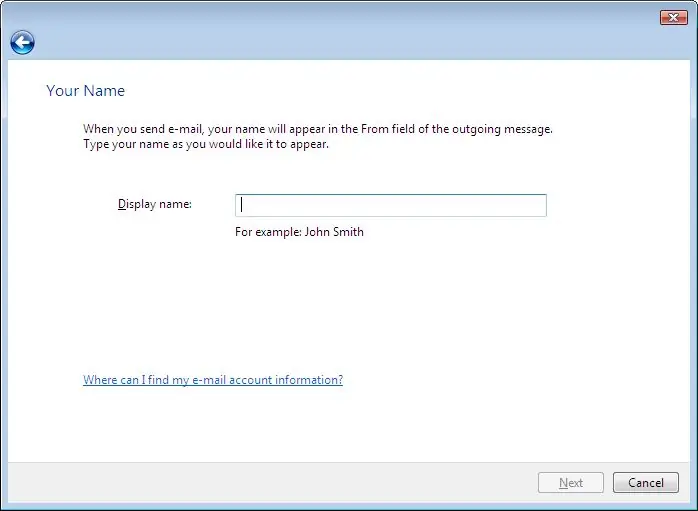
Nella finestra Nome, digita il nome che desideri che i destinatari vedano quando ricevono la tua E-Mail, quindi fai clic su Avanti.
Schritt 5: Schritt 5
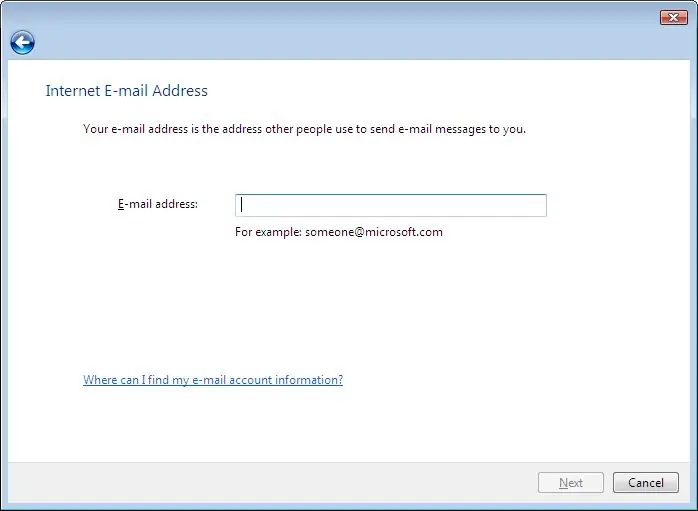
Nella finestra Indirizzo E-Mail Internet, Digitare il proprio indirizzo E-Mail, Quindi fare clic su Avanti.
Schritt 6: Passo 6

Nella finera Configura Server E-Mail, inserisci le informazioni sul server email come mostrato di seguito, sostituendo "user1234" with the nome utente.
Schritt 7: Passo 7
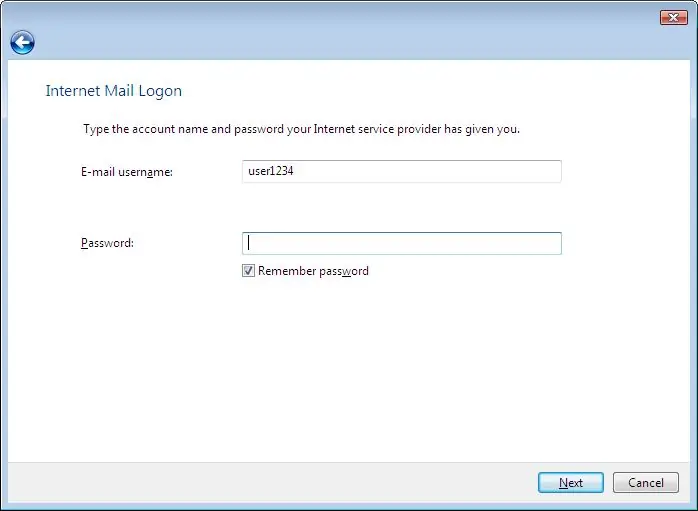
Nella finestra Accesso alla posta Internet, immettere l'ID Internet e la password per l'account E-mail (kein è necessario inserire la password, ma in tal caso, si accederà a automaticamente al server e-mail ogni volta che si apre Windows Posta finché il segno di spunta è nella casella accanto ein Ricorda-Passwort).
Schritt 8: Passo 8
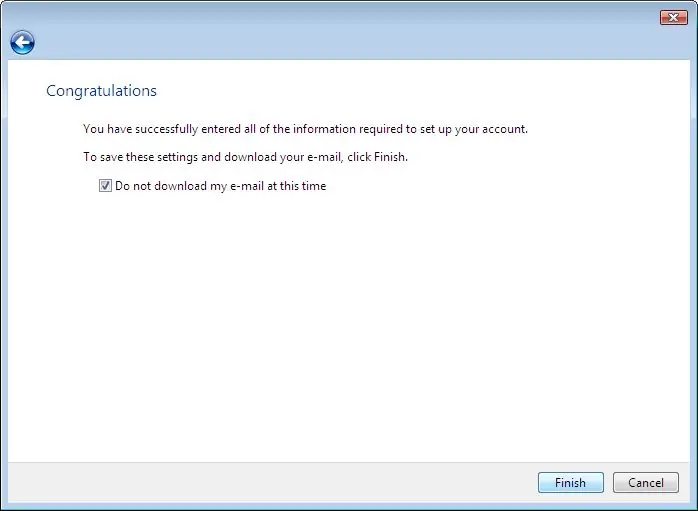
Dovresti vedere la seguente schermata; seleziona la casella Non Scaricare posta elettronica e cartelle in questo momento, quindi fai clic su Fine.
Schritt 9: Passo 9
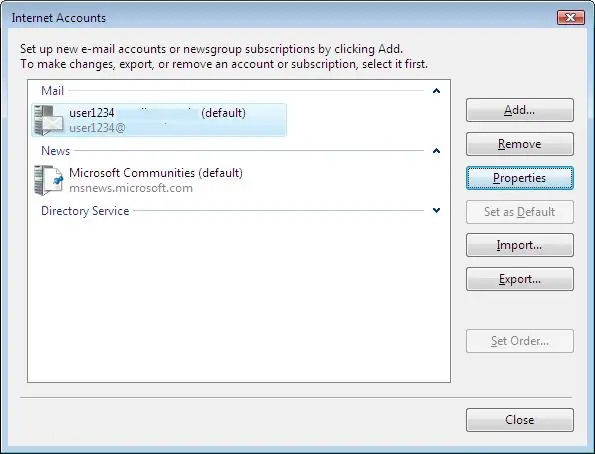
Ora dovresti finire nella schermata Konto Internet; fai doppio clic sul tuo Konto-E-Mail.
Schritt 10: Passo 10
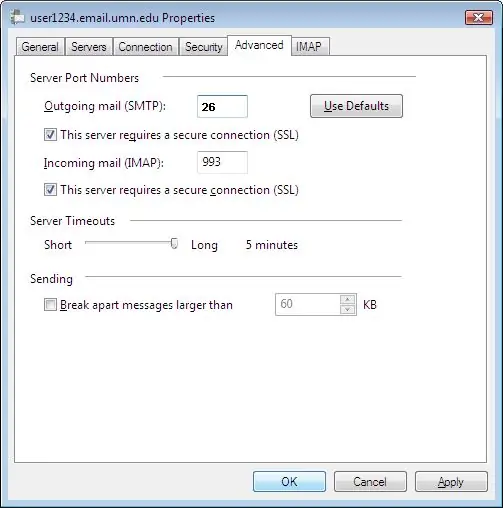
Nella parte superiore della finestra Proprietà visualizzata, fai clic sulla scheda Avanzate und verifica che le Impostazioni siano le steesse dell'immagine di seguito.
Schritt 11: Passo 11
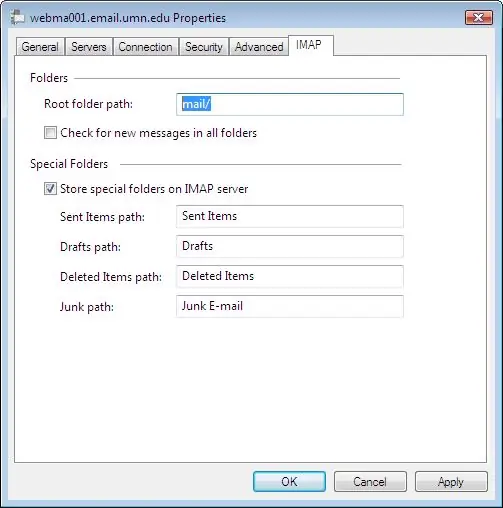
Ora fai clic sulla scheda IMAP e, nel percorso della cartella Principale: vuoto, inserisci mail /. Deseleziona anche la Casella Controlla nuovi messaggi in tutte le cartelle.
Schritt 12: Passo 12
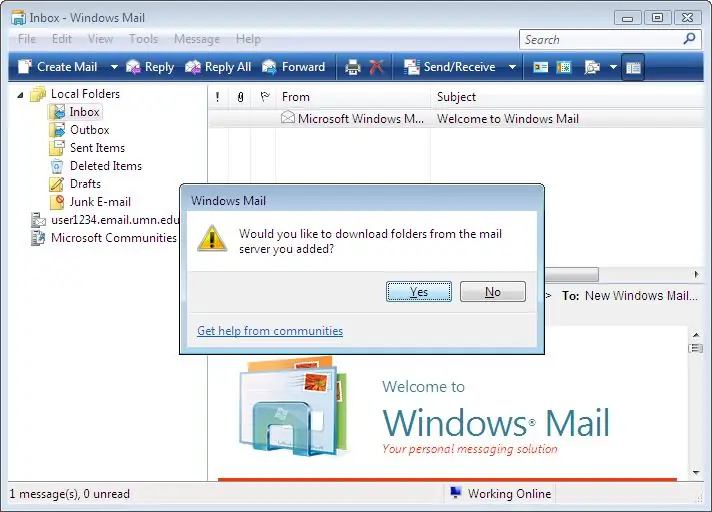
Klicken Sie auf OK, wenn Sie eine Bestellung aufgeben möchten, Chiudi für die Nutzung des Internet-Kontos. Windows Mail ora ti chiederà se desideri recuperare la tua posta.
Schritt 13: Passo 13
Congratulazioni, hai configurato Correttamente Windows Mail per Geste per E-Mail!
Schritt 14: Passo 14
Questi erano i passaggi per configurare windows mail windows 7
abbiamo anche una guida su alice mail accesso.
Empfohlen:
Verschlüsseln Sie Ihre Gmail-E-Mail!: 6 Schritte (mit Bildern)

Verschlüsseln Sie Ihre Google Mail-E-Mail!: Wenn Sie sicherstellen möchten, dass Ihre E-Mail von niemandem außer Ihnen gelesen werden kann, muss sie verschlüsselt werden. Sie werden überrascht sein, wer Ihre E-Mail lesen möchte. Ich war. Eines der besten Verschlüsselungssysteme heißt GPG-Verschlüsselung, die eine offene
Erste Schritte mit Amara: 7 Schritte

Erste Schritte mit Amara: Amara ist ein kostenloser Untertitel-Editor, mit dem Sie ganz einfach Untertitel zu Videos hinzufügen können – vom Unterricht bis zum persönlichen Gebrauch. Diese Anweisungen helfen Ihnen, ein Amara-Konto einzurichten, damit Sie schnell und einfach Untertitel hinzufügen können
Erste Schritte mit der Heimautomatisierung: Home Assistant installieren: 3 Schritte

Erste Schritte mit der Hausautomation: Home Assistant installieren: Wir starten jetzt die Hausautomationsserie, in der wir ein Smart Home erstellen, das es uns ermöglicht, Dinge wie Licht, Lautsprecher, Sensoren usw. über einen zentralen Hub zusammen mit einem Sprachassistent. In diesem Beitrag erfahren Sie, wie Sie in
E-Mail auf dem iPhone einrichten: 6 Schritte

So richten Sie E-Mail auf dem iPhone ein: Dies ist ein einfaches Tutorial zum Einrichten von geschäftlichen E-Mails auf Ihrem iPhone oder iOS-Gerät. Das Tutorial wurde auf einem iPhone 8 und iOS 11 erstellt. Wenn Sie ein älteres Gerät oder eine Softwareversion verwenden, können die Details etwas anders sein. Der Zweck dieses Videos
So leiten Sie Ihre TIGERweb-Mail an Ihr E-Mail-Konto weiter: 5 Schritte

So leiten Sie Ihre TIGERweb-Mail an Ihr E-Mail-Konto weiter: Seien wir ehrlich, TIGERweb-Mail ist mühsam zu überprüfen. Microsoft Outlook Web Access ist langsam, fehlerhaft und im Allgemeinen unangenehm zu verwenden. Hier kommt dieses Tutorial ins Spiel. Sobald Sie hier fertig sind, können Sie hoffentlich alle Ihre TIGERweb-E-Mails überprüfen
