
Inhaltsverzeichnis:
- Schritt 1: Wählen Sie das klassische Thema
- Schritt 2: Ändern Sie Taskleiste, Menü und andere Dinge außer Fenster
- Schritt 3: Ändern Sie das Hintergrundbild
- Schritt 4: Ändern Sie die Farbe der oberen Leiste
- Schritt 5: Entfernen Sie alle Programme von der Taskleiste
- Schritt 6: FERTIG
- Schritt 7: Machen Sie es wie Windows 98 (optional)
- Autor John Day [email protected].
- Public 2024-01-30 07:15.
- Zuletzt bearbeitet 2025-01-23 12:52.
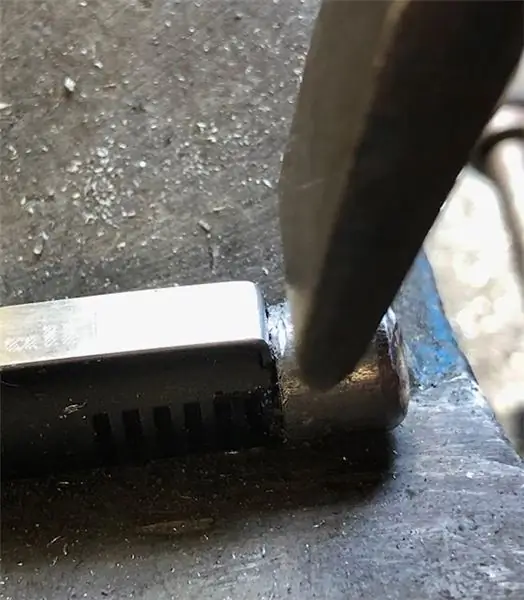
Ich möchte Ihnen zeigen, wie Sie Windows 7 wie Windows 95 aussehen lassen und habe einen zusätzlichen Schritt eingefügt, um es wie Windows 98 aussehen zu lassen, und es ist auch für Leute gedacht, die ihr Windows 7 wie Windows 98 aussehen lassen möchten. Für Leute, die es wollen Windows 7 wie Windows 95 aussehen lassen, Überspringen Sie diesen zusätzlichen Schritt namens Machen Sie es wie Windows 98 aussehen
Schritt 1: Wählen Sie das klassische Thema
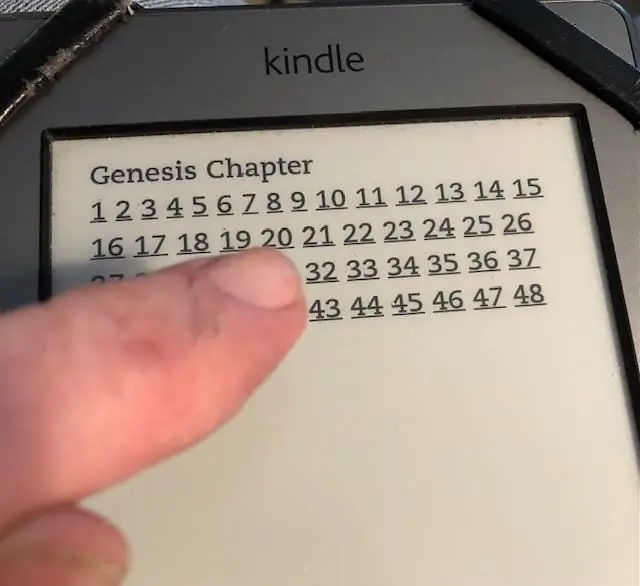
Gehen Sie zu Systemsteuerung> Darstellung und Personalisierung> Personalisierung und wählen Sie dann das klassische Design aus, sehen Sie sich den Screenshot oben an.
Schritt 2: Ändern Sie Taskleiste, Menü und andere Dinge außer Fenster

Der nächste Schritt besteht darin, die Dinge im Fenster außer dem Fenster grau zu machen und zu beachten, dass sich die Farbe der Taskleiste ändert.
Alle Schritte funktionieren, wenn Sie es wie Windows 98 aussehen lassen möchten
Schritt 3: Ändern Sie das Hintergrundbild

Gehen Sie zum Desktop-Hintergrund und wählen Sie ein aquagrünes Hintergrundbild und gehen Sie ein wenig niedrig oder laden Sie das Standardhintergrundbild von hier herunter:
Wenn Sie es von hier herunterladen möchten, klicken Sie mit der rechten Maustaste und wählen Sie Bild speichern unter.
Schritt 4: Ändern Sie die Farbe der oberen Leiste

Wählen Sie die dunkelblaue Farbe für die obere Fußzeile in Windows. das wird es tun.
Schritt 5: Entfernen Sie alle Programme von der Taskleiste

Zuvor müssen Sie zu den Taskleisteneinstellungen gehen und Nie kombinieren oder kombinieren, wenn die Taskleiste voll ist, und dann die Fixierung lösen.
Schritt 6: FERTIG

Jetzt sieht Ihr Windows 7 wie Windows 95 aus. Ich habe einen weiteren zusätzlichen Schritt, der optional ist, damit es wie Windows 98 aussieht, aber ich denke, es ist zu weit. Sie können es in meinem nächsten Tutorial auch wie Windows 95 klingen lassen.
Schritt 7: Machen Sie es wie Windows 98 (optional)

Wenn Sie es wie Windows 98 aussehen lassen möchten, müssen Sie die Schnellstartsymbolleiste wiederherstellen, die in Windows XP und 7 standardmäßig nicht aktiviert ist. Klicken Sie zuerst mit der rechten Maustaste auf eine leere Stelle in der Symbolleiste. Kopieren Sie als Nächstes im Dialogfeld den folgenden Ordnernamen, fügen Sie ihn in das Feld Ordner ein, und klicken Sie dann auf Ordner auswählen:%AppData%\Microsoft\Internet Explorer\Quick Launch. Als nächstes wählen Sie den Ordner und ziehen ihn ganz nach links und deaktivieren Sie Text und Titel anzeigen. Um ihn zu ziehen, stellen Sie sicher, dass die Taskleiste sperren deaktiviert ist. und jetzt sieht es aus wie Windows 98. Für Leute, die es wie Windows 95 aussehen lassen möchten, überspringen Sie bitte diesen Schritt. Bitte posten Sie Ihre Screenshots von Ihrem Windows 7, das wie Windows 95 aussieht, indem Sie meinen Schritten unten folgen, um als Erster zu teilen und klicken Sie auf Ich habe es bitte gemacht
Empfohlen:
Lassen Sie den Bildschirm Ihres IPod Touch wie NEU aussehen !! - Gunook

Lassen Sie den Bildschirm Ihres iPod Touch wie NEU aussehen !!: Das mag dumm klingen, aber dies ist ein Geheimnis von Apple Stores und Best Buy Stores, das funktioniert tatsächlich! Und Weihnachten kommt Die Glücklichen, die einen haben (oder die einen bekommen werden) wissen, wie man den Bildschirm richtig reinigt. Denken Sie daran
Windows Vista oder XP wie Mac OS X aussehen lassen, ohne Ihren Computer zu gefährden – wikiHow

Wie Sie Windows Vista oder XP wie Mac Os X aussehen lassen, ohne Ihren Computer zu gefährden: Es gibt eine einfache Möglichkeit, langweiliges altes Vista oder XP fast genau wie Mac Os X aussehen zu lassen. Zum Download gehen Sie zu http://rocketdock.com
Windows wie OS X 10.5 aussehen lassen - Gunook

Windows wie OS X 10.5 aussehen lassen: Ich zeige Ihnen, wie Sie Windows wie Mac aussehen lassen
Lassen Sie Windows wie OS X 10.5 Pt aussehen. 2: 9 Schritte

Lassen Sie Windows wie OS X 10.5 Pt aussehen. 2: Windows wie OS X 10.5 Teil 2 aussehen lassen
Windows 2000 wie Windows XP aussehen lassen – wikiHow

Windows 2000 wie Windows XP aussehen lassen: In diesem Tutorial können Sie Ihre langweilige Windows 2000-Oberfläche mit Hilfe einiger Software genau wie XP aussehen lassen. Es gibt einige Elemente, die nicht enthalten sind, wie z. B. das Erscheinungsbild des Bedienfelds und dergleichen. Sie werden
