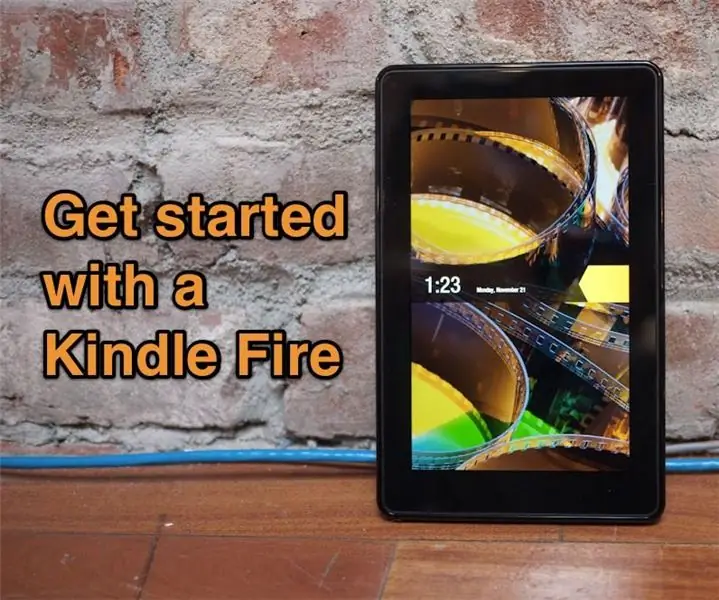
Inhaltsverzeichnis:
2025 Autor: John Day | [email protected]. Zuletzt bearbeitet: 2025-01-23 12:52
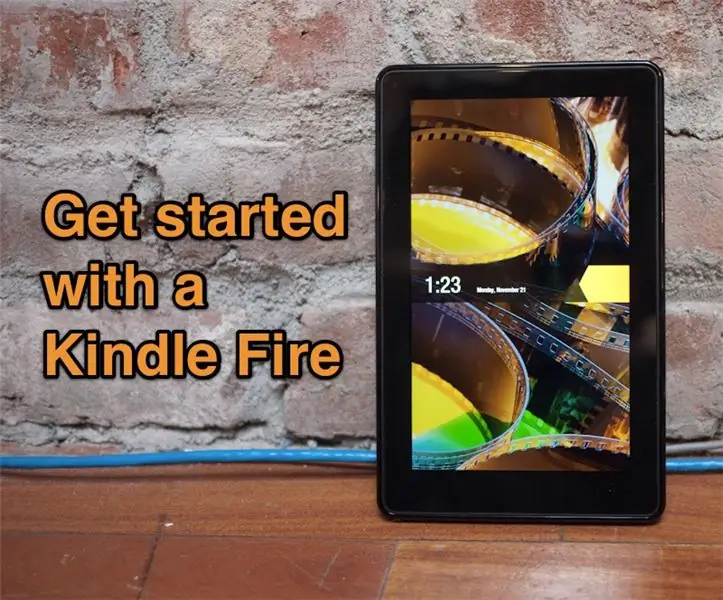
Der Kindle Fire ist ein ziemlich cooles Gerät, vor allem für nur 200 US-Dollar. Nein, es ist kein iPad, aber es kommt mit genug, um alleine zu stehen. Was es jedoch nicht mitbringt, ist eine saubere Anleitung. Im Grunde ist nur eine Karte drin, auf der steht "Einstecken und staunen!" Sicher, Sie können im vorinstallierten E-Book herumstöbern, um es herauszufinden, aber hier ist eine Sammlung von Dingen, die ich sofort wissen wollte und herausfinden musste.
Schritt 1: Ändern Sie die Lautstärke
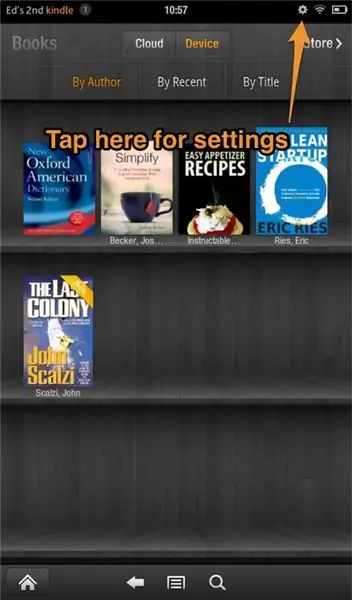
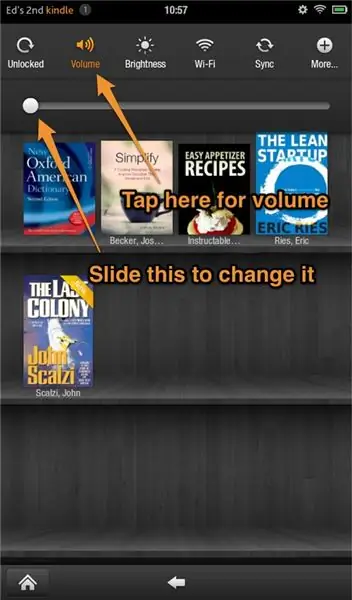
Der Kindle Fire hat nur einen Knopf, den Power-Button. Tippen Sie darauf, um den Kindle einzuschalten, und tippen Sie erneut darauf, um ihn in den Ruhezustand zu versetzen. Längeres Drücken schaltet es tatsächlich aus. Das ist toll, aber keine Lautstärketasten? Nein, es hängt im Einstellungsmenü. Um zu diesen zu gelangen, tippen Sie auf das kleine Zahnrad oben. Jetzt können Sie die Lautstärke ändern, indem Sie "Lautstärke" auswählen und den Lautstärkeregler verschieben.
Schritt 2: Sperren des Bildschirms
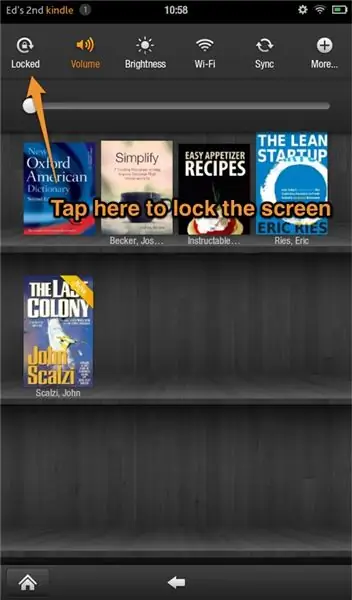
Ebenfalls im Einstellungsmenü befindet sich die Bildschirmsperre, damit sie die Ausrichtung nicht ändert, wenn Sie sie auf die Seite drehen. Okay, gut, das macht Sinn. Immer noch genervt von den fehlenden Lautstärkereglern. Andere Steuerelemente dort tun, was Sie auch erwarten würden.
Schritt 3: Weitere Einstellungen
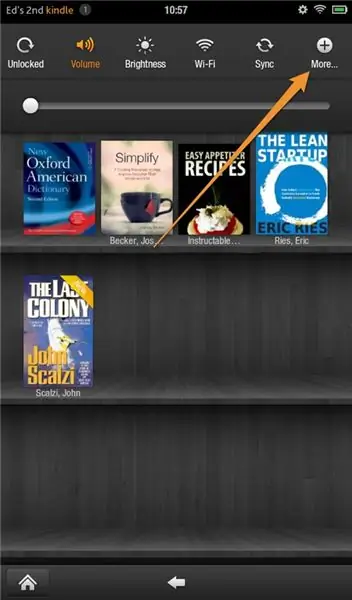
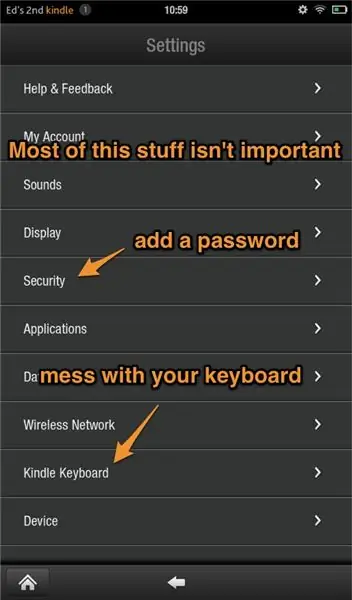
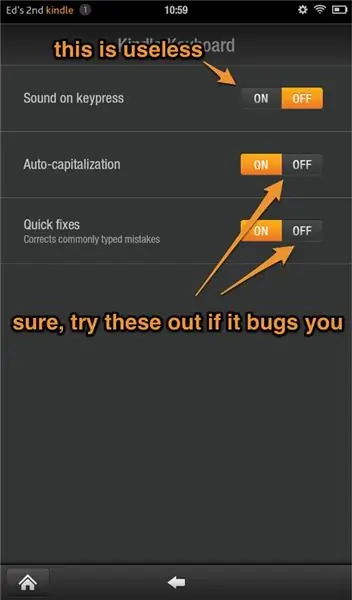
Wenn Sie auf die Schaltfläche "Mehr" tippen, erhalten Sie die Erzeinstellungen. Keine große Überraschung, aber um Ihnen die Zeit zu ersparen, hier herumzustöbern, sind die beiden Hauptanwendungen: Sicherheit und Tastatur. Mit Sicherheit können Sie Ihr Fire sperren und mit den Tastatureinstellungen können Sie die automatische Großschreibung oder automatische Korrektur deaktivieren.
Schritt 4: So legen Sie E-Books auf Ihren Kindle Fire

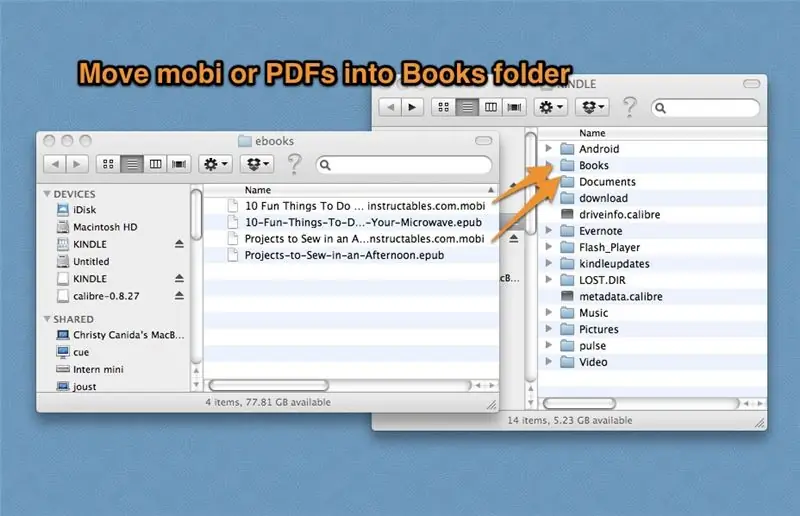
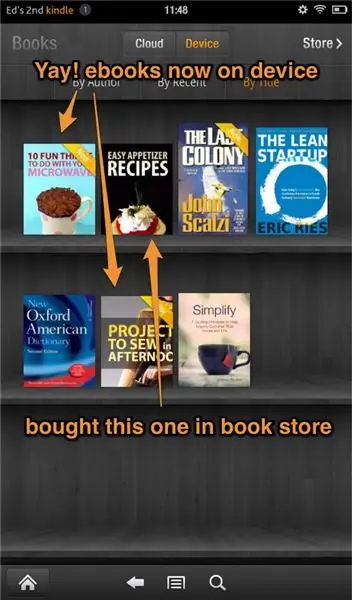
Natürlich können Sie Inhalte von Amazon kaufen. Ich habe es selbst schon oft gemacht. Und dann gibt es noch andere Dateien, die Sie dort haben möchten, wie PDFs oder andere E-Books. Hier ist eine Gesamtliste der Dateien, die Sie übertragen können: DOC, DOCX, PDF, HTML, TXT, RTF, JPEG, GIF, PNG, BMP, PRC und MOBI. Ein Format, das NICHT hier ist, ist EPUB, daher müssen Sie diese vor der Übertragung mit einem Programm wie Calibre in MOBI konvertieren. Dazu benötigen Sie ein Micro-USB-Kabel, das nicht mit dem Fire geliefert wurde. Wenn Sie einen früheren Kindle haben, funktioniert das gleiche Kabel. Ansonsten bekommt man sie für nur ein paar Euro online. Um die Dateien zu übertragen, schließen Sie einfach den Kindle Fire an Ihren Computer an und übertragen Sie die Dateien in den entsprechenden Kindle-Ordner. Also lege Bücher in Bücher und Bilder in Bilder. Alternativ können Sie die Dateien per E-Mail an die E-Mail-Adresse auf dem Bildschirm senden. Es sollte [email protected] aussehen. Ihre E-Mail-Adresse, die Ihr Amazon.com-Konto ist, kann dies automatisch tun. Sie müssen jedoch andere E-Mail-Adressen autorisieren.
Schritt 5: So machen Sie Screenshots
Das Aufnehmen von Bildern auf anderen Geräten kann wahnsinnig einfach sein. Beim Kindle Fire gar nicht. Während Sie mit dem iPad ein Bild aufnehmen können, indem Sie ein paar Tasten gedrückt halten, müssen Sie diesem 22-Schritte-Tutorial folgen, um Screenshots zu erhalten. Und selbst dann muss Ihr Kindle Fire mit Ihrem Computer verbunden sein und die Screenshots sind immer im Querformat. Machen Sie sich also keine Mühe, es sei denn, Sie möchten wirklich, wirklich Screenshots.
Schritt 6: Das ist es
OK, das fasst zusammen, was ich gerne über das Feuer wüsste, als ich es anfing. Wenn Sie sich noch etwas fragen, können Sie gerne einen Kommentar hinterlassen.
Empfohlen:
Erste Schritte mit Amara: 7 Schritte

Erste Schritte mit Amara: Amara ist ein kostenloser Untertitel-Editor, mit dem Sie ganz einfach Untertitel zu Videos hinzufügen können – vom Unterricht bis zum persönlichen Gebrauch. Diese Anweisungen helfen Ihnen, ein Amara-Konto einzurichten, damit Sie schnell und einfach Untertitel hinzufügen können
Erste Schritte mit der Heimautomatisierung: Home Assistant installieren: 3 Schritte

Erste Schritte mit der Hausautomation: Home Assistant installieren: Wir starten jetzt die Hausautomationsserie, in der wir ein Smart Home erstellen, das es uns ermöglicht, Dinge wie Licht, Lautsprecher, Sensoren usw. über einen zentralen Hub zusammen mit einem Sprachassistent. In diesem Beitrag erfahren Sie, wie Sie in
Erste Schritte mit dem SkiiiD-Editor: 11 Schritte

Erste Schritte mit dem SkiiiD-Editor: skiiiD-Editor, Entwicklungsboard-Firmware IDEskiiiD-Editor basiert auf skiiiD (Firmware Development Engine). Jetzt ist es mit Arduino UNO, MEGA und NANO mit 70+ Komponenten kompatibel.BetriebssystemmacOS / WindowsInstallierenBesuchen Sie die Website https:
Erste Schritte mit Python: 7 Schritte (mit Bildern)

Erste Schritte mit Python: Programmieren ist großartig! Es ist kreativ, macht Spaß und gibt Ihrem Gehirn ein mentales Training. Viele von uns wollen etwas über Programmieren lernen, aber überzeugen sich selbst davon, dass wir es nicht können. Vielleicht hat es zu viel Mathematik, vielleicht der Jargon, der erschreckend herumgeworfen wird
Erste Schritte mit einem Raspberry Pi – wikiHow

So starten Sie mit einem Raspberry Pi: Hallo, mein Name ist hoomehr und so starten Sie mit dem Raspberry Pi 3 Das erste, was Sie tun müssen, ist Raspberry Pi 3 zu besorgen, natürlich erhalten Sie das komplette Kit von Cana kit.It kommt mit einem Himbeer-Pi 3, HDMI-Kabel, einem Fall für den Pi
