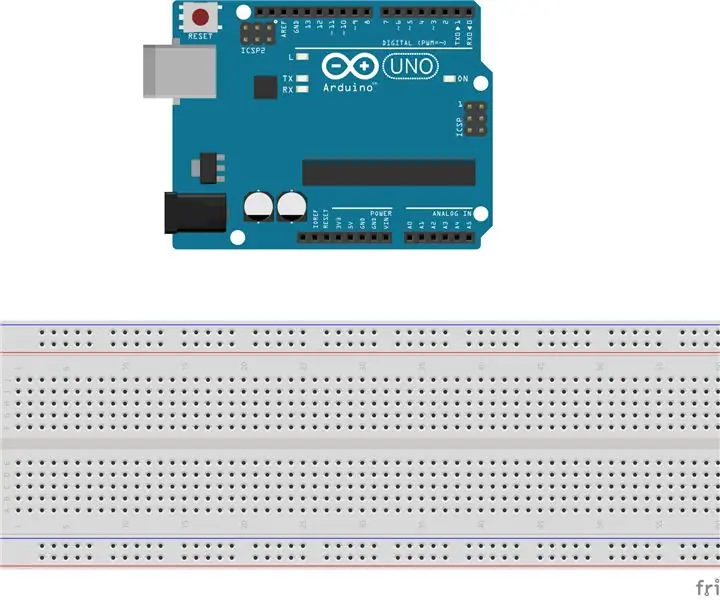
Inhaltsverzeichnis:
2025 Autor: John Day | [email protected]. Zuletzt bearbeitet: 2025-01-23 12:52
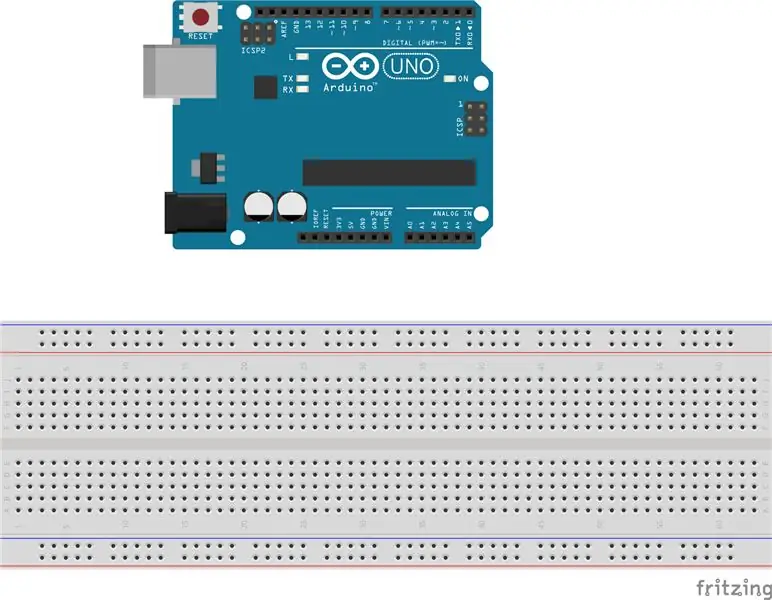
Für dieses Projekt werden wir eine Fischtank-Monitoranwendung mit einem Arduino-Mikrocontroller erstellen. Konkret benötigen wir diese Teile für das Projekt:
1 Arduino-Mikrocontroller
1 Steckbrett in voller Größe
1 Wasserstandssensor
1 LCD-Bildschirm
1 einfache Taste
1 Potentiometer
Ein Bündel Kupferdrähte
1 10K Ohm Widerstand
2 220 Ohm Widerstände
Schritt 1: Verbinden Sie den LCD-Bildschirm und das Potentiometer
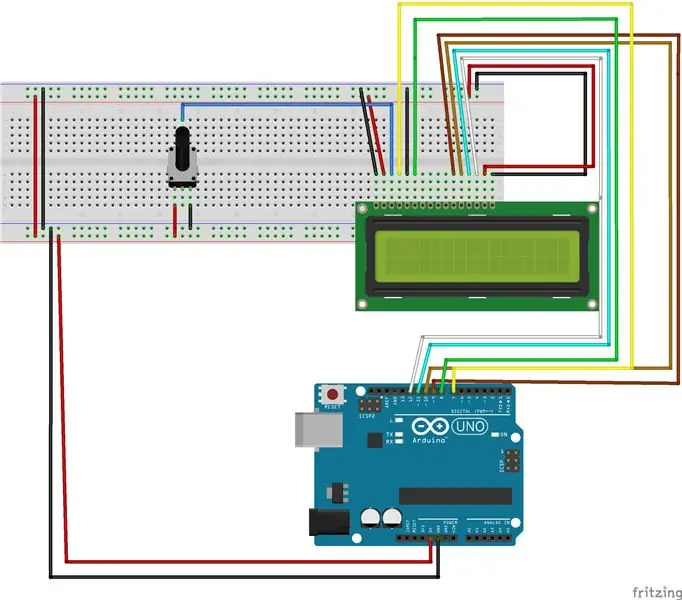
An diesem Punkt beginnen wir mit der Erstellung unseres Projekts. Der erste Schritt besteht darin, den LCD-Bildschirm und das Potentiometer an den Arduino-Mikrocontroller anzuschließen. Führen Sie zunächst einen Draht vom 5V-Pin des Arduino zur Stromschiene (+) auf dem Steckbrett. Außerdem sollten Sie einen Draht vom GND-Pin auf dem Steckbrett mit der Erdungsschiene (-) auf dem Steckbrett verbinden. Von hier aus können Sie mit dem Anschließen des LCD-Bildschirms beginnen. Platzieren Sie den LCD-Bildschirm in der unteren rechten Ecke des Steckbretts. Beginnen Sie bei Pin 12 und führen Sie durch Pin 7 einen Kupferdraht. Platzieren Sie das andere Ende des Drahtes an der richtigen Stelle, wie in der Abbildung gezeigt. Stellen Sie außerdem sicher, dass das Potentiometer ordnungsgemäß an die Stromschiene und die Erdungsschiene angeschlossen ist. Dieses Potentiometer hat das analoge Signal, das mit dem LCD-Bildschirm verbunden ist, um seine Anzeige zu steuern.
Schritt 2: LED-Leuchten hinzufügen
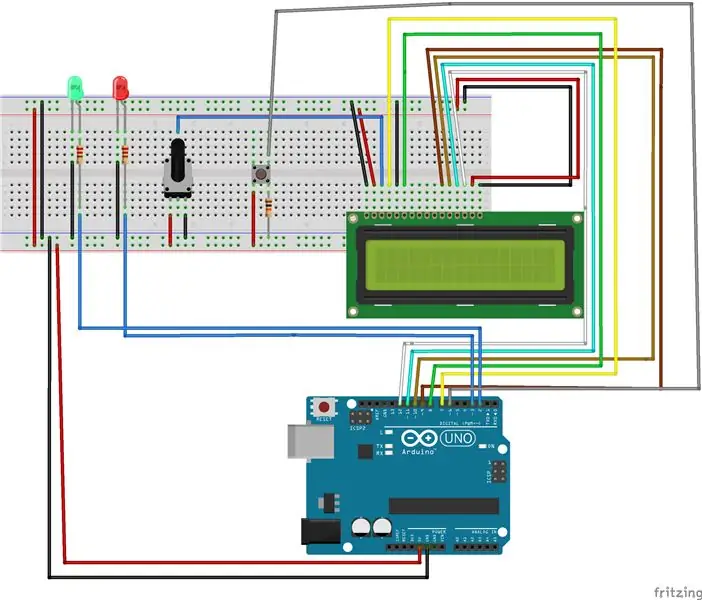
Der LCD-Bildschirm und das Potentiometer sollten an dieser Stelle mit dem Arduino und dem Steckbrett verbunden werden. In diesem Schritt werden wir zwei LED-Leuchten (rot und grün) und eine Taste zum Zurücksetzen des Fischfütterungszählers anschließen. Das kurze Ende der LEDs sollte mit der Erdungsschiene verbunden sein. Die gebogene Seite der LED sollte an die Pins 2 & 3 angeschlossen werden und einen 220 Ohm Widerstand daran befestigt haben. Der Knopf sollte auch auf der Platine platziert werden. Sie sollten die Taste an Pin 6 anschließen. Fügen Sie auch auf der gegenüberliegenden Seite der Taste einen 10K Ohm Widerstand hinzu. Beenden Sie diesen Schritt, indem Sie auch den Taster mit der Erdungsschiene (-) verbinden.
Schritt 3: Schließen Sie den Wasserstandssensor an
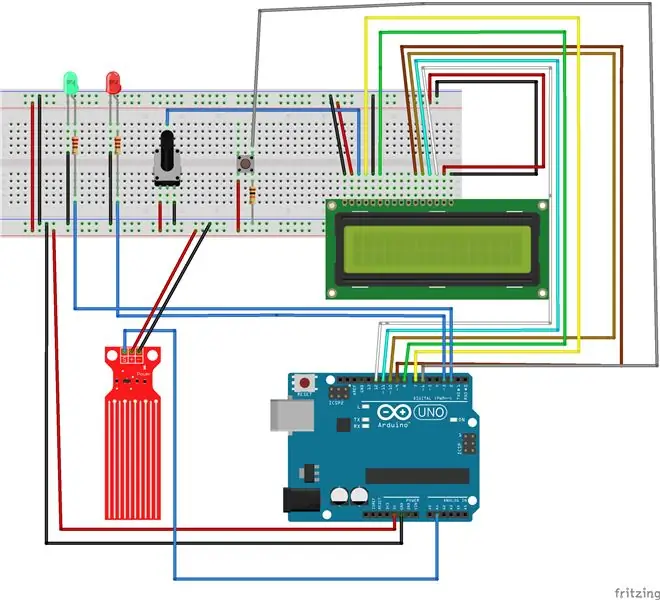
Wenn alle anderen Komponenten angeschlossen sind, können wir nun unseren Wassersensor anschließen. Beim Wassersensor sollte der 'S'-Pin mit dem analogen Pin 'A1' verbunden sein. Der Sensor sollte auch den '+'-Pin mit der Stromschiene und den '-'-Pin mit der Erdungsschiene verbunden haben. Weitere Informationen finden Sie im bereitgestellten Bild.
Schritt 4: Testen Ihrer Anwendung
Nun, da alles bereit ist, können wir unsere Anwendung testen. Ich habe Quellcode angehängt, der Ihr Projekt korrekt ausführen sollte. Es ist ratsam zu überlegen, was der Zweck dieser Anwendung ist. Idealerweise sollte der Wasserstand in unserem Aquarium innerhalb bestimmter Grenzen liegen. Ist dies nicht der Fall, leuchtet das rote Licht auf. Wenn sich das Wasser innerhalb einer bestimmten Grenze befindet, wird das grüne Licht aktiviert und zeigt an, dass der Wasserstand in Ordnung ist. Auf dem LCD-Bildschirm wird eine zusätzliche Meldung angezeigt, die den aktuellen Wasserstatus beschreibt (zu niedrig, in Ordnung oder zu hoch). Außerdem ist ein Timer für den Hunger der Fische in Ihrem Tank vorhanden. Nach so langer Zeit erscheint eine Meldung, dass Ihr Haustier hungrig ist. Diese Meldung wird immer ernster, bis Ihr Fisch "tot" ist. Mit der angebrachten Taste kann der Timer neu gestartet werden.
Schritt 5: Zusätzliche Bilder
Empfohlen:
So fügen Sie Ihrem Projekt ein E-Ink-Display hinzu: 12 Schritte (mit Bildern)

So fügen Sie Ihrem Projekt ein E-Ink-Display hinzu: Viele Projekte beinhalten die Überwachung irgendeiner Art von Daten, wie z. B. Umgebungsdaten, wobei häufig ein Arduino zur Steuerung verwendet wird. In meinem Fall wollte ich den Salzgehalt in meinem Wasserenthärter überwachen. Vielleicht möchten Sie über Ihr Heimnetzwerk auf die Daten zugreifen
Projekt RC: 7 Schritte

Projekt RC: Dieses instructable wurde in Erfüllung der Projektanforderung des Makecourse an der University of South Florida (www.makecourse.com) erstellt. Als Überblick besteht die Idee dieses Projekts darin, ein einführendes Verständnis der Elektronik zu erlangen, S
HAIKU, wenn Mode und Technologie verschmelzen. TfCD-Projekt. TU Delft.: 4 Schritte

HAIKU, wenn Mode und Technologie verschmelzen. TfCD-Projekt. TU Delft.: Haiku ist ein von Mucahit Aydin entwickeltes Konzept für einen MSc-Studiengang der TU Delft. Das Hauptprinzip dieses Kimonos ist es, das Gefühl zu verstärken, von jemandem umarmt zu werden. Dazu zeigt der Kimono nach Berührung ein Muster. Wie? Durch implementieren
Das Akrophobie-Projekt – wikiHow
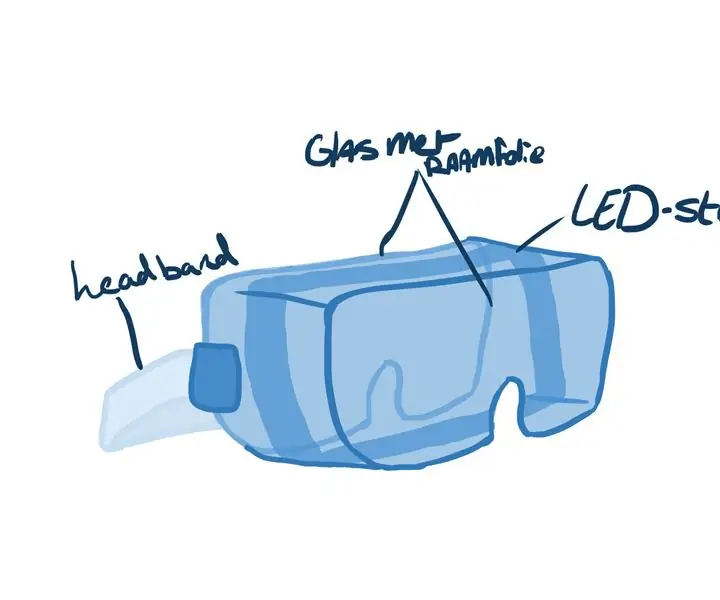
The Acrophobia Project: Hallo Leute, das war also ein recht interessantes Projekt. In der Schule musste unsere Klasse ein Projekt namens "If This, Then That" durchführen, bei dem wir einen Arduino verwenden mussten, um alles zu machen. Wir konnten buchstäblich alles auswählen, solange wir ein Arduino verwendeten. Es
So fügen Sie jedem Projekt eine WLAN-Steuerung hinzu -- ESP32-Anfängerleitfaden: 5 Schritte

So fügen Sie jedem Projekt eine WLAN-Steuerung hinzu || ESP32-Anfängerhandbuch: In diesem Projekt zeige ich Ihnen, wie einfach / schwierig es ist, einen ESP32 mit der Arduino IDE zu verwenden, um jedem Elektronikprojekt eine WiFi-Steuerung hinzuzufügen. Unterwegs zeige ich Ihnen, wie Sie mit dem ESP32 einen einfachen WLAN-Server erstellen und wie Sie
