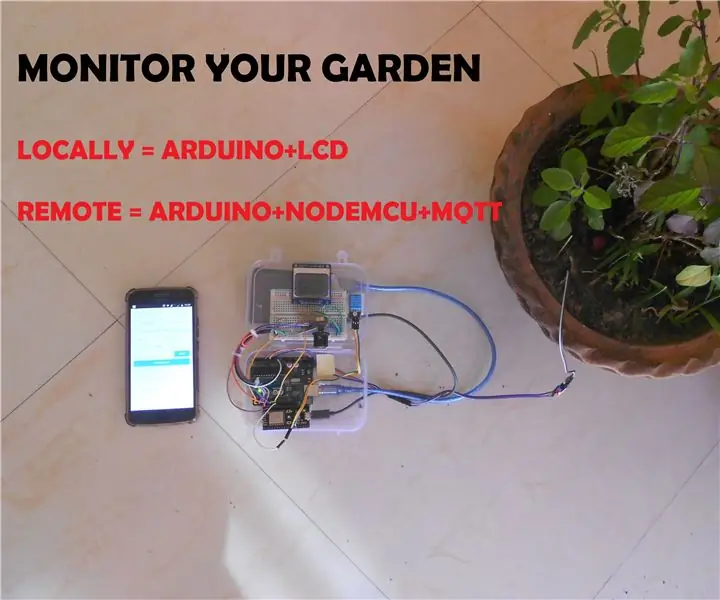
Inhaltsverzeichnis:
- Schritt 1: Komponenten:
- Schritt 2: BASISSENSOR: Bodenfeuchte FC 28
- Schritt 3: MQTT verstehen: für Remote Data Publishing
- Schritt 4: MQTT: MQTT-Brokerkonto einrichten
- Schritt 5: MQTT: Erstellen einer Instanz
- Schritt 6: MQTT: Instanzinfo
- Schritt 7: MQTT: Benutzer hinzufügen
- Schritt 8: MQTT: ACL-Regel zuweisen
- Schritt 9: Nodemcu: Konfigurieren
- Schritt 10: Nodemcu: Hochladen von Lua-Skripten auf Nodemcu mit ESPlorer_1
- Schritt 11: Nodemcu: Hochladen von Lua-Skripten auf Nodemcu mit ESPlorer_II
- Schritt 12: Nodemcu: Hochladen von Lua-Skripten auf Nodemcu mit ESPlorer_III
- Schritt 13: Nodemcu: Konfigurieren des Arduino zum Sprechen mit Nodemcu
- Schritt 14: Nodemcu: MQTT-Client in Android einrichten
- Schritt 15: Zusätzliche Schritte: Arbeiten mit Nokia LCD 5110
- Schritt 16: Die Endmontage
2025 Autor: John Day | [email protected]. Zuletzt bearbeitet: 2025-06-01 06:08
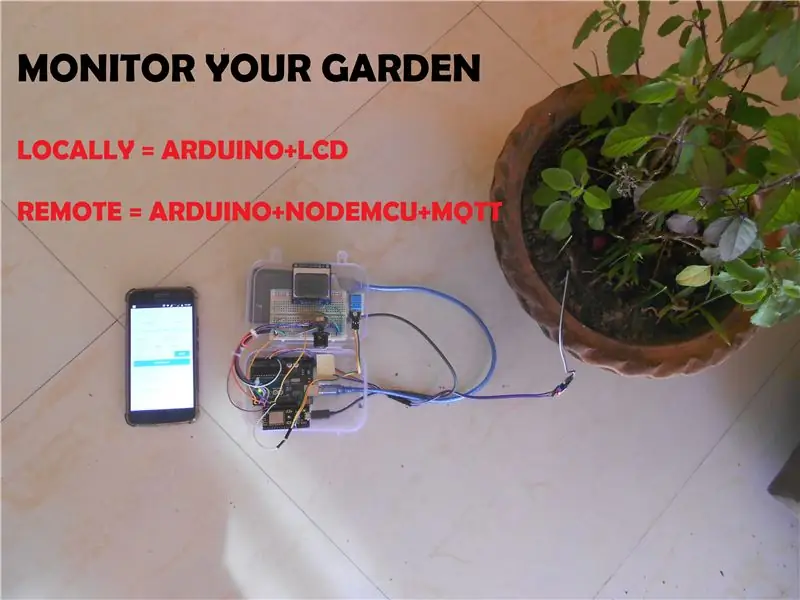
Überwachen Sie Ihren Garten von überall aus, verwenden Sie das lokale Display, um die Bodenbedingungen vor Ort zu überwachen, oder verwenden Sie Mobile, um aus der Ferne zu überwachen. Die Schaltung verwendet einen Bodenfeuchtigkeitssensor, der mit Temperatur und Feuchtigkeit gekoppelt ist, um die Umgebungsbedingungen des Bodens zu erkennen.
Schritt 1: Komponenten:
- Arduino uno
- Nodemcu
- Temperatur- & Feuchtigkeitssensor DHT 11
- Bodenfeuchtesensor - FC28
- Batteriebank 10000mAh (für die Stromversorgung von Arduino und Nodemcu)
- Nokia LCD 5110
- Widerstand (5 x 10k, 1 x 330 Ohm)
- Potentiometer Drehtyp (zum Einstellen der LCD-Helligkeit) 0-100K
- Überbrückungsdrähte
- Steckbrett
Schritt 2: BASISSENSOR: Bodenfeuchte FC 28

Um die Feuchtigkeit zu messen, verwenden wir den Bodenfeuchtesensor FC 28, dessen Grundprinzip wie folgt lautet:-
Die Spezifikationen des Bodenfeuchtesensors FC-28 sind wie folgt: Eingangsspannung: 3,3 - 5V
Ausgangsspannung: 0 - 4,2 V
Eingangsstrom: 35mA
Ausgangssignal: Sowohl analog als auch digital
Der Bodenfeuchtesensor FC-28 hat vier Pins:VCC: Power
A0: Analogausgang
D0: Digitaler Ausgang
GND: Masse
AnalogmodusUm den Sensor im Analogmodus anzuschließen, müssen wir den Analogausgang des Sensors verwenden. Wenn wir den analogen Ausgang vom Bodenfeuchtesensor FC-28 nehmen, gibt uns der Sensor einen Wert von 0 bis 1023. Die Feuchtigkeit wird in Prozent gemessen, also werden wir diese Werte von 0 bis 100 abbilden und dann diese Werte auf zeigen der serielle Monitor. Sie können verschiedene Bereiche der Feuchtewerte einstellen und die Wasserpumpe entsprechend ein- oder ausschalten.
Das Modul enthält auch ein Potentiometer, das den Schwellenwert festlegt. Dieser Schwellenwert wird vom LM393-Komparator verglichen. Die Ausgangs-LED leuchtet entsprechend diesem Schwellwert auf und ab.
Der Code zur Anbindung an Bodenfeuchtesensor wird in weiteren Schritten aufgegriffen
Schritt 3: MQTT verstehen: für Remote Data Publishing
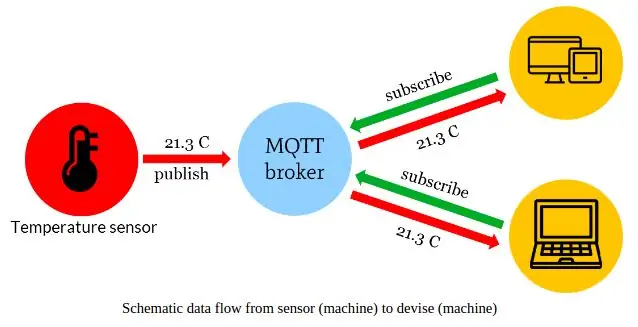
Bevor wir weitermachen, lassen Sie uns zunächst die Remote-Datenveröffentlichung für IOT durchgehen
MQTT steht für MQ Telemetry Transport. Es ist ein extrem einfaches und leichtgewichtiges Publish/Subscribe-Messaging-Protokoll, das für eingeschränkte Geräte und Netzwerke mit geringer Bandbreite, hoher Latenz oder unzuverlässigen Netzwerken entwickelt wurde. Die Entwurfsprinzipien bestehen darin, die Anforderungen an die Netzwerkbandbreite und die Geräteressourcen zu minimieren, während gleichzeitig versucht wird, Zuverlässigkeit und ein gewisses Maß an Liefersicherheit zu gewährleisten. Diese Prinzipien erweisen sich auch als ideal für das Protokoll der aufkommenden „Machine-to-Machine“(M2M) oder „Internet of Things“-Welt vernetzter Geräte und für mobile Anwendungen, bei denen Bandbreite und Akkuleistung sehr wichtig sind.
Quelle:
MQTT[1] (MQ Telemetry Transport oder Message Queuing Telemetry Transport) ist ein ISO-Standard (ISO/IEC PRF 20922)[2] Publish-Subscribe-basiertes Messaging-Protokoll. Es arbeitet auf dem TCP/IP-Protokoll. Es ist für Verbindungen mit entfernten Standorten konzipiert, bei denen ein "kleiner Code-Footprint" erforderlich ist oder die Netzwerkbandbreite begrenzt ist.
Quelle:
Schritt 4: MQTT: MQTT-Brokerkonto einrichten
Es gibt verschiedene MQTT-Broker-Konten, für dieses Tutorial habe ich cloudmqtt (https://www.cloudmqtt.com/) verwendet.
CloudMQTT sind verwaltete Mosquitto-Server in der Cloud. Mosquitto implementiert das MQ Telemetry Transport Protocol, MQTT, das einfache Methoden zum Ausführen von Messaging mithilfe eines Publish/Subscribe-Nachrichtenwarteschlangenmodells bietet.
Die folgenden Schritte müssen durchgeführt werden, um das cloudmqtt-Konto als Broker einzurichten
- Erstellen Sie ein Konto und melden Sie sich beim Control Panel an
- Drücken Sie Create+, um eine neue Instanz zu erstellen
- Um zu beginnen, müssen wir uns für einen Kundenplan anmelden, wir können CloudMQTT mit dem Plan CuteCat kostenlos testen.
- Nach dem Erstellen der "Instanz" besteht der nächste Schritt darin, einen Benutzer zu erstellen und dem Benutzer weitere Berechtigungen für den Zugriff auf Nachrichten zuzuweisen (über ACL-Regeln).
Die vollständige Anleitung zum Einrichten eines MQTT-Brokerkontos in cloudmqtt kann über den folgenden Link abgerufen werden: -
Alle oben genannten Schritte werden nacheinander in die folgenden Folien eingefügt
Schritt 5: MQTT: Erstellen einer Instanz
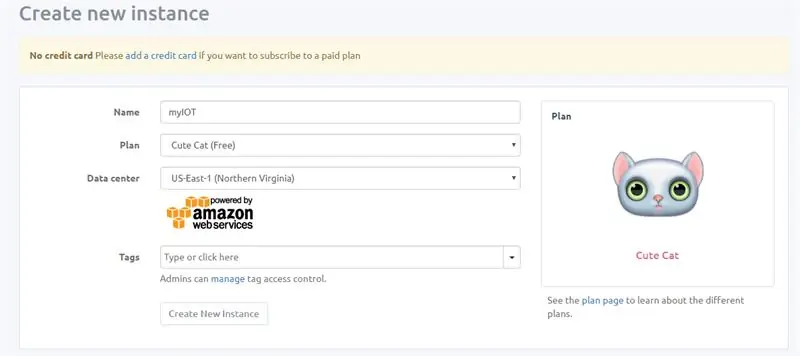
Ich habe eine Instanz mit dem Namen "myIOT" erstellt.
Plan: Süßer Plan
Schritt 6: MQTT: Instanzinfo
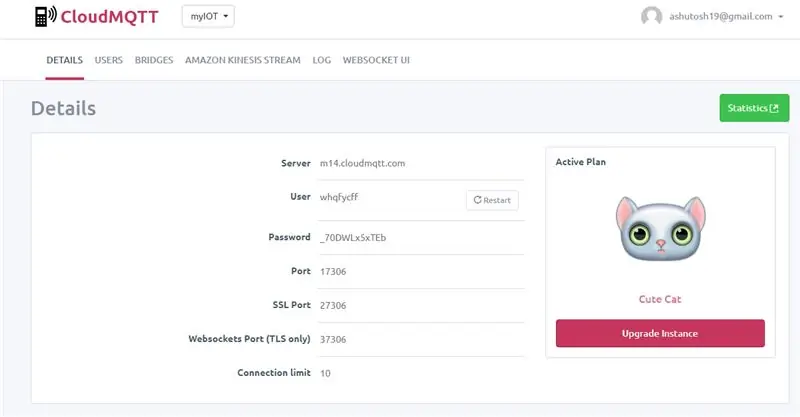
Die Instanz wird sofort nach der Anmeldung bereitgestellt und Sie können die Instanzdetails, wie z. B. Verbindungsinformationen, auf der Detailseite anzeigen. Von dort aus können Sie auch die Management-Oberfläche erreichen. Manchmal müssen Sie eine Verbindungs-URL angeben
Schritt 7: MQTT: Benutzer hinzufügen
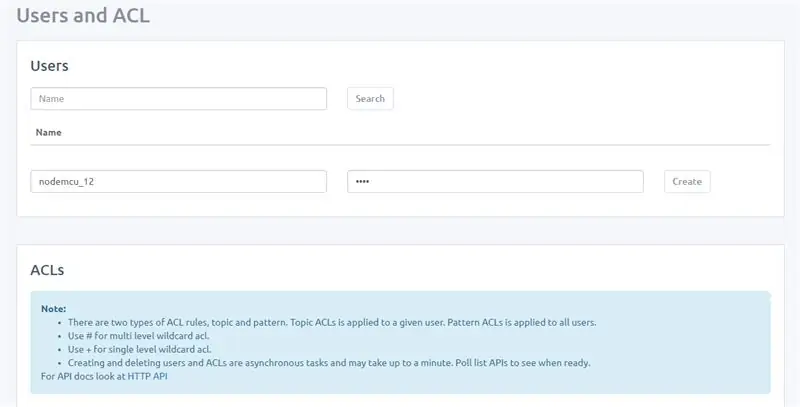
Erstellen Sie einen Benutzer mit dem Namen „nodemcu_12“und geben Sie ein Passwort ein
Schritt 8: MQTT: ACL-Regel zuweisen
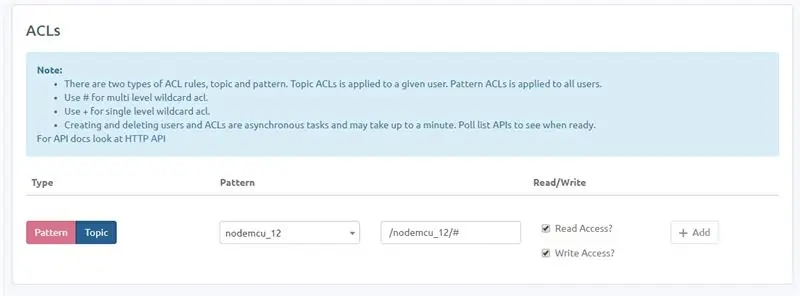
Nach dem Anlegen eines neuen Benutzers (nodemcu_12) den neuen Benutzer speichern, nun ist dem neuen Benutzer eine weitere ACL zur Verfügung zu stellen. Auf dem angehängten Bild ist zu sehen, dass ich dem Benutzer sowohl Lese- als auch Schreibzugriff gewährt habe.
Bitte beachten: Das Thema ist wie im Format gezeigt hinzuzufügen (dies wird außerdem für das Lesen und Schreiben vom Knoten zum MQTT-Client benötigt)
Schritt 9: Nodemcu: Konfigurieren
In diesem speziellen Projekt habe ich nodemcu von Knewron Technologies verwendet. Weitere Informationen erhalten Sie unter folgendem Link: -(https://www.dropbox.com/s/73qbh1jfdgkauii/smartWiFi%20Development%20Module%20-%20User% 20Leitfaden.pdf?dl=0)
Es ist ersichtlich, dass NodeMCU eine eLua-basierte Firmware für den ESP8266 WiFi SOC von Espressif ist. Nodemcu von Knowron ist mit Firmware vorinstalliert, also müssen wir nur die App-Software laden und zwar: -
- init.lua
- setup.lua
- config.lua
- app.lua
Alle oben genannten lua-Skripte können von Github heruntergeladen werden, indem Sie dem Link folgen: Von Github herunterladen
Ändern Sie aus den obigen lua-Skripten die config.lua-Skripte mit MQTT-Hostname, Passwort, WLAN-Ssid usw.
Um die oben genannten Skripte auf nodemcu herunterzuladen, müssen wir Tools wie "ESPlorer" verwenden. Weitere Informationen finden Sie in der Dokumentation:
Die Arbeit mit ESPlorer wird im nächsten Schritt beschrieben
Schritt 10: Nodemcu: Hochladen von Lua-Skripten auf Nodemcu mit ESPlorer_1
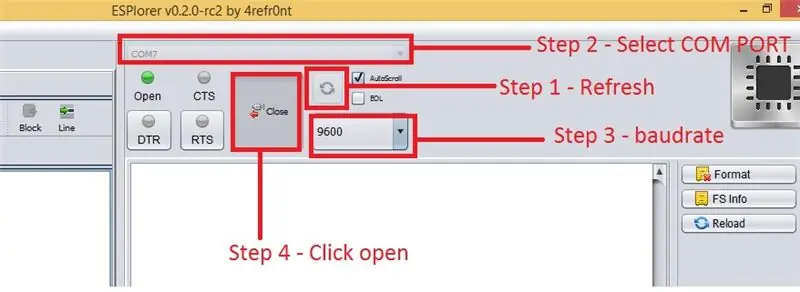
- Klicken Sie auf die Schaltfläche Aktualisieren
- Wählen Sie den COM-Port (Kommunikation) und die Baudrate (häufig verwendet 9600)
- Klicken Sie auf Öffnen
Schritt 11: Nodemcu: Hochladen von Lua-Skripten auf Nodemcu mit ESPlorer_II
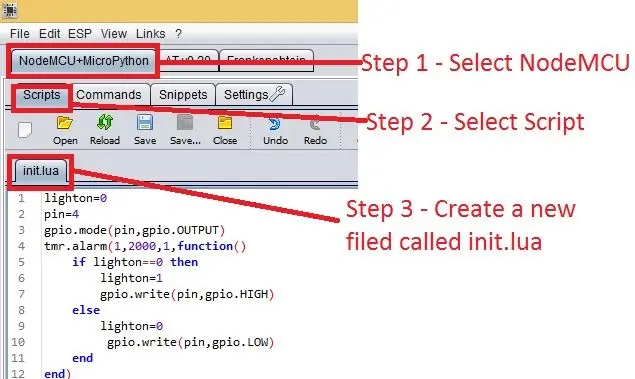
Schritt 12: Nodemcu: Hochladen von Lua-Skripten auf Nodemcu mit ESPlorer_III
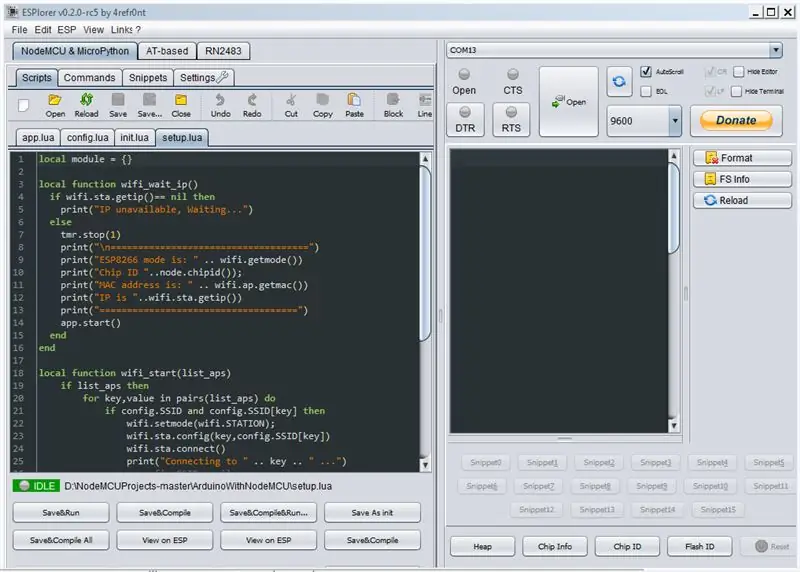
Die Schaltfläche Speichern & Kompilieren würde alle vier Lua-Skripte an Nodemcu senden, nachdem dieser Nodemcu bereit ist, mit unserem Arduino zu sprechen.
Erfassen der CHIP-ID-Informationen:
Jeder Nodemcu hat eine Chip-ID (wahrscheinlich eine Nr.)
Schritt 13: Nodemcu: Konfigurieren des Arduino zum Sprechen mit Nodemcu
Der unten genannte Code bestimmt die Bodenfeuchtigkeit, Temperatur und Feuchtigkeit und zeigt die Daten weiter auf dem Nokia LCD 5110 und seriell an.
Arduino-Code
Dann verbinden Sie Arduino RX ---Nodemcu TX
Arduino TX ---Nodemcu RX
Der obige Code enthält auch Möglichkeiten zur Verwendung der Softserial-Bibliothek, mit der DO-Pins auch als serielle Pins verwendet werden können. Ich habe RX / TX-Pins verwendet, um eine Verbindung zum seriellen Anschluss von Nodemcu herzustellen.
Achtung: Da nodemcu mit 3.3V arbeitet, wird empfohlen, einen Pegelumsetzer zu verwenden, ich habe jedoch direkt ohne Pegelumsetzer angeschlossen und die Leistung scheint für die oben genannte Anwendung genau richtig zu sein.
Schritt 14: Nodemcu: MQTT-Client in Android einrichten
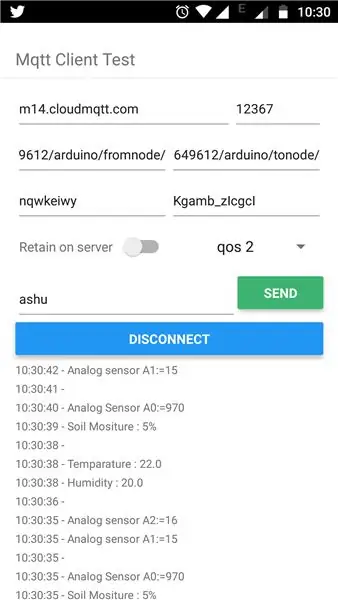
Der letzte Schritt zum Anzeigen der Informationen auf dem Handy mit dem Android-Client: -
Es gibt verschiedene MQTT-Android-Anwendungen, ich habe die von Google Play mit folgendem Link verwendet:
.https://play.google.com/store/apps/details?
Die Konfiguration für Android App ist recht einfach und man muss folgendes konfigurieren
- MQTT-Hostadresse zusammen mit Port-Nr
- MQTT-Benutzername und -Adresse
- MQTT-Broker-Knotenadresse
Nachdem Sie die obigen Details hinzugefügt haben, verbinden Sie die Anwendung, wenn die Anwendung mit dem MQTT-Broker verbunden ist, dann werden alle Eingangsstatus- / seriellen Kommunikationsdaten von arduino als Protokoll angezeigt.
Schritt 15: Zusätzliche Schritte: Arbeiten mit Nokia LCD 5110
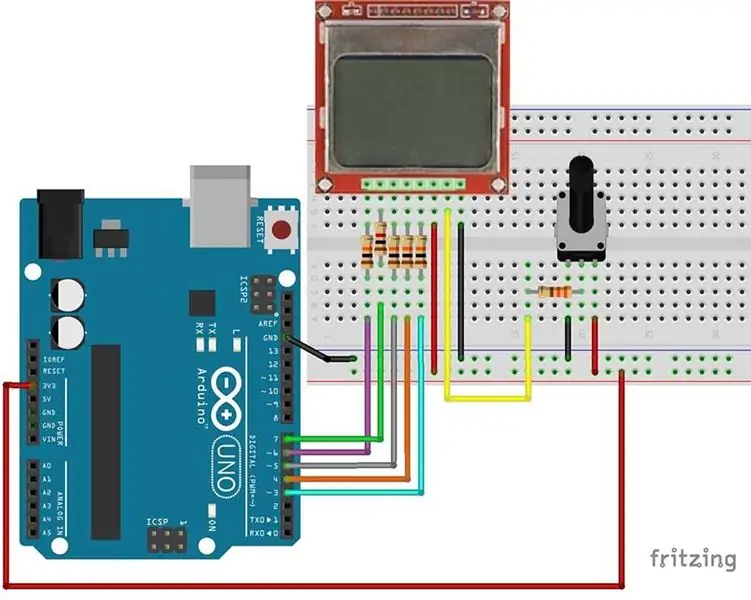
Im Folgenden finden Sie die Pin-Konfiguration für LCD 5110
1) RST - Zurücksetzen
2) CE - Chip-Aktivierung
3) D/C - Daten-/Befehlsauswahl
4) DIN - Serieller Eingang
5) CLK - Takteingang
6) VCC - 3,3 V
7) LICHT - Hintergrundbeleuchtungssteuerung
8) GND - Masse
Wie oben gezeigt, verbinden Sie Arduino mit dem LCD 5110 in der obigen Reihenfolge mit 1-10 K Widerstand dazwischen.
Im Folgenden sind die Pin-zu-Pin-Verbindungen für LCD 5110 zu Arduino uno
- CLK - Arduino Digitaler Pin 3
- DIN - Arduino Digitalstift 4
- D/C - Arduino Digitaler Pin 5
- RST - Arduino Digitaler Pin 6
- CE - Arduino Digitaler Pin 7
Ein weiterer "BL"-Pin des LCD 5110 kann zusammen mit dem Potenimeter (0-100K) verwendet werden, um die Helligkeit des LCD zu steuern
Die für den obigen Code verwendete Bibliothek ist: - Laden Sie die PCD8544 vom unten angegebenen Link herunter
Die Integration von DHT11, Temperatur- und Feuchtigkeitssensor mit arduino kann unter folgendem Link DHT11 betrachtet werden.
Schritt 16: Die Endmontage
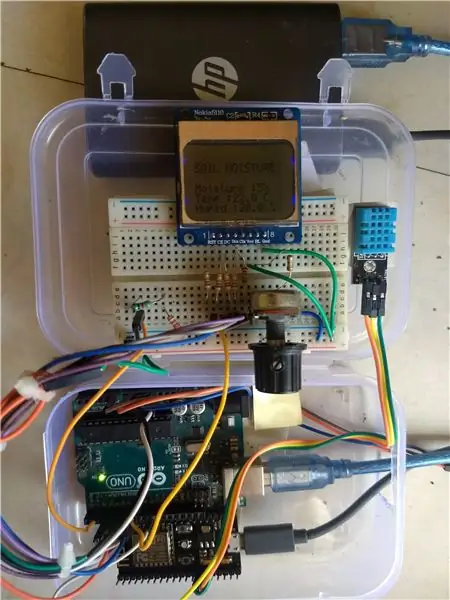
Der letzte Schritt besteht darin, alle oben genannten Elemente vorzugsweise in einer Box zusammenzubauen. Zur Versorgung habe ich eine 10000-mAh-Powerbank verwendet, um sowohl den Arduino als auch Nodemcu mit Strom zu versorgen.
Auf Wunsch können wir auch ein Steckdosenladegerät für längere Zeit verwenden.
Empfohlen:
CalClock: Sehen Sie einfach Ihren Zeitplan - 4 Schritte (mit Bildern)

CalClock: Sehen Sie sich einfach Ihren Zeitplan an: Der schlimmste Konzentrationsverlust besteht darin, unterbrochen zu werden, nur um zu erfahren, dass keine Unterbrechung erforderlich ist. Ich finde, das passiert oft in Bezug auf meinen Zeitplan. Ich werde an einem Problem arbeiten und habe den ahnenden Gedanken, ‘Gibt es s
So überprüfen Sie Ihren Blutzucker: 10 Schritte (mit Bildern)

So überprüfen Sie Ihren Blutzucker: Die Kontrolle des Blutzuckerspiegels ist für Diabetiker von entscheidender Bedeutung. Es ist wichtig zu wissen, wie man diese Werte richtig überwacht. Mehrere Schritte müssen korrekt ausgeführt werden, um sicherzustellen, dass die Ergebnisse korrekt sind
Erneuern Sie Ihren Lötkolben-TIPP: 9 Schritte (mit Bildern)

Verweigern Sie Ihr LÖTEISEN TIPP: Im obigen Bild können Sie deutlich das Vorher und Nachher sehen und alles, was der Vorgang in weniger als 3 Minuten gedauert hat.***README***Ich weiß, dass es nicht die beste Methode ist, um es zu reinigen, aber wenn du faul bist und es dir nichts ausmacht, ab und zu neue Tipps zu kaufen
Erstellen Sie Ihren eigenen erweiterten Kontext; ein TfCD-Projekt: 7 Schritte (mit Bildern)

Erstellen Sie Ihren eigenen erweiterten Kontext; a TfCD-Projekt: Diese Anleitung erklärt, wie Sie Ihrer physischen Umgebung mit Ihrem Smartphone ein zusätzliches Erlebnis hinzufügen können. Sie können diese Erfahrung mit anderen teilen und sie sehen lassen, welche Elemente in der Welt verborgen sind, die nur zugänglich ist
So erhalten Sie Musik von fast jeder (Haha) Website (solange Sie sie hören können, können Sie sie bekommen Okay, wenn sie in Flash eingebettet ist, können Sie es möglicherweise nic

So erhalten Sie Musik von fast jeder (Haha) Website (solange Sie sie hören können, können Sie sie bekommen … Okay, wenn sie in Flash eingebettet ist, können Sie es möglicherweise nicht) BEARBEITET!!!!! Zusätzliche Informationen: Wenn Sie jemals auf eine Website gehen und ein Lied abspielen, das Sie mögen und es wollen, dann ist hier das anweisbare für Sie, nicht meine Schuld, wenn Sie etwas durcheinander bringen (nur so wird es passieren, wenn Sie ohne Grund anfangen, Dinge zu löschen) ) Ich konnte Musik für
