
Inhaltsverzeichnis:
- Schritt 1: Augment-App herunterladen
- Schritt 2: Erstellen Sie Modelle in SolidWorks, um sie in der Umgebung anzuzeigen
- Schritt 3: Speichern Sie das Modell für die Erweiterung
- Schritt 4: Modelle in Augment hochladen
- Schritt 5: Nehmen Sie ein Foto des gewünschten Ortes auf und laden Sie es als Markierung zur Erweiterung hoch
- Schritt 6: Zeigen Sie verschiedene Modelle an verschiedenen Standorten an
- Schritt 7: Zeigen Sie Ihren Freunden Ihre erweiterte Erfahrung
- Autor John Day [email protected].
- Public 2024-01-30 07:21.
- Zuletzt bearbeitet 2025-01-23 12:52.

In dieser Anleitung wird erklärt, wie Sie Ihrer physischen Umgebung mithilfe Ihres Smartphones ein zusätzliches Erlebnis hinzufügen können. Sie können diese Erfahrung mit anderen teilen und sie sehen lassen, welche Elemente in der Welt verborgen sind, die nur mit Ihrem Smartphone zugänglich ist. Diese Anweisung wurde für den Unterkurs der TuDelft, Industrial Design Engineering, Advanced Concept Design-Kurse namens Technologies for Concept Design (TfCD) erstellt.
Schritt 1: Augment-App herunterladen

Die App, mit der dies erstellt wird, ist Augment. Dies ist eine App, mit der Sie Ihre eigenen 3D-Objekte in der physischen Welt platzieren und beispielsweise sehen können, wie diese in ihrem zukünftigen Kontext aussehen werden. Augment ist für Android und IOS verfügbar und kann heruntergeladen werden Hier:
play.google.com/store/apps/details?id=com…. (Android)
itunes.apple.com/us/app/augment-3d-augmented-reality/id506463171?mt=8 (IOS)
Bevor Sie beginnen, ist es wichtig, ein Konto in der App zu erstellen und auch auf die Website-Oberfläche zu gehen:
Schritt 2: Erstellen Sie Modelle in SolidWorks, um sie in der Umgebung anzuzeigen

Bevor wir erklären, wie Sie Ihre eigenen Objekte in die erweiterte Welt implementieren können, zeigen wir Ihnen, wie Sie ein 3D-Modell erstellen können, das für Augment in Solidworks verwendet werden kann. Wir haben ein einfaches Modell mit etwas Text erstellt, um es später in der realen Welt zu platzieren. Augment unterstützt nur die Erweiterungen.dae oder.obj für 3D-Modelle. Aber Solidworks unterstützt das Speichern in diesen Erweiterungen nicht.
Schritt 3: Speichern Sie das Modell für die Erweiterung

Augment unterstützt nur die Erweiterungen.dae oder.obj für 3D-Modelle. Aber Solidworks unterstützt das Speichern in diesen Erweiterungen nicht.
Damit das Modell für die Verwendung in Augment geeignet ist, hat SimLab ein Solidworks-Plugin erstellt, mit dem Solidworks eine Datei als.obj speichern kann. Eine 30-Tage-Testversion kann von dieser Website heruntergeladen werden:
Nach Abschluss des Installationsassistenten kann das Plugin in Solidworks aktiviert werden unter: Tools → Add-Ins…. Im Popup-Fenster kann „SimLabSolidworksOBJExporter“gefunden und aktiviert werden.
Jetzt kann das Modell als. OBJ-Modell gespeichert werden, indem Sie auf die Registerkarte SimLab Pro Exporter gehen und auf „In OBJ exportieren“klicken.
Schritt 4: Modelle in Augment hochladen

Gehen Sie zu https://manager.augment.com/de Login und starten Sie Ihre kostenlose Business-Testversion (14-tägige Testversion, die Sie zum Hochladen von Modellen und Trackern benötigen, aber nicht zum Anschauen). Gehen Sie links zu Meine Modelle und dann zu allen Modellen. Klicken Sie auf die Schaltfläche Modell hinzufügen und laden Sie Ihre Modelle hoch.
Wählen Sie die soeben erstellte. OBJ-Datei oder eine ZIP-Datei aus, um Texturen und Materialien (. MTL) einzubinden, und geben Sie die Grundeinstellungen ein. Klicken Sie sich durch alle Registerkarten, um Dimensionen auszuwählen und andere relevante Daten wie einen Weblink hinzuzufügen. Klicken Sie oben rechts auf Speichern und veröffentlichen. Bestätigen Sie dann die Abmessungen erneut auf der Seite Alle Modelle.
Schritt 5: Nehmen Sie ein Foto des gewünschten Ortes auf und laden Sie es als Markierung zur Erweiterung hoch

Dieses Foto wird als Tracking-Marker für Ihre digitalen Inhalte verwendet. Es funktioniert am besten, wenn das Foto ein komplexes und kontrastreiches Bild hat. Dies erleichtert es dem Telefon, es zu verfolgen und zu erkennen.
Normalerweise bedeutet dies, dass Sie es ausdrucken müssen und Ihr Objekt auf dem Blatt Papier erscheinen muss. Natürlich können Sie dies immer noch auf diese Weise tun, aber Sie können auch die von Ihnen fotografierte Umgebung als Markierung verwenden. Dies bedeutet, dass die Umgebung jedoch als horizontale Fläche betrachtet wird, wo sie wahrscheinlich vertikal ist. Um Ihr Modell trotzdem richtig anzuzeigen, stellen Sie sicher, dass es flach auf dem Boden liegt. In der Umgebung wird es im Stehen projiziert! Gehe zu Meine Tracker und dann links zu Alle Tracker. Klicken Sie auf Tracker hinzufügen und laden Sie Ihr Umgebungsfoto hoch.
Schritt 6: Zeigen Sie verschiedene Modelle an verschiedenen Standorten an

Öffnen Sie nun die Augment-App, klicken Sie auf Scannen, zielen Sie auf die Umgebung unter dem gleichen Winkel, in dem Sie Ihr Foto aufgenommen haben. Warten Sie, bis es erkannt und verarbeitet wurde, und Sie können jetzt Ihr 3D-Modell sehen und sich darin bewegen. Sie können Ihr Augmented-Element sogar direkt aus der App heraus fotografieren (oder natürlich per Screenshot).
Da dies leider eine Art Hack des Systems ist, erkennt es immer nur einen Marker. Wenn Sie also ein anderes Objekt an seinem Marker sehen möchten, müssen Sie das Scannen beenden und für das nächste Objekt erneut beginnen.
Schritt 7: Zeigen Sie Ihren Freunden Ihre erweiterte Erfahrung

Die Inhalte, die mit Augment erstellt werden, sind für jeden sichtbar, der Augment verwendet. Wenn also jemand am selben Ort ist und die Umgebung mit der App scannt, werden die Modelle auch für ihn sichtbar; eine großartige Möglichkeit, Ihren Freunden Ihre neuen Ideen zu zeigen.
Empfohlen:
Heritage - Keramik im Kontext digitaler und analoger Techniken 2015 – 3 Schritte (mit Bildern)

Heritage - Keramik im Kontext digitaler und analoger Techniken 2015: Keramik war bisher ein Handwerk mit geringem digitalen Einfluss. Aus diesem Grund war es spannend, dieses Handwerk mit einer neuen Technologie zu verbinden. Ausgangspunkt war eine uralte Form und ein CNC Styropor.DESIGNBOOM
Verwandeln Sie Ihren alten CRT-Computermonitor in ein Aquarium! ! !: 11 Schritte (mit Bildern)

Verwandeln Sie Ihren alten CRT-Computermonitor in ein Aquarium! ! !: Sprechen Sie über einen großartigen Bildschirmschoner! Diesen Build wollte ich schon seit einiger Zeit machen. Fast jedes Mal, wenn ich am Mülltag einen alten CRT-Computermonitor am Straßenrand sehe, denke ich mir … das würde sicher ein cool aussehendes Aquarium abgeben. So
Bauen Sie Ihren eigenen Butler-Roboter !!! - Tutorial, Fotos und Video: 58 Schritte (mit Bildern)

Bauen Sie Ihren eigenen Butler-Roboter !!! - Tutorial, Fotos und Video: BEARBEITEN: Weitere Informationen zu meinen Projekten finden Sie auf meiner neuen Website: narobo.comIch berate auch für Robotik-, Mechatronik- und Spezialeffektprojekte / -produkte. Weitere Informationen finden Sie auf meiner Website - narobo.com. Wollten Sie schon immer einen Butler-Roboter, der mit Ihnen spricht
So erstellen Sie einen Großelternkalender & Scrapbook (auch wenn Sie nicht wissen, wie man ein Scrapbook erstellt): 8 Schritte (mit Bildern)

So erstellen Sie einen Großelternkalender & Sammelalbum (auch wenn Sie nicht wissen, wie man Sammelalbum erstellt): Dies ist ein sehr wirtschaftliches (und sehr geschätztes!) Weihnachtsgeschenk für Großeltern. Ich habe dieses Jahr 5 Kalender für weniger als 7 US-Dollar pro Stück gemacht. Materialien: 12 tolle Fotos von Ihrem Kind, Kindern, Nichten, Neffen, Hunden, Katzen oder anderen Verwandten 12 verschiedene Stücke
"Verwandeln Sie Ihren toten PC in ein Aquarium": 11 Schritte (mit Bildern)
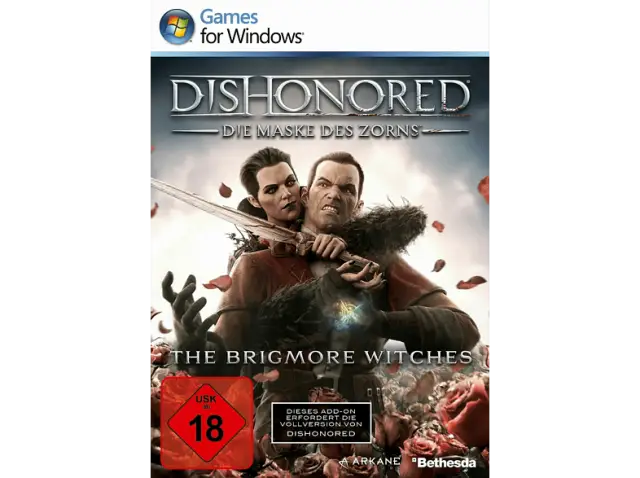
"Verwandeln Sie Ihren toten PC in ein Aquarium": Was tun mit einem toten veralteten PC??? Verwandeln Sie es in ein Aquarium! Ich hatte einen alten, veralteten, toten PC herumliegen und sah, dass ich ihn für nichts benutzte, und beschloss, ihn in ein Aquarium zu verwandeln. Ich wollte schon lange immer irgendwie
