
Inhaltsverzeichnis:
- Autor John Day [email protected].
- Public 2024-01-30 07:21.
- Zuletzt bearbeitet 2025-01-23 12:52.

In diesem Projekt wissen wir, wie wir die LED mit Arduino mit der blynk-App ein- und ausschalten, anstatt Wifi-Modul, Bluetooth-Modul, GSM-Modul usw. zu verwenden. Es ist eine andere Möglichkeit, das Internet der Dinge zu nutzen um zu lernen. Wenn Sie den Link zur blynk-App nicht haben, befindet sich darunter, jetzt herunterladen.
www.blynk.cc
Schritt 1: Komponenten und Anschlüsse



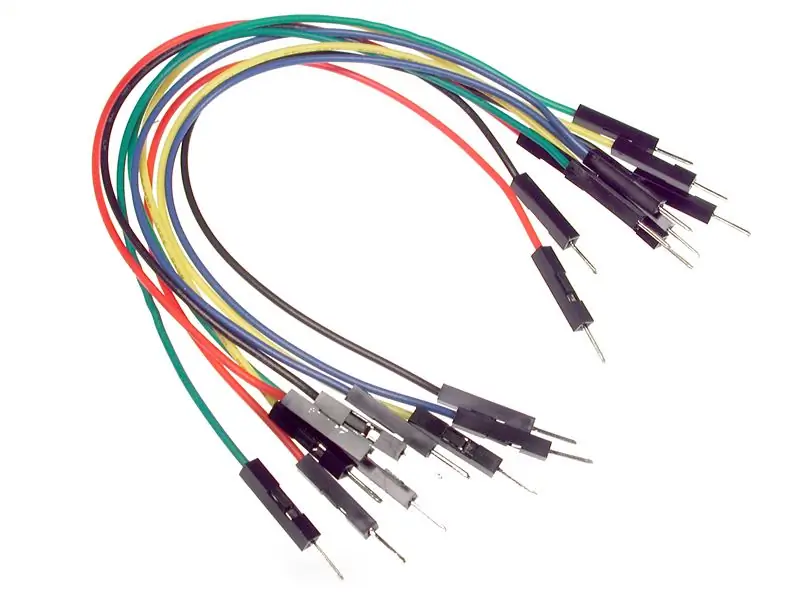
Benötigte Komponenten sind
1. Arduino Uno mit Kabel
2. Steckbrett
3. Überbrückungsdrähte
4. LED
5. Handy mit Blynk-App
6. Laptop
1. Sie müssen die 2 Pins mit Arduino verbinden. In LED ist der kleine Pin mit GND verbunden und der andere Pin ist mit dem digitalen Pin 13 verbunden. Es gibt eine andere Art der Verbindung. Die LED ist mit dem Steckbrett verbunden und die Überbrückungsdrähte sind mit dem Arduino mit dem Steckbrett verbunden. Keine Sorge, ich werde dies erklären. Verbinden Sie zuerst die LED mit dem kleinen Stift des Steckbretts mit dem -ve-Anschluss, dem großen Stift mit dem +ve-Anschluss. Nehmen Sie 2 Überbrückungsdrähte (männlich zu männlich) und verbinden Sie sie mit 2 Klemmen des Steckbretts und GND und dem digitalen Pin von Arduino.
Empfohlen:
So erstellen Sie einen Smart Pot mit NodeMCU, der von der App gesteuert wird – wikiHow

So erstellen Sie einen Smart Pot mit NodeMCU, der von einer App gesteuert wird: In dieser Anleitung bauen wir einen Smart Pot, der von einem ESP32 und einer Anwendung für Smartphones (iOS und Android) gesteuert wird. Wir verwenden NodeMCU (ESP32) für die Konnektivität und die Blynk-Bibliothek für das Cloud-IoT und die Anwendung auf dem Smartphone. Endlich haben wir
Smart Home mit Arduino MKR1000 und M.I.T. Android-App: 4 Schritte

Smart Home mit Arduino MKR1000 und M.I.T. Android App: In diesem Tutorial beschreibe ich, wie Sie mit wenigen Komponenten Ihr Smart Home verbessern können. (Massachusetts Institu
So erstellen Sie eine Android-App mit Android Studio: 8 Schritte (mit Bildern)

So erstellen Sie eine Android-App mit Android Studio: In diesem Tutorial lernen Sie die Grundlagen zum Erstellen einer Android-App mit der Android Studio-Entwicklungsumgebung. Da Android-Geräte immer häufiger werden, wird die Nachfrage nach neuen Apps nur zunehmen. Android Studio ist ein einfach zu bedienendes (ein
LED Demon Eye mit Smartphone Bluetooth App einrichten: 5 Schritte

So richten Sie LED Demon Eye mit Bluetooth-App für Smartphones ein: In dieser Installationsanleitung erfahren Sie, wie Sie die App einrichten, die über Bluetooth eine Verbindung herstellt. Diese App ist sowohl im Apple Store als auch bei Google Play erhältlich und heißt "Happy Lighting"
Knoten-MCU mit 4-Port-Relaismodul, Blynk-App, IFTTT und Google Home. Gewinn?: 5 Schritte

Knoten-MCU mit 4-Port-Relaismodul, Blynk-App, IFTTT und Google Home. Profit?: In diesem Beitrag dreht sich alles darum, wie Sie Google Home mit NodeMCU und der blynk-App verbinden. Sie können Ihre Geräte mit einem einfachen blynk-gesteuerten NodeMCU-Schalter und Google Assistant steuern. Also los, Ok Google.. Schalten Sie das Ding ein
