
Inhaltsverzeichnis:
- Schritt 1: Android Studio installieren
- Schritt 2: Öffnen Sie ein neues Projekt
- Schritt 3: Bearbeiten Sie die Willkommensnachricht in der Hauptaktivität
- Schritt 4: Hinzufügen einer Schaltfläche zur Hauptaktivität
- Schritt 5: Erstellen Sie eine zweite Aktivität
- Schritt 6: Schreiben Sie die "onClick"-Methode des Buttons
- Schritt 7: Testen Sie die Anwendung
- Schritt 8: Hoch, hoch und weg
- Autor John Day [email protected].
- Public 2024-01-30 07:17.
- Zuletzt bearbeitet 2025-01-23 12:52.

In diesem Tutorial lernen Sie die Grundlagen zum Erstellen einer Android-App mit der Android Studio-Entwicklungsumgebung. Da Android-Geräte immer häufiger werden, wird die Nachfrage nach neuen Apps nur zunehmen. Android Studio ist eine benutzerfreundliche (und kostenlose) Entwicklungsumgebung zum Lernen. Für dieses Tutorial ist es am besten, wenn man über Kenntnisse der Programmiersprache Java verfügt, da dies die Sprache ist, die von Android verwendet wird. In diesem Tutorial wird nicht viel Code verwendet, daher gehe ich davon aus, dass Sie genug Java kennen, um zu verstehen, oder bereit sind, nachzuschlagen, was Sie nicht wissen. Dies dauert ungefähr 30-60 Minuten, je nachdem, wie schnell Sie Android Studio herunterladen und installieren können. Nachdem Sie dieses Tutorial zum Erstellen Ihrer ersten Android-App verwendet haben, sind Sie auf dem besten Weg zu einem neuen, unterhaltsamen Hobby oder möglicherweise sogar zu einer vielversprechenden Karriere in der mobilen Entwicklung.
Schritt 1: Android Studio installieren


- Rufen Sie https://developer.android.com/sdk/index.html auf, um Android Studio herunterzuladen.
- Verwenden Sie das Installationsprogramm, um Android Studio gemäß den Anweisungen zu installieren.
Schritt 2: Öffnen Sie ein neues Projekt



- Öffnen Sie Android-Studio.
- Wählen Sie im Menü "Schnellstart" die Option "Neues Android Studio-Projekt starten".
- Benennen Sie im sich öffnenden Fenster "Neues Projekt erstellen" Ihr Projekt "HelloWorld".
- Wenn Sie möchten, legen Sie den Firmennamen wie gewünscht fest*.
- Notieren Sie den Speicherort der Projektdatei und ändern Sie ihn bei Bedarf.
- Weiter klicken."
- Stellen Sie sicher, dass "Telefon und Tablet" das einzige Kontrollkästchen ist, das aktiviert ist.
- Wenn Sie die App auf Ihrem Telefon testen möchten, stellen Sie sicher, dass das Mindest-SDK unter der Betriebssystemversion Ihres Telefons liegt.
- Weiter klicken."
- Wählen Sie "Leere Aktivität".
- Weiter klicken."
- Lassen Sie alle Felder für den Aktivitätsnamen unverändert.
- Klicken Sie auf "Fertig stellen".
*Hinweis: Es ist eine typische Namenskonvention in Android-Projekten, den Firmennamen als eine Form von "example.name.here.com" festzulegen.
Schritt 3: Bearbeiten Sie die Willkommensnachricht in der Hauptaktivität


- Navigieren Sie zur Registerkarte activity_main.xml, falls sie noch nicht geöffnet ist.
- Stellen Sie sicher, dass die Registerkarte Design in der Anzeige activity_main.xml geöffnet ist.
- Klicken und ziehen Sie das "Hallo Welt!" von der oberen linken Ecke des Telefondisplays bis zur Mitte des Bildschirms.
- Öffnen Sie im Projektdateisystem auf der linken Seite des Fensters den Ordner Werte.
- Doppelklicken Sie im Werteordner auf die Datei strings.xml.
- Suchen Sie in dieser Datei die Zeile "Hello world!".
- Nach dem "Hallo Welt!" Nachricht, fügen Sie "Willkommen in meiner App!"
- Navigieren Sie zurück zur Registerkarte activity_main.xml.
- Stellen Sie sicher, dass Ihr zentrierter Text jetzt "Hallo Welt! Willkommen in meiner App!" lautet.
Schritt 4: Hinzufügen einer Schaltfläche zur Hauptaktivität


- Navigieren Sie zur Registerkarte "Design" der Anzeige "activity_main.xml".
- Suchen Sie im Palettenmenü links neben dem Telefondisplay nach Button (unter der Überschrift Widgets).
- Klicken und ziehen Sie die Schaltfläche, um sie unter Ihrer Willkommensnachricht zu zentrieren.
- Stellen Sie sicher, dass Ihre Schaltfläche noch ausgewählt ist.
- Scrollen Sie im Menü Eigenschaften (auf der rechten Seite des Fensters) nach unten, um das Feld für "Text" zu finden.
- Ändern Sie den Text von "Neuer Button" in "Nächste Seite".
Schritt 5: Erstellen Sie eine zweite Aktivität



- Klicken Sie oben im Dateisystembaum des Projekts mit der rechten Maustaste auf "App".
- Navigieren Sie zu Neu > Aktivität > Leere Aktivität.
- Ändern Sie den Namen dieser Aktivität in "SecondActivity".
- Klicken Sie auf "Fertig stellen".
- Stellen Sie sicher, dass Sie sich in der Entwurfsansicht von activity_second.xml befinden.
- Ziehen Sie das Textfeld oben links im Telefondisplay nach unten in die Mitte, wie Sie es bei der Hauptaktivität getan haben.
- Suchen Sie bei noch ausgewähltem Textfeld das Feld "id" im Menü "Eigenschaften" auf der rechten Seite und stellen Sie es auf "text2" ein.
- Öffnen Sie strings.xml erneut.
- Fügen Sie unter "Hello world! Welcome to my app!" eine neue Zeile hinzu. das lautet "Willkommen auf der zweiten Seite!".
- Navigieren Sie zurück zu Activity_second.xml.
- Wählen Sie das Textfeld erneut aus.
- Setzen Sie im Eigenschaftenbereich das Feld "text" auf "@string/second_page".
- Stellen Sie sicher, dass im Textfeld jetzt "Willkommen auf der zweiten Seite!" steht. und befindet sich in der Mitte des Bildschirms im Telefondisplay.
Schritt 6: Schreiben Sie die "onClick"-Methode des Buttons



Wählen Sie oben in der Arbeitsumgebung die Registerkarte MainActivity.java aus
2. Fügen Sie am Ende der onCreate-Methode die folgenden Codezeilen hinzu:
Button button = (Button) findViewById(R.id.button);
button.setOnClickListener(neue View.onClickListener() {
public void onClick(View v) {
goToSecondActivity();
}
});
3. Fügen Sie am Ende der MainActivity-Klasse die folgende Methode hinzu:
privat void goToSecondActivity() {
Intent Intent = new Intent(this, SecondActivity.class);
startActivity(Absicht);
}
4. Klicken Sie auf das + neben dem Importieren in der dritten Zeile von MainActivity.java, um die Importanweisungen zu erweitern.
5. Fügen Sie am Ende der Importanweisungen Folgendes hinzu, falls sie noch nicht vorhanden sind:
android.content. Intent importieren;
android.view. View importieren;
import android.widget. TextView;
Schritt 7: Testen Sie die Anwendung


- Klicken Sie in der Symbolleiste oben im Android Studio-Fenster auf das grüne Wiedergabesymbol.
- Wenn das Dialogfeld "Gerät auswählen" angezeigt wird (dies kann einige Augenblicke dauern), wählen Sie die Option "Emulator starten".
- OK klicken.
- Wenn der Emulator geöffnet wird (auch dies kann eine Weile dauern), startet die App die App automatisch, sobald das virtuelle Telefon entsperrt wird.
- Stellen Sie sicher, dass Ihr gesamter Text richtig angezeigt wird und dass die Schaltfläche Sie zur nächsten Seite führt.
Schritt 8: Hoch, hoch und weg


Herzlichen Glückwunsch! Sie haben jetzt Ihre erste Android-Anwendung mit einigen grundlegenden Funktionen fertiggestellt. Ihre fertige App sollte eine Begrüßungsseite für den Benutzer und eine Schaltfläche haben, die den Benutzer zu einer zweiten Seite führt.
Von hier aus verfügen Sie über das kursorische Wissen, das Sie benötigen, um alles über die Entwicklung von Android-Anwendungen zu erfahren.
Empfohlen:
Erstellen Sie eine Raumstation in TinkerCad Codeblock--Einfaches Tutorial: 7 Schritte (mit Bildern)

Erstellen Sie eine Raumstation in TinkerCad Codeblock||Einfaches Tutorial: Während der Gedanke, im Weltraum zu leben, wie Science-Fiction erscheinen mag, umkreist die Internationale Raumstation die Erde mit einer Geschwindigkeit von fünf Meilen pro Sekunde, während Sie dies lesen, und umkreist die Erde einmal alle 90 Minuten. In diesem Projekt lernen Sie
SCARA-Roboter: Lernen über Vorwärts- und inverse Kinematik !!! (Plot Twist Erfahren Sie, wie Sie mit PROCESSING eine Echtzeitschnittstelle in ARDUINO erstellen !!!!): 5 Schritte (m

SCARA-Roboter: Lernen über Vorwärts- und inverse Kinematik !!! (Plot Twist Learn How to Make a Real Time Interface in ARDUINO Using PROCESSING !!!!): Ein SCARA-Roboter ist eine sehr beliebte Maschine in der Industriewelt. Der Name steht sowohl für Selective Compliant Assembly Robot Arm als auch für Selective Compliant Articulated Robot Arm. Es ist im Grunde ein Roboter mit drei Freiheitsgraden, da er die ersten beiden Displ
So erhalten Sie Musik von fast jeder (Haha) Website (solange Sie sie hören können, können Sie sie bekommen Okay, wenn sie in Flash eingebettet ist, können Sie es möglicherweise nic

So erhalten Sie Musik von fast jeder (Haha) Website (solange Sie sie hören können, können Sie sie bekommen … Okay, wenn sie in Flash eingebettet ist, können Sie es möglicherweise nicht) BEARBEITET!!!!! Zusätzliche Informationen: Wenn Sie jemals auf eine Website gehen und ein Lied abspielen, das Sie mögen und es wollen, dann ist hier das anweisbare für Sie, nicht meine Schuld, wenn Sie etwas durcheinander bringen (nur so wird es passieren, wenn Sie ohne Grund anfangen, Dinge zu löschen) ) Ich konnte Musik für
So erstellen Sie eine Online-Kleinanzeige: 3 Schritte (mit Bildern)
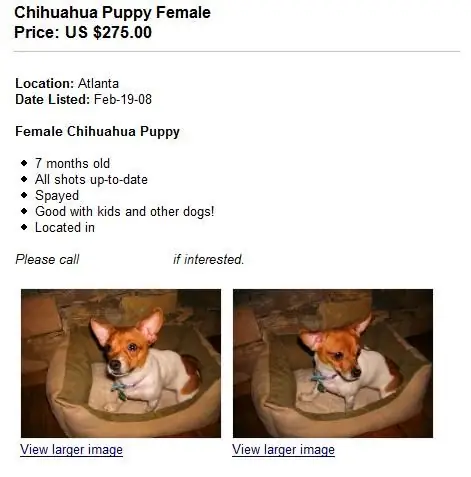
So erstellen Sie eine Online-Kleinanzeige: Sie haben etwas, von dem Sie sich trennen müssen? Eine Möglichkeit, die Dinge zu fördern, die Sie verkaufen möchten, besteht darin, eine Kleinanzeige zu veröffentlichen, und heute ist die Verwendung des Internets eine einfache, effektive und fast immer kostenlose Möglichkeit, dies zu tun
So erstellen Sie einen Großelternkalender & Scrapbook (auch wenn Sie nicht wissen, wie man ein Scrapbook erstellt): 8 Schritte (mit Bildern)

So erstellen Sie einen Großelternkalender & Sammelalbum (auch wenn Sie nicht wissen, wie man Sammelalbum erstellt): Dies ist ein sehr wirtschaftliches (und sehr geschätztes!) Weihnachtsgeschenk für Großeltern. Ich habe dieses Jahr 5 Kalender für weniger als 7 US-Dollar pro Stück gemacht. Materialien: 12 tolle Fotos von Ihrem Kind, Kindern, Nichten, Neffen, Hunden, Katzen oder anderen Verwandten 12 verschiedene Stücke
