![[DIY] Spider Robot - TEIL II - Fernbedienung - Gunook [DIY] Spider Robot - TEIL II - Fernbedienung - Gunook](https://i.howwhatproduce.com/images/003/image-8661-16-j.webp)
Inhaltsverzeichnis:
- Schritt 1: Stellen Sie sicher, dass das Bluetooth-Modul gut mit dem Mainboard verbunden war
- Schritt 2: Laden Sie den Code in Spider Robot hoch
- Schritt 3: Verbinden Sie den Spider-Roboter mit PC/Macbook
- Schritt 4: Verbinden Sie den Spider-Roboter mit dem Android-Telefon
- Schritt 5: Erstellen Sie eine echte Fernbedienung?
- Autor John Day [email protected].
- Public 2024-01-30 07:21.
- Zuletzt bearbeitet 2025-01-23 12:52.
![[DIY] Spider Robot - TEIL II - Fernbedienung [DIY] Spider Robot - TEIL II - Fernbedienung](https://i.howwhatproduce.com/images/003/image-8661-17-j.webp)
![[DIY] Spider Robot - TEIL II - Fernbedienung [DIY] Spider Robot - TEIL II - Fernbedienung](https://i.howwhatproduce.com/images/003/image-8661-18-j.webp)
Wenn Sie mein Design interessant finden, können Sie eine kleine Spende machen:
Es gibt den Teil 2 meines Spider-Roboter-Projekts - wie man über Bluetooth fernsteuert.
Hier ist der Teil 1 - https://www.instructables.com/id/DIY-Spider-RobotQu… wenn Sie an diesem Roboter interessiert sind.
Es ist eine einfache Möglichkeit, den Befehl per serieller Kommunikation an diesen Spinnenroboter zu senden.
Schritt 1: Stellen Sie sicher, dass das Bluetooth-Modul gut mit dem Mainboard verbunden war



Siehe Schritt 2 meines Spider-Roboter-Projekts, bitte stellen Sie sicher, dass das HC-06-Modul gut mit dem Mainboard verbunden ist.
www.instructables.com/id/DIY-Spider-RobotQu…
Die LED des HC-06 blinkt beim Einschalten weiter, es wartet auf eine Verbindung.
Das HC-06 ist ein beliebtes Bluetooth-Modul für Arduino.
Schritt 2: Laden Sie den Code in Spider Robot hoch
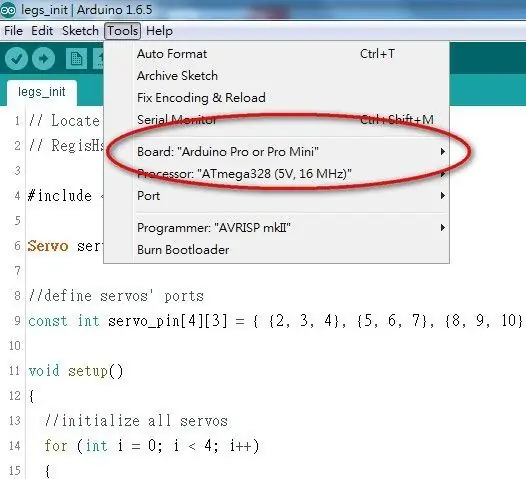
1. Installieren Sie die Bibliothek "Arduino-serialcommand-master.zip", siehe hier für den detaillierten Prozess
2. Erstellen Sie die "spider_open_v3.ino" neu und laden Sie sie auf Spider Robot hoch
Notiz:
Bitte stellen Sie die Einstellung Ihres HC-06 sicher, hier ist der Standardwert:
9600 Baudrate, N, 8, 1. Pincode 1234
**************
Wenn Sie die Baudrate ändern möchten, beachten Sie die angehängte Datei "DatenblattHC-05_BT-Modul.pdf" im Detail.
***************
Ich habe die Baudrate auf 57600 geändert, Sie müssen den Code auf 9600 ändern, wenn Sie die Standardeinstellung verwenden.
Void-Setup () {
//Seriell. Begin(57600);
Serial.begin (9600); <=== mit Standardeinstellung
Schritt 3: Verbinden Sie den Spider-Roboter mit PC/Macbook
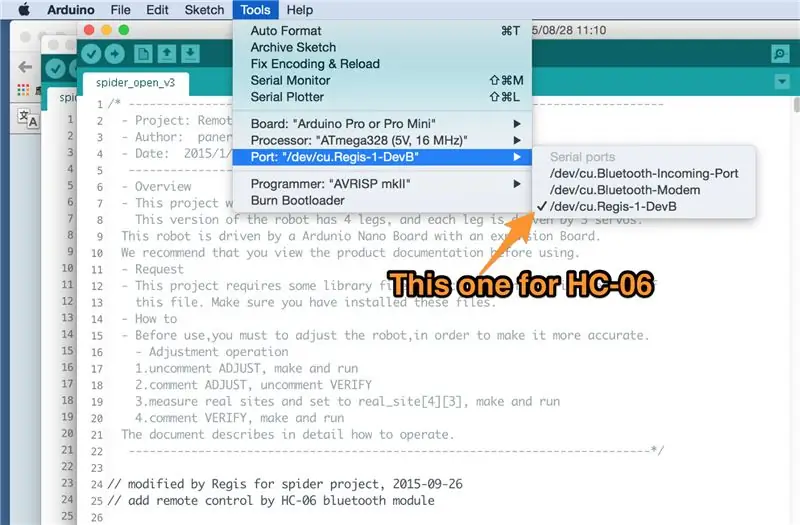
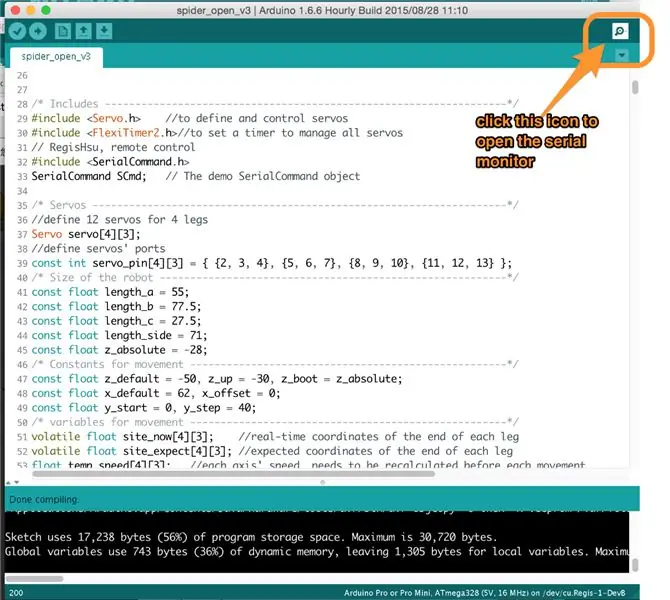
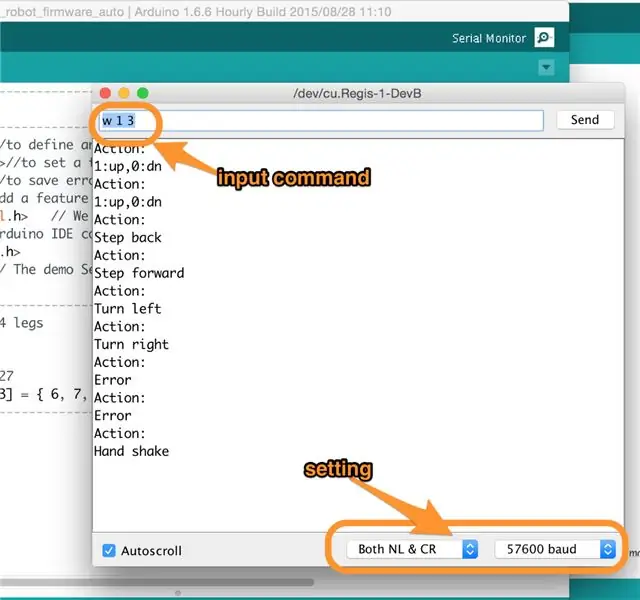
1. Führen Sie den Kopplungsvorgang durch, bevor Sie sich mit dem PC/Macbook/Telefon mit Spider Robot verbinden. PIN-Code 1234
2. Starten Sie das Arduino IDE-Tool und stellen Sie den Port auf das HC-06-Gerät im Tools-Menüpunkt ein
3. Klicken Sie auf das Symbol von Serial Monitor
4. und überprüfen Sie die Einstellung der seriellen Schnittstelle
dann können wir den Befehl eingeben, um die Bewegung des Spider Robot zu steuern.
"w 0 1" bedeutet beispielsweise, dass der Roboter aufsteht, und "w 1 5" bedeutet, dass der Roboter 5 Schritte vorwärts fährt.
Hier ist der Befehlssatz.
// Aktionsbefehl 0-6, // w 0 1: stehen
// w 0 0: sitzen
// w 1 x: vorwärts x Schritt
// w 2 x: zurück x Schritt
// w 3 x: Rechtskurve x Schritt
// w 4 x: Linkskurve x Schritt
// w 5 x: Händeschütteln x-mal
// w 6 x: Handbewegung x-mal
Schritt 4: Verbinden Sie den Spider-Roboter mit dem Android-Telefon
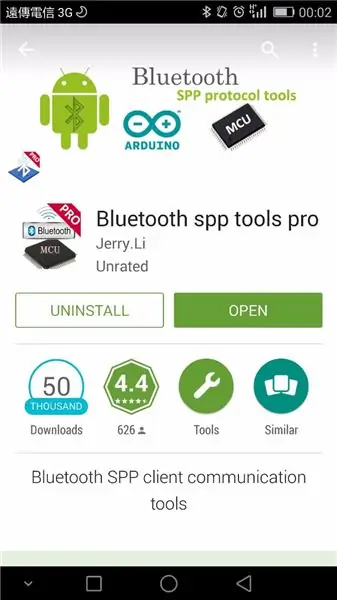
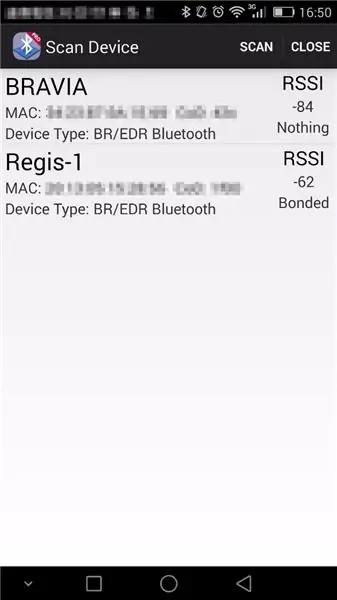
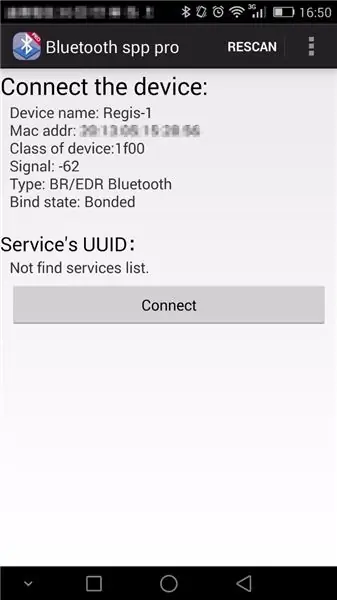
Eine andere Möglichkeit ist die Verbindung mit einem Android-Telefon, es macht mehr Spaß als PC / Mac.
Eine gute App würde Ihnen vorschlagen - Bluetooth SPP Tools Pro, Sie können es von Google Play installieren.
Der "Tastaturmodus" ist für Kinder einfach zu bedienen.
Und der "CMD-Zeilenmodus" wird für Debug oder Entwicklung verwendet.
Schritt 5: Erstellen Sie eine echte Fernbedienung?

Ich arbeite noch an diesem Projekt und werde es in naher Zukunft veröffentlichen.
Hier ist der Prototyp in meinem Blog als Referenz.
regishsu.blogspot.tw/2015/09/robot-quadrupe…
Empfohlen:
DIY So zeigen Sie die Zeit auf dem M5StickC ESP32 mit Visuino an - Einfach zu tun: 9 Schritte

DIY So zeigen Sie die Zeit auf dem M5StickC ESP32 mit Visuino an - Einfach zu machen: In diesem Tutorial lernen wir, wie Sie den ESP32 M5Stack StickC mit Arduino IDE und Visuino programmieren, um die Zeit auf dem LCD anzuzeigen
DIY, wie man eine cool aussehende Uhr macht – StickC – Einfach zu tun: 8 Schritte

DIY Wie man eine cool aussehende Uhr macht - StickC - Einfach zu machen: In diesem Tutorial lernen wir, wie man ESP32 M5Stack StickC mit Arduino IDE und Visuino programmiert, um eine Zeit auf dem LCD anzuzeigen und die Zeit auch mit den StickC-Tasten einzustellen
DIY Bluetooth Boombox Lautsprecher - HOW TO: 13 Schritte (mit Bildern)

DIY Bluetooth Boombox Lautsprecher | WIE MAN: Hallo! Vielen Dank, dass Sie sich dieses Projekt angesehen haben, dieses ist auf meiner Favoritenliste! Ich freue mich sehr, dieses tolle Projekt realisiert zu haben. Während des gesamten Projekts wurden viele neue Techniken verwendet, um die Gesamtqualität und das Finish der Spea
Blu Media Robot (Update): 7 Schritte

Blu Media Robot (Update): blu ist ein Roboter, der mit Makeblock-Motherboard und Himbeere für die Elektronik arbeitet anderer Teil, um sie auf t zu drucken
Einen OAWR (Obstacle Avoiding Walking Robot) erstellen – wikiHow

Wie man einen OAWR (Obstacle Avoiding Walking Robot) macht: Dieses Instructable zeigt, wie man einen kleinen Laufroboter macht, der Hindernisse vermeidet (ähnlich wie viele handelsübliche Optionen). Aber was ist der Spaß beim Kauf eines Spielzeugs, wenn Sie stattdessen mit einem Motor, einer Plastikplatte und einem Haufen Schrauben und Pro beginnen können
