
Inhaltsverzeichnis:
2025 Autor: John Day | [email protected]. Zuletzt bearbeitet: 2025-01-23 12:52

Das hier entwickelte Gerät ermöglicht die Steuerung Ihrer Geräte wie Fernseher, Verstärker, CD- und DVD-Player mit Sprachbefehlen über Alexa und Arduino. Vorteil dieses Geräts ist, dass Sie nur Sprachbefehle geben müssen. Dieses Gerät kann mit allen Geräten arbeiten, die RS-232-Port-Ports verwenden. Diese Ports sind sehr nützlich in Verbindungen. Sie werden hauptsächlich in Mediengeräten verwendet. Jetzt müssen Sie keine IR-Fernbedienungen verwenden.
Das Gerät ist preiswert. Es enthält, Arduino-Board. Sie können jedes Arduino-Board verwenden, aber ich bevorzuge Arduino Nano, weil es kompakt ist. Die anderen Dinge sind ESP 8266, Amazon Alexa, RS 232-TTL-Konverter. Ich habe auch Anweisungen für Particle beigefügt.
Schritt 1: Dinge, die Sie brauchen
1. Teilchenphoton
2. Amazon Alexa
3. Amazon Echo Dot
4. ESP 8266
5. RS232-TTL-Konverter
6. Arduino UNO/Nano/Mikro…
Schritt 2: Arduino mit ESP 8266 verbinden
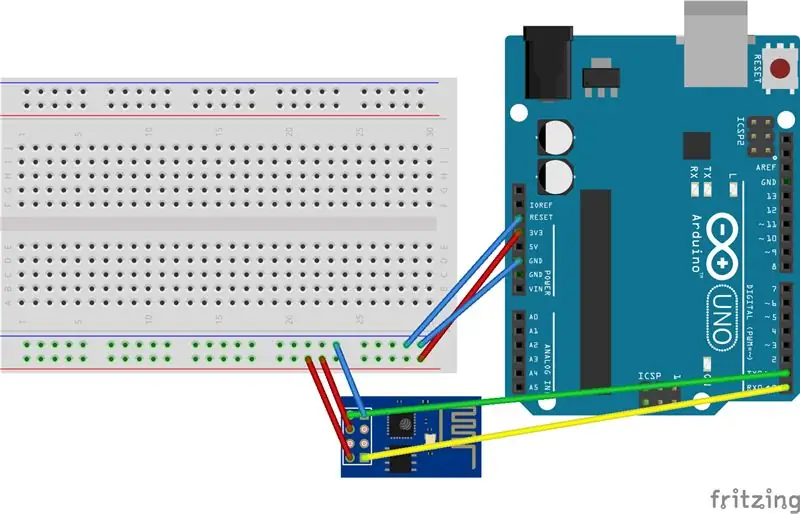
Verbinden Sie den 3v3 (3,3V) Ausgang des Arduino mit ESP8266. Der ESP8266 arbeitet mit 3,3V und nicht mit 5V, daher ist dies notwendig.
Verbinden Sie den RES- oder RESET-Pin. Wenn Sie den Reset-Pin erden, funktioniert der Arduino als dummer USB-zu-Seriell-Anschluss, den wir mit dem ESP8266 sprechen möchten.
Verbinden Sie den RXD-Pin des Arduino mit dem RX-Pin des ESP8266.
Verbinden Sie den TXD-Pin des Arduino mit dem TX-Pin des ESP. Wenn zwei Dinge seriell miteinander kommunizieren sollen, verbinden wir den TX-Pin des einen mit dem RX des anderen (Senden geht zum Empfangen und das Gegenteil). Hier haben wir jedoch nicht das Arduino-Gespräch mit dem ESP8266, unser Computer spricht über das Arduino mit ihm. Verbinden Sie GND und VCC.
Schließlich verbindet sich CH_PD.
Schritt 3: Anschließen des RS 232-TTL-Konverters
Jetzt ist es einfach, den RS 232-TTL-Konverter an Arduino und ESP anzuschließen, die wir zuvor als unten erwähnte Verbindungen angeschlossen haben:
Verbinden Sie GND von Arduino/Particle mit GND des Konverters
Verbinden Sie VCC von Arduino/Particle mit VCC des Konverters
Verbinden Sie TX von Arduino/Particle mit TX von Konverter
Verbinden Sie den RX von Arduino/Particle mit dem RX des Konverters
Schritt 4: Amazon Skills erstellen
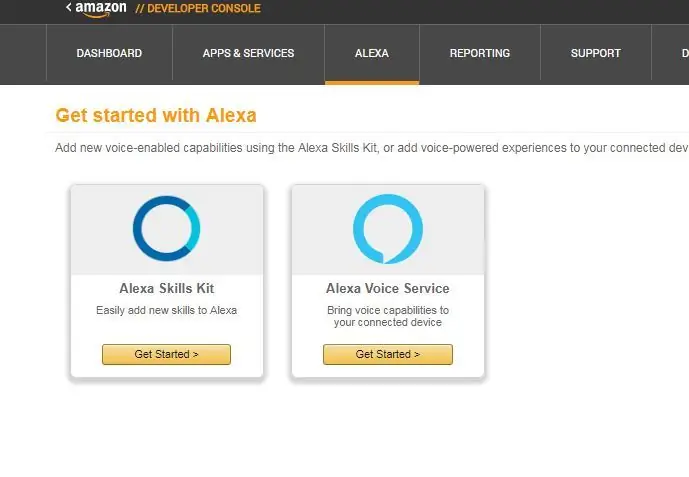
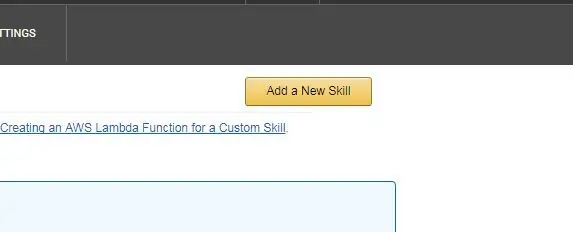
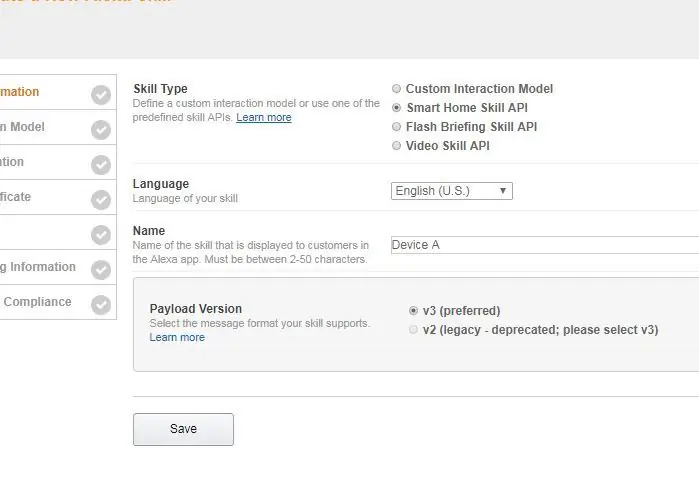
Wenn Sie Spanplatten verwenden Befolgen Sie diese Schritte.
Sie benötigen ein Entwicklerkonto bei Amazon, wenn Sie noch keins haben, können Sie sich kostenlos anmelden. Gehen Sie zu
Gehen Sie im Entwicklerkonto zum Alexa Skills Kit.
Klicken Sie dann auf "Neuen Skill erstellen"
Sie müssen Folgendes auswählen: "Smart Home Skill API" in Skill Type
Wählen Sie in der Nutzlastversion v3
Und klicken Sie dann auf Speichern.
Schritt 5: Konfigurationsfenster
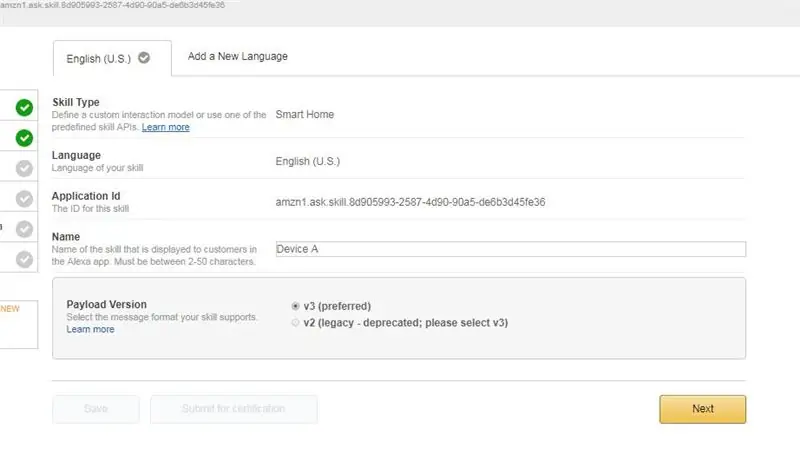
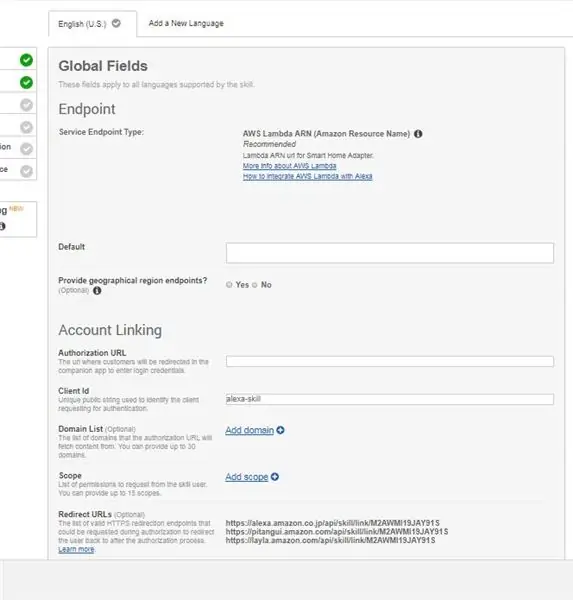
Nach dem Speichern zeigt Ihnen der nächste Schritt Ihre Anwendungs-ID an.
Klicken Sie auf die Schaltfläche Weiter. Dann kommt das Konfigurationsfenster. Hier müssen Sie den curl-Befehl verwenden, wobei Sie in der Benutzer-ID das Zugriffstoken platzieren und in www.example.com die Partikel-Website angeben müssen.
Schritt 6: Amazon AWS
Dazu müssen Sie sich bei https://aws.amazon.com/ anmelden.
Wählen Sie die Option "Autorformular Scratch" aus.
Kopieren Sie dann den Code, der sich in der Textdatei befindet.
Stellen Sie Ihre Geräte-ID in Ihrem Programm ein. Sie müssen die Befehle für Ihr spezifisches Gerät ändern.
Nachdem Sie alle Schritte ausgeführt haben, testen Sie die Fähigkeiten in der Lambda-Konfiguration.
Schritt 7: Für Arduino
Um Sprachkenntnisse mit Arduino zu verwenden, müssen Sie Amazon Echo Dot verwenden
Verbinden Sie sich mit dem folgenden Code mit dem WLAN:
#include "debug.h" // Serieller Debugger-Druck#include "WifiConnection.h" // Wifi-Verbindung // diese Datei ist Teil meines Tutorial-Codes #include // IR-Bibliothek
WLAN-Verbindung* WLAN; // WLAN-Verbindung IRsend* irSend; // Infrarotsender
// IHRE WIFI-CREDS EINSTELLEN const char* myWifiSsid = "***"; const char* myWifiPassword = "*******";
// PASSEND ZU IHRER HARDWARE EINSTELLEN #define SERIAL_BAUD_RATE 9600
//PIN 0 ist D3 AUF DEM CHIP #define IR_PIN 0
/*---------------------------------------*/ //Führt einmal aus, wenn Gerät eingeschaltet ist oder Code gerade geflasht wurde void setup () {// wenn falsch eingestellt, ist Ihr serieller Debugger nicht lesbar Serial.begin (SERIAL_BAUD_RATE);
// WLAN-Verbindung initialisieren wifi = new WifiConnection (myWifiSsid, myWifiPassword); WLAN->Begin();
// mit WLAN verbinden if (wifi->connect()) {debugPrint("Wifi Connected"); } }
/*---------------------------------------*/ //Führt ständig aus void loop() { }
Schritt 8: WEMO-Server verbinden
Führen Sie dann den WEMO-Server aus, dies ist die beste Methode für ESP8266.
Jetzt müssen wir die ESPAsyncTCP-Bibliothek installieren.
Code zum Testen:
#include "debug.h" // Serieller Debugger-Druck#include "WifiConnection.h" // Wifi-Verbindung #include "Wemulator.h" // Unser Wemo-Emulator #include // IR-Bibliothek
WLAN-Verbindung* WLAN; // WLAN-Verbindung Wemulator* wemulator; // wemo-Emulator IRsend* irSend; // Infrarotsender
// IHRE WIFI-CREDS EINSTELLEN const char* myWifiSsid = "***"; const char* myWifiPassword = "*******";
// PASSEND ZU IHRER HARDWARE EINSTELLEN #define SERIAL_BAUD_RATE 9600
//PIN 0 ist D3 AUF DEM CHIP #define IR_PIN 0 /*---------------------------------- ----*/ // Wird einmal ausgeführt, wenn das Gerät eingeschaltet wird oder der Code gerade geflasht wurde void setup () { // Wenn falsch eingestellt, ist Ihr serieller Debugger nicht lesbar Serial.begin (SERIAL_BAUD_RATE);
// WLAN-Verbindung initialisieren wifi = new WifiConnection (myWifiSsid, myWifiPassword); WLAN->Begin();
// Initialisieren der IR irSend = new IRsend (IR_PIN, false); irSend->begin();
// wemo-Emulator initialisieren wemulator = new Wemulator();
// mit WLAN verbinden if (wifi->connect()) { wemulator->begin();
//starte den wemo-Emulator (er läuft als eine Reihe von Webservern) wemulator->addDevice("tv", new WemoCallbackHandler(&commandReceived)); wemulator->addDevice("fernsehen", neuer WemoCallbackHandler(&commandReceived)); wemulator->addDevice("my tv", neuer WemoCallbackHandler(&commandReceived)); wemulator->addDevice("mein Fernseher", neuer WemoCallbackHandler(&commandReceived)); } }
/*---------------------------------------*/ //Führt ständig aus void loop() {// lassen Sie den Wemulator auf Sprachbefehle hören if (wifi->isConnected) { Wemulator->listen(); } }
Schritt 9: Danke
Jetzt haben Sie Ihr eigenes sprachaktiviertes Gerät erstellt, um Ihre Mediengeräte zu steuern.
Sag zum Beispiel „Alexa, schalte den Fernseher ein“
Auf diese Weise können Sie Ihre eigene Sprachsteuerung mit Arduino oder Particle erstellen.
Danke für's vorbeikommen!
Empfohlen:
Heimwerken -- Einen Spinnenroboter herstellen, der mit einem Smartphone mit Arduino Uno gesteuert werden kann – wikiHow

Heimwerken || Wie man einen Spider-Roboter herstellt, der mit einem Smartphone mit Arduino Uno gesteuert werden kann: Während man einen Spider-Roboter baut, kann man so viele Dinge über Robotik lernen. Wie die Herstellung von Robotern ist sowohl unterhaltsam als auch herausfordernd. In diesem Video zeigen wir Ihnen, wie Sie einen Spider-Roboter bauen, den wir mit unserem Smartphone (Androi
Bewegungsaktivierte Cosplay Wings mit Circuit Playground Express - Teil 1: 7 Schritte (mit Bildern)

Bewegungsaktivierte Cosplay-Flügel mit Circuit Playground Express - Teil 1: Dies ist Teil 1 eines zweiteiligen Projekts, in dem ich Ihnen meinen Prozess zur Herstellung eines Paars automatisierter Feenflügel zeige. Der erste Teil des Projekts ist der Mechanik der Flügel, und der zweite Teil macht es tragbar und fügt die Flügel hinzu
Raspberry Pi mit Node.js mit der Cloud verbinden – wikiHow

So verbinden Sie Raspberry Pi mit Node.js mit der Cloud: Dieses Tutorial ist nützlich für alle, die einen Raspberry Pi mit Node.js mit der Cloud, insbesondere mit der AskSensors IoT-Plattform, verbinden möchten. Sie haben keinen Raspberry Pi? Wenn Sie derzeit keinen Raspberry Pi besitzen, empfehle ich Ihnen, sich einen Raspberry Pi zuzulegen
"Alexa, sende mir den Text an _____": 9 Schritte (mit Bildern)

„Alexa, sende mir den Text an _“: Hören Sie ein Lied, das Sie mitsingen möchten? Normalerweise müsstest du den Namen des Songs in Google eingeben, gefolgt von dem Wort "Lyrics". Sie würden normalerweise auch eine Menge Tippfehler machen, falsch klicken
MATRIX Voice und MATRIX Creator mit Alexa (C++-Version): 7 Schritte

MATRIX Voice und MATRIX Creator mit Alexa (C++-Version): Erforderliche HardwareBevor Sie beginnen, sehen wir uns an, was Sie benötigen. Raspberry Pi 3 (empfohlen) oder Pi 2 Model B (unterstützt). MATRIX Voice oder MATRIX Creator - Raspberry Pi hat kein eingebautes Mikrofon, der MATRIX Voice/Creator hat ein
