
Inhaltsverzeichnis:
- Autor John Day [email protected].
- Public 2024-01-30 07:19.
- Zuletzt bearbeitet 2025-01-23 12:52.

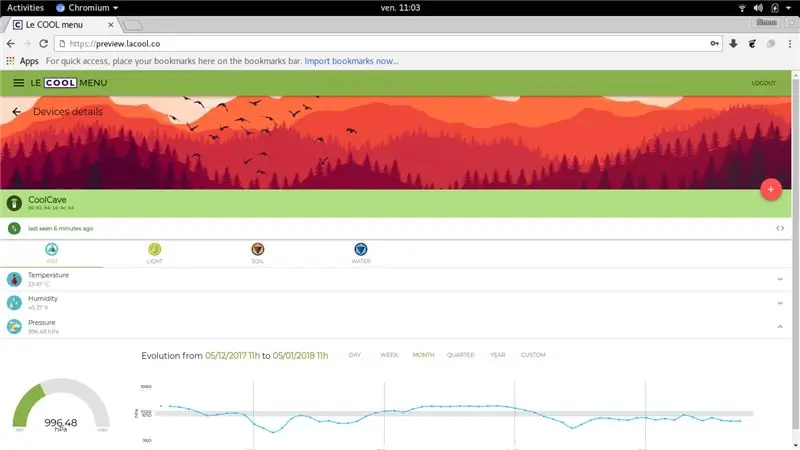
Einführung
„Als wir die Idee zu La COOL Board hatten, stellte ich mir eine Mischung aus einem Arduino mit WiFi und einer modularen agronomischen Wetterstation vor. Sie musste für den autonomen Betrieb sehr wenig Energie verbrauchen und ich wollte verschiedene Variablen steuern können wie Pumpen, Ventilatoren.. beschleunigen den Prozess der Überwachung und des Aufbaus kontrollierter Umgebungen. Simon, CTO La Cool Co
Dieses Instructable zeigt Ihnen, wie Sie La COOL Board verwenden.
La COOL Board ist ein Arduino-Board mit einem ESP8266-Mikrocontroller mit integriertem WLAN, einer Echtzeituhr (RTC), einem Solarladestecker für LiPo-Akkus und einem Sensor-Array, das Temperatur, Bodenfeuchtigkeit, Luftfeuchtigkeit misst. Luftdruck, Licht (sichtbare und IR-Strahlung, UV-Index)
Schritt 1 ist optional, da Ihr COOL Board bereits programmiert geliefert wird. Schritt 1 ist nur anwendbar, wenn Sie nicht weiter gehen möchten.
Schritt 1 ist nützlich, wenn Sie das Board neu programmieren möchten.
Wenn Sie mehr daran interessiert sind, was Sie anbauen, gehen Sie zu Schritt 2 und erfahren Sie, wie Sie ein Konto bei Le COOL Menu erstellen;)
Bitte beachten Sie die Installationsrichtlinien hinter den Links für plattformspezifischen Support.
Das Herunterladen und Installieren dauert normalerweise etwa 15 Minuten.
Schritt 1: Installieren Sie PlatformIO und klonen Sie unseren Github
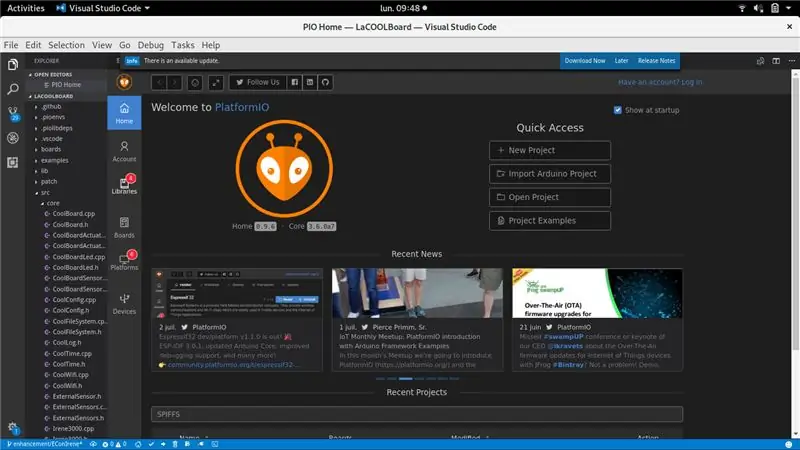
In unserem Github-Repository finden Sie alle notwendigen Schritte, um Ihr CoolBoard neu zu programmieren. Installieren Sie PlatformIO und befolgen Sie die Schritte in der readme.md. Dieses Repository wurde hauptsächlich unter Linux und OS X programmiert, sollte aber auch unter Windows 10 oder höher laufen.
Bitte vergessen Sie nicht, die patch.sh auszuführen, um unsere SDK-Version zu installieren und beachten Sie, dass Sie die Zertifikate im SPIFFS zur Kommunikation benötigen, da die gesamte Kommunikation seit Sommer 2018 gesichert ist. Bitte senden Sie eine E-Mail an team [at] lacool.co, wenn Sie sie brauchen
Schritt 2: Schließen Sie Ihr COOLBoard an



- Nehmen Sie Ihr Coolboard und brechen Sie das SensorBoard oben ab. Wenden Sie keine Gewalt an, brechen Sie einfach den Kopf ab… (Foto 2)
- Bremsen Sie auch die kleinen Teile der Leiterplatte, die auf dem Kopf sichtbar sind (Foto 3)
- Stecken Sie das SensorBoard wie in Foto 4. ein
- Setzen Sie eine CR1220-Knopfzelle für die Uhr ein (optional, aber dringend empfohlen)
- Stellen Sie sicher, dass sich der Schiebeschalter in der Position RUN befindet!
- Schließen Sie jetzt einfach ein Micro-USB-Kabel zwischen Ihrem Computer und dem COOLBoard an. Herzlichen Glückwunsch, Sie sind bereit, Ihr COOL Board zu verwenden!
Schritt 3: Konfigurieren der WLAN-Verbindung
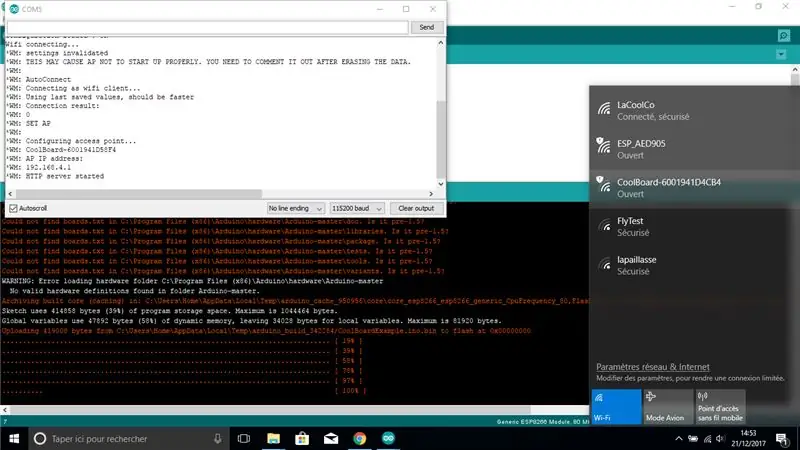
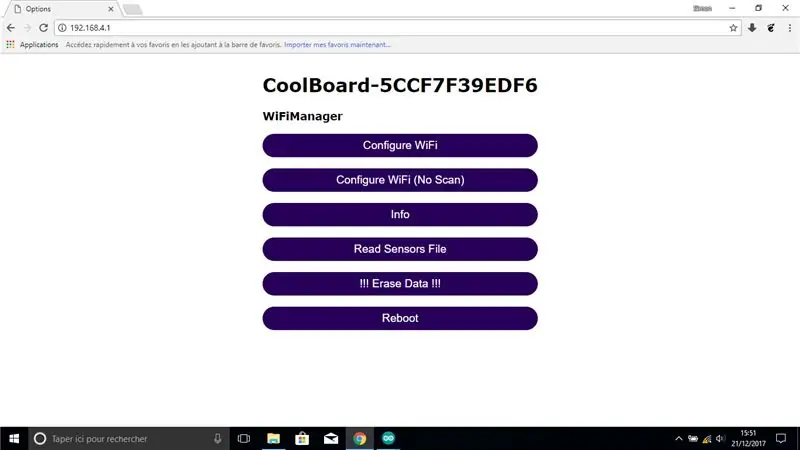
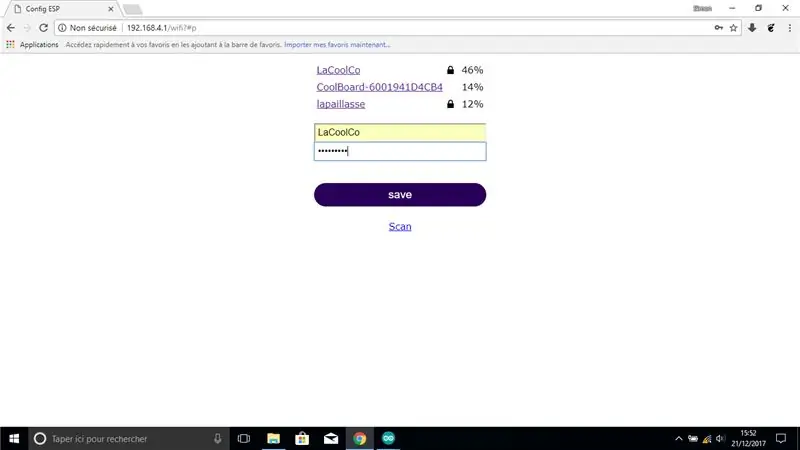
Stecken Sie ein USB-Kabel in das Coolboard und warten Sie einige Sekunden, Sie sollten ein helles blaues Licht auf der Oberseite des COOLBoards sehen. Wenn nichts passiert, vergewissern Sie sich, dass sich der Schiebeschalter auf der rechten Seite in der Position RUN befindet und drücken Sie die Reset-Taste (siehe Bilder im letzten Schritt).
Überprüfen Sie die verfügbaren WLAN-Netzwerke in Ihrer Nähe. Sie sollten ein WLAN mit dem Namen COOLBoard-XXXXXXXXXXXX (Foto 1 rechts) sehen und sich damit verbinden
Öffnen Sie nun Ihren bevorzugten Internetbrowser und geben Sie 192.168.4.1 in die Adressleiste ein.
- Warten Sie, bis Sie die "Homepage" Ihres COOLBoards sehen (Foto 2)
- Klicken Sie auf WLAN konfigurieren.
- Auf der nächsten Seite sehen Sie eine Liste der verfügbaren Netzwerke (Foto 3).
- Wählen Sie Ihr Passwort aus und geben Sie das Passwort ein, diese Informationen bleiben auf dem Board und werden nie übertragen.
- Vergessen Sie nicht, sich wieder mit Ihrem gewohnten WLAN-Netzwerk zu verbinden.
Das COOLBoard wird neu gestartet und ist vollständig für die Überwachung Ihrer Anlagen konfiguriert!
Wenn Sie mit Ihrem COOL Board unterwegs sein möchten, können Sie das WLAN auf die gleiche Weise umkonfigurieren, das COOLBoard kann bis zu 50 verschiedene Netzwerke einloggen und verfügt über insgesamt 3 verschiedene Kommunikationsmodelle. Aber mehr dazu in einem anderen Instructable.. Gehen Sie jetzt zu preview.lacool.co und überprüfen Sie Ihre Daten!
Schritt 4: Erstellen Sie ein Konto im COOLMenu
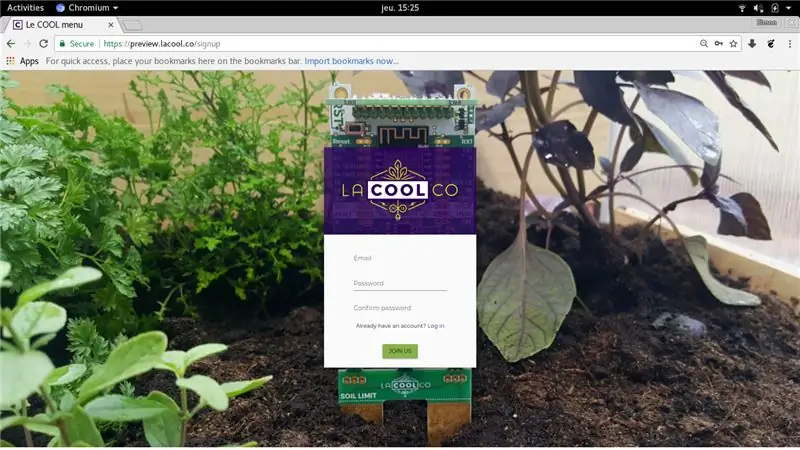
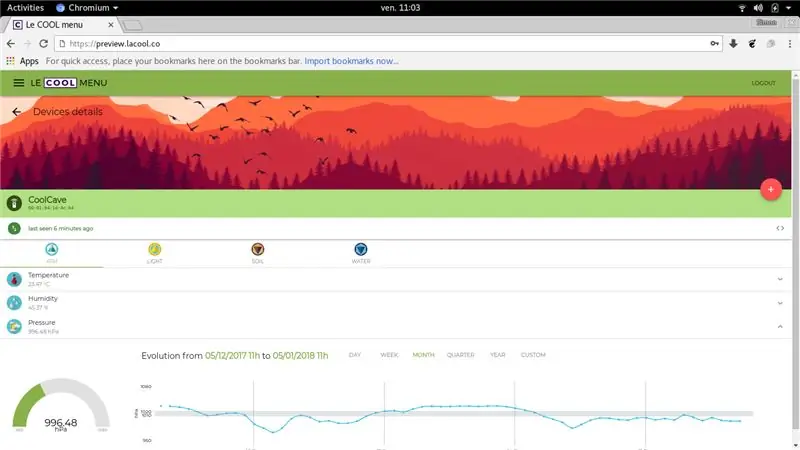
Gehen Sie zu prod.lacool.co und klicken Sie auf „Konto erstellen“oder direkt hier ein Konto erstellen
- Geben Sie Ihre E-Mail und Ihr Passwort ein
- Überprüfen Sie Ihre E-Mails und geben Sie den Bestätigungscode daraus ein
- Melde dich in deinem Konto an
- Beanspruche jetzt dein Board (etwa 1a:2b:3c:4d:5e:6f) und gib ihm einen Namen
- Herzlichen Glückwunsch, Sie können erfolgreich Live-Daten aus Ihrem Garten erhalten!
Jetzt müssen Sie nur noch warten, bis einige Daten von Ihrem Standort eintreffen, um eine echte Vorstellung davon zu bekommen, wie es in der Umgebung, die Sie für Ihre Anlage gewählt haben, läuft.
Vielleicht ist eines der ersten Dinge, die Sie tun möchten, ein schönes Gehäuse für den Außenbereich zu bauen, schauen Sie hier: Outdoor-Wetterstation für La COOL Board
Vielen Dank und bis zum nächsten Mal!
Empfohlen:
Erste Schritte mit Amara: 7 Schritte

Erste Schritte mit Amara: Amara ist ein kostenloser Untertitel-Editor, mit dem Sie ganz einfach Untertitel zu Videos hinzufügen können – vom Unterricht bis zum persönlichen Gebrauch. Diese Anweisungen helfen Ihnen, ein Amara-Konto einzurichten, damit Sie schnell und einfach Untertitel hinzufügen können
Erste Schritte mit der Heimautomatisierung: Home Assistant installieren: 3 Schritte

Erste Schritte mit der Hausautomation: Home Assistant installieren: Wir starten jetzt die Hausautomationsserie, in der wir ein Smart Home erstellen, das es uns ermöglicht, Dinge wie Licht, Lautsprecher, Sensoren usw. über einen zentralen Hub zusammen mit einem Sprachassistent. In diesem Beitrag erfahren Sie, wie Sie in
Erste Schritte mit dem SkiiiD-Editor: 11 Schritte

Erste Schritte mit dem SkiiiD-Editor: skiiiD-Editor, Entwicklungsboard-Firmware IDEskiiiD-Editor basiert auf skiiiD (Firmware Development Engine). Jetzt ist es mit Arduino UNO, MEGA und NANO mit 70+ Komponenten kompatibel.BetriebssystemmacOS / WindowsInstallierenBesuchen Sie die Website https:
Erste Schritte mit Python: 7 Schritte (mit Bildern)

Erste Schritte mit Python: Programmieren ist großartig! Es ist kreativ, macht Spaß und gibt Ihrem Gehirn ein mentales Training. Viele von uns wollen etwas über Programmieren lernen, aber überzeugen sich selbst davon, dass wir es nicht können. Vielleicht hat es zu viel Mathematik, vielleicht der Jargon, der erschreckend herumgeworfen wird
Raspbian in Raspberry Pi 3 B ohne HDMI installieren - Erste Schritte mit Raspberry Pi 3B - Einrichten Ihres Raspberry Pi 3: 6 Schritte

Raspbian in Raspberry Pi 3 B ohne HDMI installieren | Erste Schritte mit Raspberry Pi 3B | Einrichten Ihres Raspberry Pi 3: Wie einige von Ihnen wissen, sind Raspberry Pi-Computer ziemlich großartig und Sie können den gesamten Computer nur auf einer einzigen winzigen Platine bekommen. Das Raspberry Pi 3 Model B verfügt über einen Quad-Core 64-Bit ARM Cortex A53 mit 1,2 GHz getaktet. Damit ist der Pi 3 ungefähr 50
