
Inhaltsverzeichnis:
- Autor John Day [email protected].
- Public 2024-01-30 07:17.
- Zuletzt bearbeitet 2025-01-23 12:52.
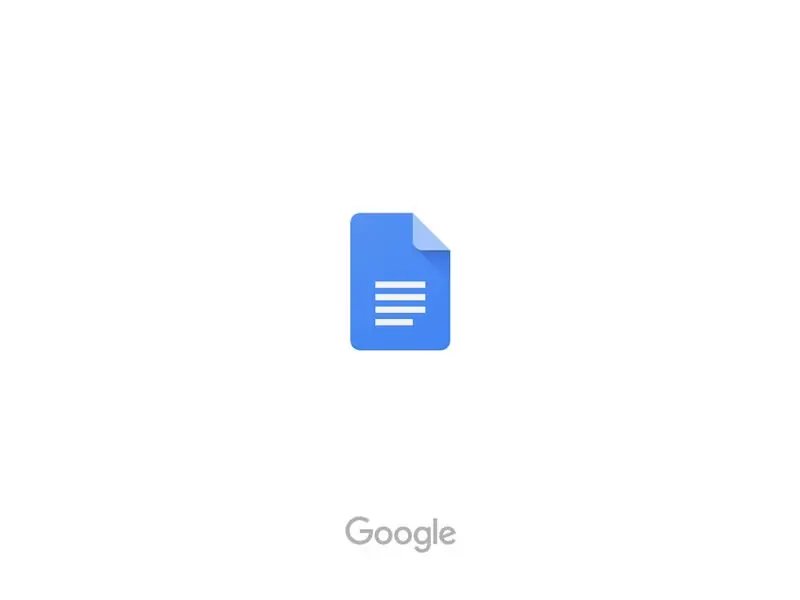
Viele hatten Probleme, herauszufinden, wie man einen hängenden Einzug auf dem iPad auf die obskure Art und Weise erstellt. Diese Schritte führen Sie durch den Prozess, wie Sie dies tun können, um die zitierte Seite in Ihrem Aufsatz zu erledigen.
Schritt 1:
Laden Sie die Google Docs-App auf Ihr iPad herunter, falls Sie sie noch nicht haben, und öffnen Sie dann die App.
Schritt 2:
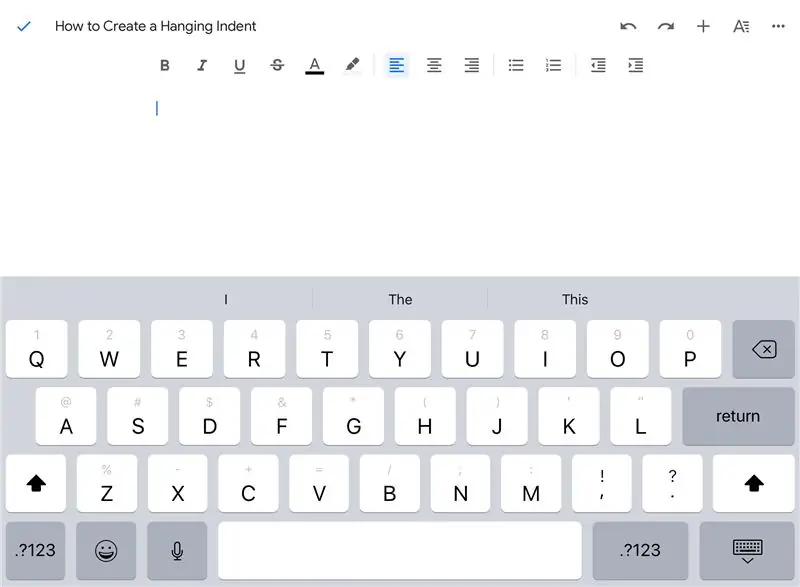
Platzieren Sie in dem Dokument, in dem Sie das Zitat platzieren, den Cursor an die Stelle, an der Sie es platzieren möchten.
Schritt 3:
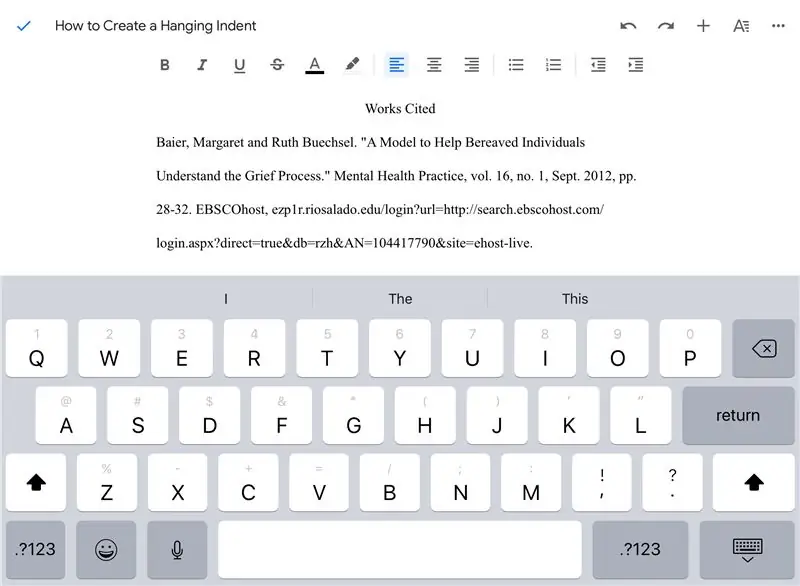
Fügen Sie Ihr zuvor gefundenes Zitat hinzu, kopieren Sie es und fügen Sie es in Ihr Google-Dokument ein.
Schritt 4:
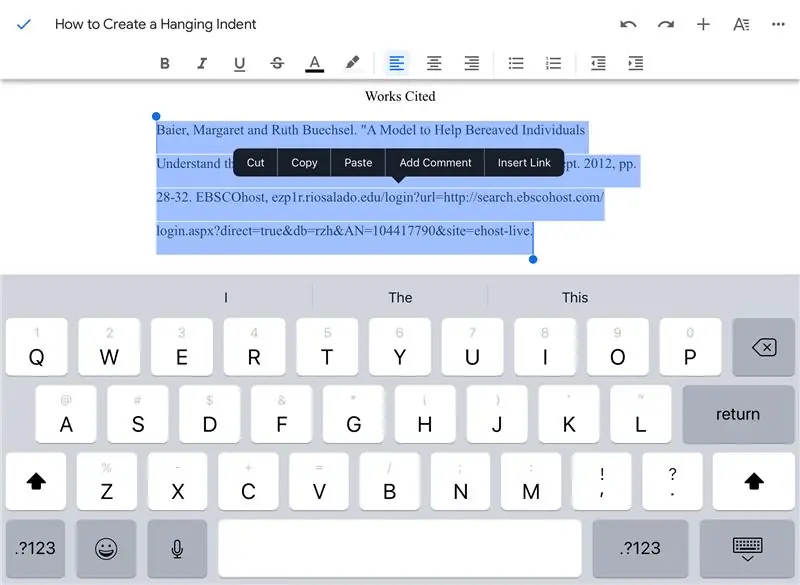
Markieren Sie das von Ihnen platzierte Zitat.
Schritt 5:
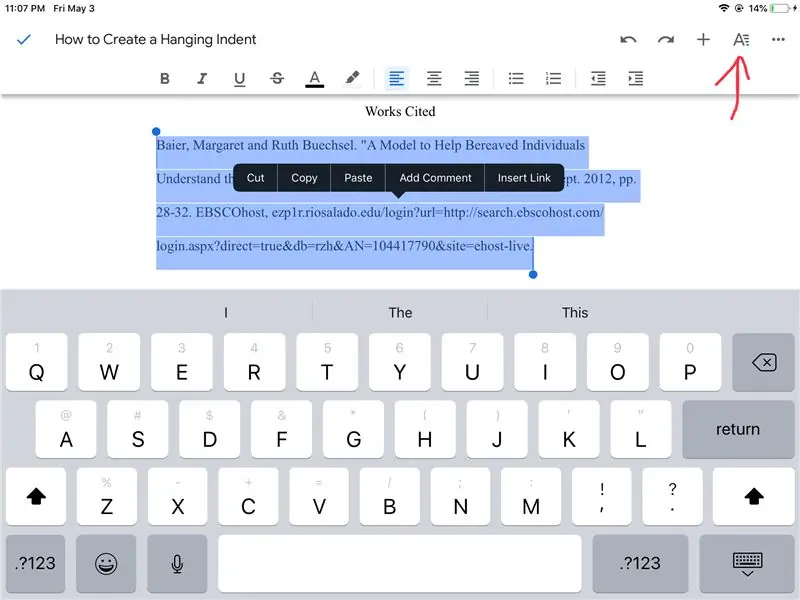
Tippen Sie auf das „A“in der oberen rechten Ecke der App.
Schritt 6:
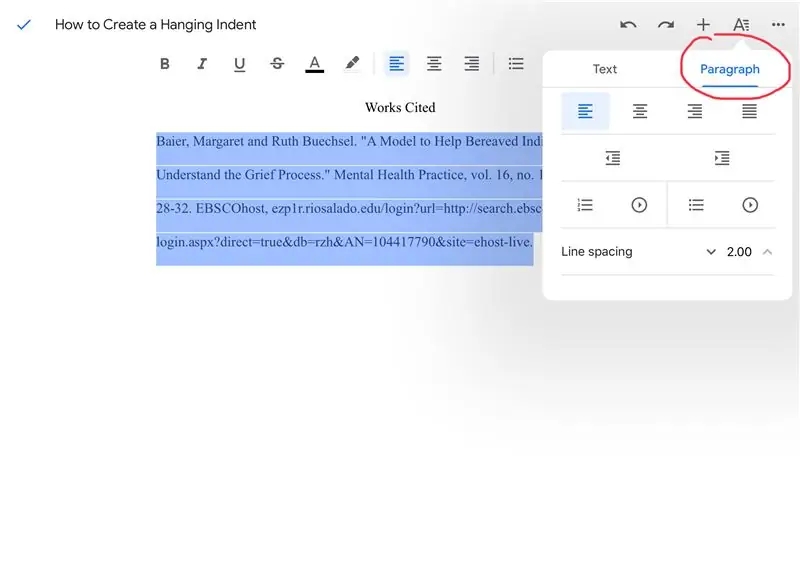
Sobald die Optionen angezeigt werden, möchten Sie auf die Option "Absätze" klicken.
Schritt 7:
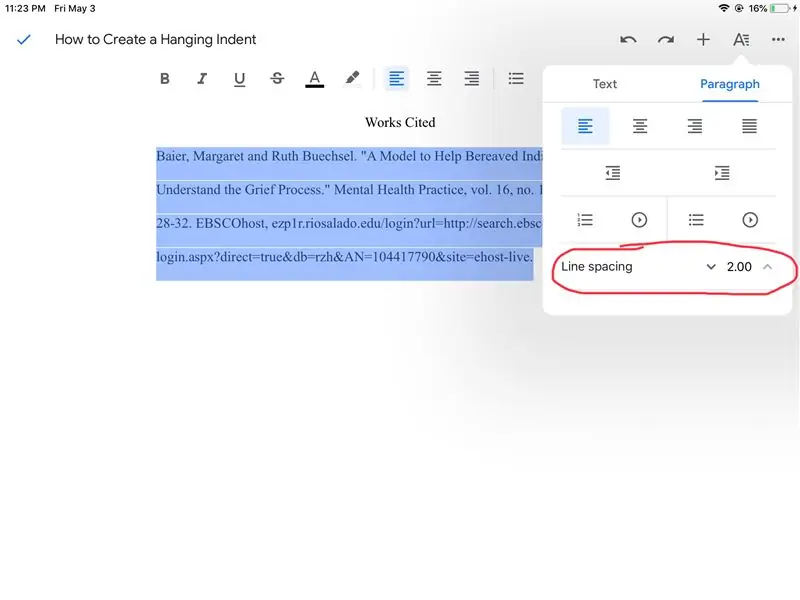
Wenn Ihr Zeilenabstand 1,5 beträgt, was die Standardeinstellung ist, sollten Sie auf den Aufwärtspfeil tippen, bis er 2,0 anzeigt, damit Ihr Zitat doppelten Zeilenabstand hat.
Schritt 8:
Um dieses Optionsmenü zu verlassen, tippen Sie einfach auf die Mitte des Bildschirms.
Schritt 9:
Tippen Sie nach dem letzten Buchstaben in der ersten Zeile Ihres Zitats und drücken Sie die „Zurück“-Taste auf Ihrer Tastatur. Dies sollte Ihren Cursor automatisch an den Anfang der zweiten Zeile Ihres Zitats bringen.
Schritt 10:
Tippen Sie erneut auf das „A“in der oberen rechten Ecke des Bildschirms.
Schritt 11:
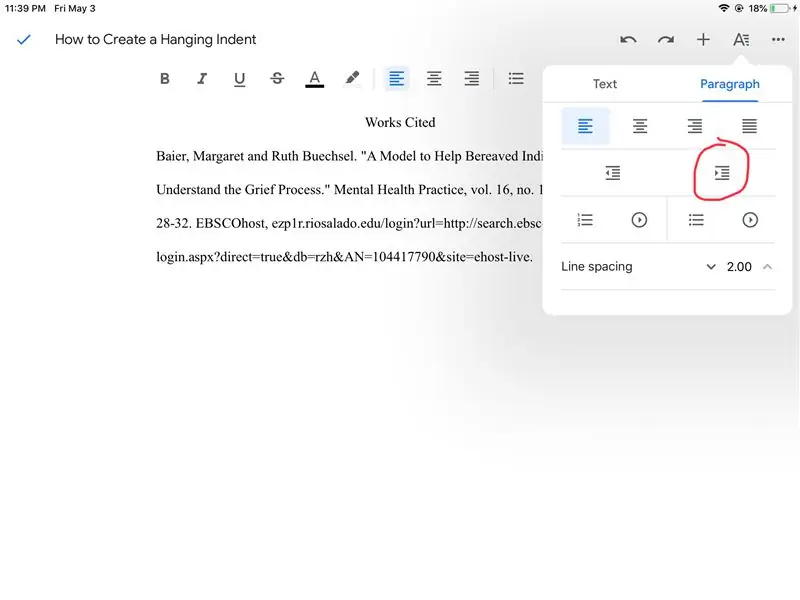
In den Absatzoptionen drücken Sie nun die rechte Einzugstaste.
Schritt 12:
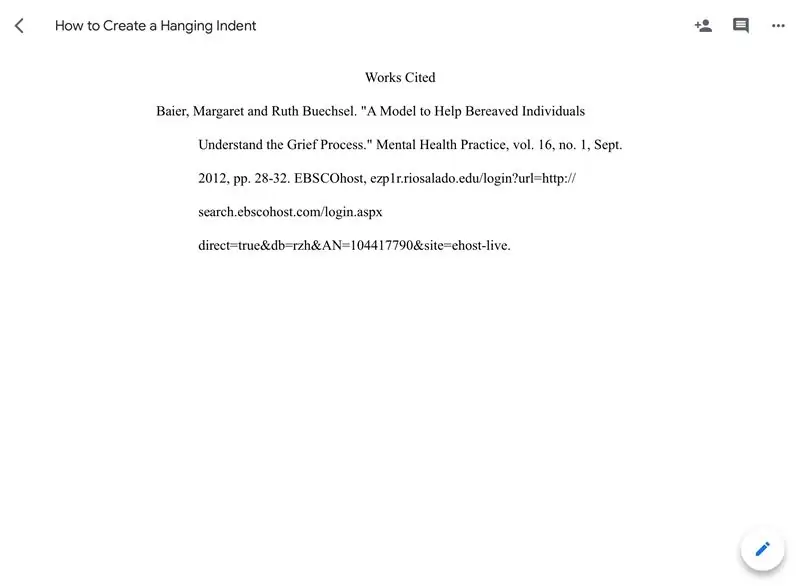
Sie haben jetzt ein eingerücktes Zitat mit doppelten Leerzeichen. Tippen Sie erneut auf die Mitte des Bildschirms, um die Absatzoptionen zu schließen.
Empfohlen:
Erstellen Sie einen WLAN-Zugangspunkt und stellen Sie einen Webserver auf NodeMCU V3 bereit - Gunook

Erstellen Sie einen WLAN-Zugangspunkt und stellen Sie einen Webserver auf NodeMCU V3 bereit: Im vorherigen Artikel habe ich bereits über die Verwendung von NodeMCU ESP8266 gesprochen. In dem Artikel erkläre ich, wie man NodeMCU ESP8266 zu Arduini IDE hinzufügt. Es gibt mehrere Möglichkeiten, mit NodeMCU ESP8266 über das Internet zu kommunizieren. NodeMCU als
Holen Sie sich einen hängenden Gewichtssensor aus einer Gepäckwaage für Ihr Arduino-Projekt - Gunook

Holen Sie sich einen hängenden Gewichtssensor aus einer Gepäckwaage für Ihr Arduino-Projekt: In diesem Tutorial zeige ich Ihnen, wie Sie aus einer billigen, gängigen Gepäck-/Angelwaage und dem oft verwendeten HX711 ADC-Modul einen hängenden Gewichtssensor für ein Arduino-Projekt bekommen. Hintergrund: Für ein Projekt brauchte ich einen Sensor, um ein bestimmtes Gewicht zu messen, das ha
So erstellen Sie einen Tiefpassfilter für einen Subwoofer mit dem NE5532-IC - DIY (ELECTROINDIA): 4 Schritte

So erstellen Sie einen Tiefpassfilter für einen Subwoofer mit dem NE5532-IC | DIY (ELECTROINDIA): In diesem Projekt zeige ich Ihnen, wie Sie einen Tiefpassfilter für Subwoofer herstellen können. Los geht's
So erhalten Sie Musik von fast jeder (Haha) Website (solange Sie sie hören können, können Sie sie bekommen Okay, wenn sie in Flash eingebettet ist, können Sie es möglicherweise nic

So erhalten Sie Musik von fast jeder (Haha) Website (solange Sie sie hören können, können Sie sie bekommen … Okay, wenn sie in Flash eingebettet ist, können Sie es möglicherweise nicht) BEARBEITET!!!!! Zusätzliche Informationen: Wenn Sie jemals auf eine Website gehen und ein Lied abspielen, das Sie mögen und es wollen, dann ist hier das anweisbare für Sie, nicht meine Schuld, wenn Sie etwas durcheinander bringen (nur so wird es passieren, wenn Sie ohne Grund anfangen, Dinge zu löschen) ) Ich konnte Musik für
So erstellen Sie einen Großelternkalender & Scrapbook (auch wenn Sie nicht wissen, wie man ein Scrapbook erstellt): 8 Schritte (mit Bildern)

So erstellen Sie einen Großelternkalender & Sammelalbum (auch wenn Sie nicht wissen, wie man Sammelalbum erstellt): Dies ist ein sehr wirtschaftliches (und sehr geschätztes!) Weihnachtsgeschenk für Großeltern. Ich habe dieses Jahr 5 Kalender für weniger als 7 US-Dollar pro Stück gemacht. Materialien: 12 tolle Fotos von Ihrem Kind, Kindern, Nichten, Neffen, Hunden, Katzen oder anderen Verwandten 12 verschiedene Stücke
