
Inhaltsverzeichnis:
- Autor John Day [email protected].
- Public 2024-01-30 07:19.
- Zuletzt bearbeitet 2025-01-23 12:52.

Ich habe einen Fan erstellt, der mit dem Internet verbunden ist, um Zwift, ein virtuelles Fahrradrennspiel / Trainingssystem, zu verwenden. Wenn du in Zwift schneller fährst, dreht sich der Lüfter schneller, um äußere Fahrbedingungen zu simulieren.;) Ich hatte viel Spaß beim Bauen, ich hoffe, es macht Ihnen Spaß, es selbst zu bauen.
! Verwenden Sie diese Anleitung auf eigene Gefahr, Sie arbeiten mit tödlichen Strömungen, also seien Sie vorsichtig
Der Zwiftfan wurde in der GCN-Show zum 'Hack of the Month' gekürt und auf dem Zwift Insider-Blog vorgestellt.
Schritt 1: Teile & Werkzeuge



Zuerst brauchst du einen Ventilator. Ich hatte einen Lüfter mit 3 verschiedenen Geschwindigkeiten herumliegen, also habe ich ihn verwendet. Wenn Sie eine mit 2 oder 4 Geschwindigkeiten haben, können Sie einfach den Code einstellen, der den Lüfter steuert. Aber es muss ein Ventilator mit Knöpfen sein. Ich habe dieses Amazon gefunden. Und weil ich Holländer bin, hier ist ein Link zu einem Fan auf bol.com, der funktionieren würde. Es wird Sie ungefähr $30 kosten,-
Dann brauchen wir ein Gerät, um den Lüfter mit dem Internet zu verbinden und etwas, mit dem wir ihn steuern können. Ich habe ein Photon von Particle verwendet. Die machen die Programmierung von IoT-Geräten einfach. Das Photon kostet $19,- Wir brauchen auch ein Relay Shield, um den Lüfter zu steuern. Ich habe ein älteres Modell verwendet, daher sieht es etwas anders aus, aber das neue Modell sollte gut damit funktionieren. Kosten $30,- Sie benötigen auch einen DC-Adapter, um die Relaisabschirmung mit Strom zu versorgen, das sind weitere $8,-
Sie benötigen auch einen Computer, um einige Skripte auszuführen, während Sie den Lüfter verwenden. Da ich nur Zwift auf meinem Macbook habe, habe ich dies zum Erstellen verwendet, daher sind diese Anweisungen für die Verwendung mit einem Mac. Aber wenn Sie mit Ihrem Windows-Rechner gut befreundet sind, sollte es meiner Meinung nach möglich sein, es auch auf einem solchen Gerät zum Laufen zu bringen. Und wenn Sie wirklich geschickt sind, könnten Sie das Skript wahrscheinlich auf einem Server (oder in der Cloud) ausführen lassen, wenn Sie dies tun, lassen Sie es mich jetzt bitte.
Schließlich brauchen wir noch ein paar Kabelbinder, kurze Drahtstücke für hohe Ströme, Schraubendreher(n) und ein Paar Drahtschneider.
Schritt 2: Hacken des Lüfters

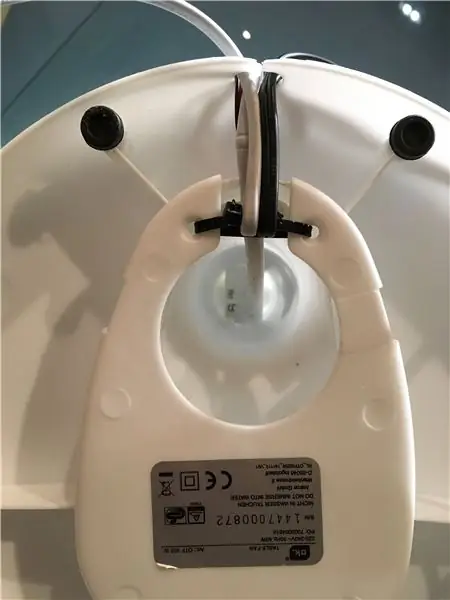


Öffnen Sie den Lüfter (entfernen Sie zuerst den Stecker;) und notieren Sie sich die Farben der Drähte, die den verschiedenen Geschwindigkeiten (1, 2 & 3) zugeordnet sind, bevor Sie mit dem nächsten Schritt beginnen. Beachten Sie, dass auch ein Kabel mit dem Tastengehäuse verbunden ist, das nicht mit einem der Tasten verbunden ist. Dies ist der Draht, der den Strom speist (gemeinsam). Entfernen Sie die Tasten aus dem Gehäuse und trennen Sie alle Drähte.
Beachten Sie, dass jedes Relais 3 zu verwendende Anschlüsse hat. NO, NC und KOMM. NO steht für Normally Open, NC bedeutet Normally Closed und COMM für Common. Wir wollen den Lüfter mit dem NO verbinden, damit nichts passiert, bis wir es wollen. Verbinden Sie das Kabel für Geschwindigkeit 1 mit dem NO von Relais 1, das Kabel für Geschwindigkeit 2 mit Relais 2 und das Kabel 3 von Relais 3.
Verbinden Sie dann das gemeinsame Kabel mit COMM an Relais 1 und stellen Sie eine Verbindung von COMM an Relais 1 zu COMM an Relais 2 mit einem kurzen Stück Draht (geeignet für 220 V) und auch von COMM an Relais 2 zu COMM an Relais 3 her.
Ich habe das Relaisschild zu Demozwecken mit einigen Kabelbindern an die Basis des Lüfters angeschlossen. Am besten ein Gehäuse bauen, da offene Kontakte mit 220V drauf sind! Bitte seien Sie vorsichtig, besonders wenn Kinder in der Nähe sind!
Schritt 3: Setzen Sie den Code auf das Photon
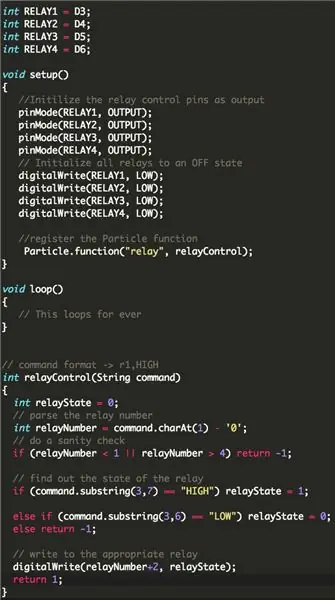
Montieren Sie das Photon auf dem Relayshield und versorgen Sie das Relayshield mit einem Adapter (zwischen 7 V und 20 V). Die Spezifikationen finden Sie hier.
Nachdem Sie das Relayshield mit Strom versorgt haben, erwacht das Photon zum Leben und Sie können es mit Ihrem WLAN-Netzwerk verbinden. Mit dem Photon-Gerät wird eine vollständige Anleitung dazu geliefert.
Dann muss das Photon etwas Code ausführen, um das Relaisschild steuern zu können. Sie können die neueste Version dieser Datei und die anderen Dateien, die Sie für dieses Projekt benötigen, von Github herunterladen.
Nimm den Code von photon_code_zwiftfan.ino und lade ihn auf dein Photon. Dieser Code ermöglicht die Steuerung der Relais über das Internet. Es ist nicht erforderlich, diesen Code zu bearbeiten.
Bei Bedarf gibt es eine großartige Community, die Ihnen hilft, wenn Sie nicht weiterkommen!
UPDATE: Sebastian Linz hat eine bessere Version des Codes zur Steuerung des Lüfters erstellt, seine Version und sein Handbuch finden Sie hier:
Schritt 4: Installieren Sie Bibliotheken auf Ihrem Mac
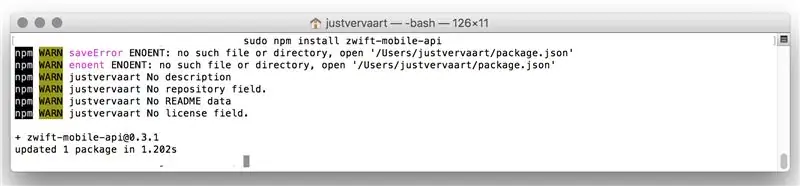
Wir werden einige Bibliotheken verwenden, um die Daten von Zwift zu erhalten, sie zu analysieren und Befehle an das Photon zu senden, um die richtigen Relais auszulösen. Wir müssen diese Bibliotheken auf unserem Mac installieren.
- Öffnen Sie ein Terminal (cmd + Leertaste und geben Sie Terminal ein, um dies zu tun)
- Kopieren Sie jede der nächsten Zeilen in das Terminal und drücken Sie die Eingabetaste (nacheinander).
npm install --save zwift-mobile-api
npm-Installationsknoten
npm-Installationsanfrage
Bei der Installation könnten einige Warnungen (WARN) angezeigt werden, aber das sollte kein Problem sein. Solange Sie keine Fehler sehen (ERR!). Sie haben jetzt die neuesten Versionen der benötigten Bibliotheken auf Ihrem Mac installiert.
Danksagung: Dieses Projekt wäre ohne die großartige Open Source (!) Zwift API-Bibliothek von Ogadai nicht möglich
Schritt 5: Bearbeiten Sie die Javascript-Datei
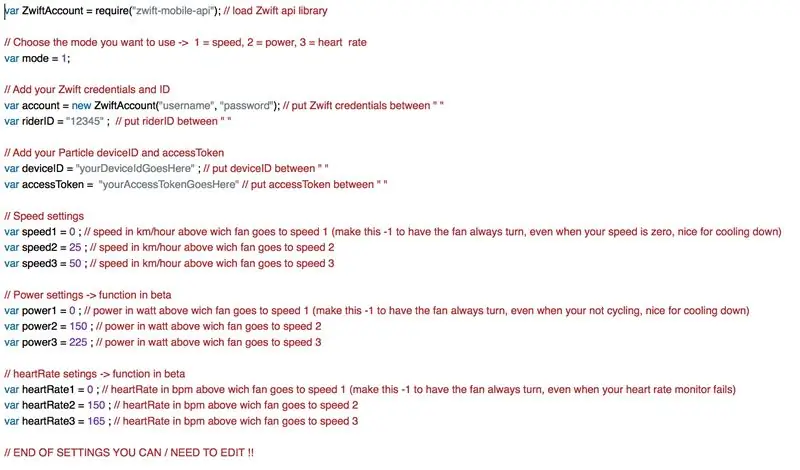
Hinzufügen Ihrer Anmeldeinformationen
Jetzt kommt ein kniffliger Teil. Wir müssen das Skript anpassen, das die Daten von Zwift abruft und das Photon aktiviert, um sicherzustellen, dass es mit Ihren Anmeldeinformationen sowohl für Zwift als auch für das Photon funktioniert.
- Halte deine Zwift-Zugangsdaten (Benutzername und Passwort) bereit
- finden Sie Ihre Zwift-ID mit diesem Online-Tool von Christian Wiedmann oder alternativ über diese Methode.
- Finden Sie Ihre Photon-Geräte-ID und Ihr accessToken
Wenn Sie das alles haben, laden Sie die Javascript-Datei "zwiftfan.js" herunter und öffnen Sie sie in einem Texteditor wie dem kostenlosen cotEditor. Im angehängten Bild können Sie sehen, welche Zeilen Sie bearbeiten und welche Anmeldeinformationen Sie eingeben müssen.
Einstellungen anpassen
Wenn Sie möchten, dass Ihr Ventilator auf verschiedene Messwerte wie Herzfrequenz oder Leistung reagiert, können Sie den Modus von 1 (= Geschwindigkeit) auf 2 (= Leistung) oder 3 (= Herzfrequenz) ändern. Sie können auch die Werte ändern, bei denen der Lüfter von Stufe 1 auf 2 oder 3 für die verschiedenen Modi wechselt.
Skript speichern
Nachdem Sie alle Zugangsdaten eingegeben haben, speichern Sie das Dokument mit demselben Dateinamen in einem Ordner auf unserem Mac, den Sie sich leicht merken können, z. B. "zwiftfan".
Besonderer Dank geht an Roekoe für die Hilfe beim Schreiben und Debuggen des Javascript-Codes
Schritt 6: Ein Startskript
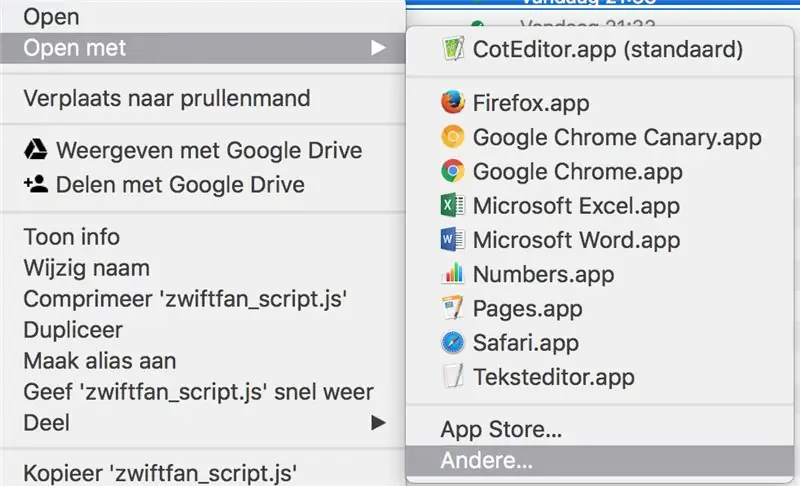
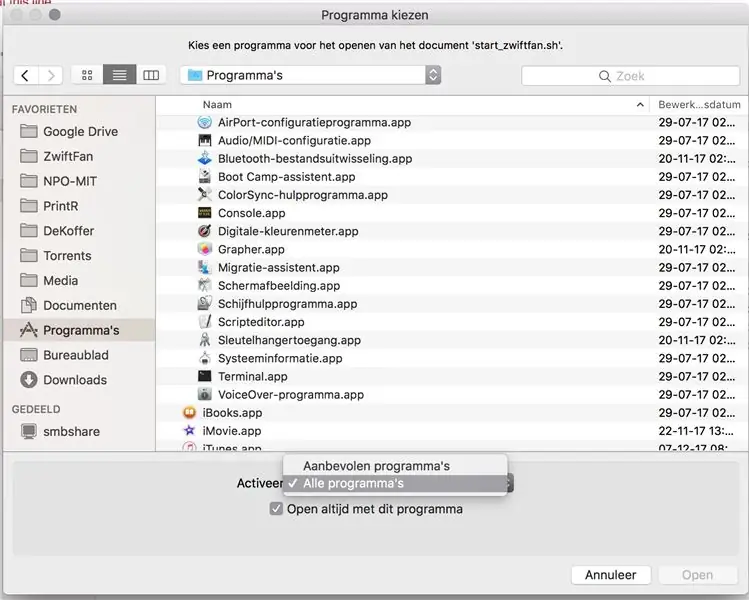
Sie können das Programm aktivieren, indem Sie in Ihrem Terminal zu dem Ordner navigieren, in dem Sie es gespeichert haben, und dann eingeben
Knoten zwiftfan.js
und drücken Sie die Eingabetaste.
Aber das ist nicht sehr praktisch, wenn Sie mit dem Fahrrad unterwegs sind und vergessen haben, das Programm zu starten. Außerdem stürzt das Programm manchmal ab (kein Grund, falls das jemand tut, bitte lassen Sie es mich wissen) und das unten stehende Skript führt dazu, dass das Programm automatisch neu gestartet wird. Also habe ich ein Shell-Skript erstellt, auf das Sie doppelklicken können.
Navigieren Sie zu dem Ordner, in dem Sie alle Dateien gespeichert haben, und klicken Sie mit der rechten Maustaste auf "start_zwiftfan.sh" in Ihrem Finder, um Optionen zu erhalten. Wählen Sie „Öffnen mit“und „Andere“.
Am unteren Rand des nächsten Bildschirms aktivieren Sie das Kontrollkästchen "Immer mit diesem Programm öffnen" und wählen Sie in der Dropdown-Liste direkt über diesem Kontrollkästchen "Alle Programme". Wählen Sie dann „Terminal“und klicken Sie auf die Schaltfläche „Öffnen“.
Noch eine knifflige Sache;
- Öffnen Sie Ihr Terminal (CMD + Leertaste und geben Sie Terminal + ENTER ein)
- Typ;
cd [Name Ihres Verzeichnisses]
drücke die Eingabetaste und tippe dann
chmod 700 launch_zwiftfan.sh
und geben Sie erneut ein.
Sie haben nun eine Datei erstellt, auf die Sie mit einem Doppelklick unser Javascript-Programm mit dem Terminal starten können. Oder starten Sie mit einem Klick, wenn Sie es in Ihr Dock legen. Wenn Zwift läuft, druckt das Terminal jede Sekunde die aktuelle Geschwindigkeit in Zwift. Wenn Zwift nicht aktiv ist, gibt das Skript Fehler zurück.
ps. Entschuldigung, die Screenshots sind auf Niederländisch, aber ich denke, Sie werden es schaffen.;) Ansonsten musst du nur Niederländisch lernen, aber keine Sorge, Niederländisch ist einfach! Sag einfach "Stroopwafels" und lächle.
Schritt 7: Einige abschließende Worte
Ich hoffe, es hat am Ende alles funktioniert. Wenn Sie dieses Tutorial verwendet haben, würde ich gerne von Ihnen hören und vielleicht ein Bild? Und wenn Sie Verbesserungen am Projekt oder an dieser Anleitung haben, senden Sie mir bitte eine E-Mail an [email protected]
Viel Spaß beim Zwiften!
Empfohlen:
Machen Sie Ihren eigenen USB-Lüfter - Englisch / Französisch: 3 Schritte

Machen Sie Ihren eigenen USB-Lüfter | English / Francais: DEUTSCH Heute habe ich auf Websites gesehen, dass wir USB-Lüfter kaufen können. Aber ich habe gesagt, warum ich nicht meins machen soll? Was Sie brauchen: - Klebeband Elektriker oder Entenband - Ein PC-Lüfter - Ein USB-Kabel, das Ihnen nicht dient - Einen Drahtschneider - Einen Schraubendreher - Eine Saitenmuschel
Steuern Sie einen Lüfter auf einem Raspberry Pi 3: 9 Schritte
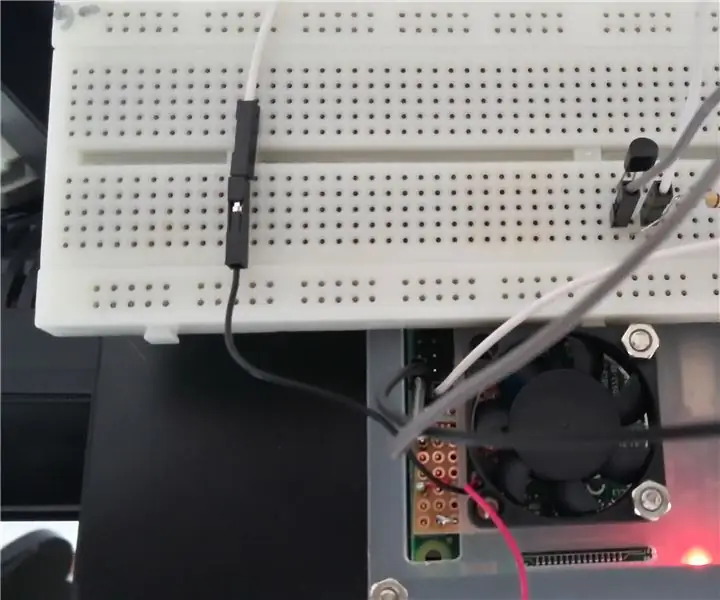
Steuern Sie einen Lüfter auf einem Raspberry Pi 3: Fügen Sie einen Lüfter zu einem Raspberry Pi 3 hinzu, mit Steuerung zum Ein- und Ausschalten nach Bedarf. Eine einfache Möglichkeit, einen Lüfter hinzuzufügen, besteht darin, die Lüfterkabel einfach an 3,3 V oder 5 V anzuschließen stecken und auf Masse legen. Bei diesem Ansatz läuft der Lüfter die ganze Zeit. Ich denke, es ist viel mehr
So reparieren Sie einen Wechselrichter mit LCD-Hintergrundbeleuchtung. Mit einem Fujiplus FP-988D. für 0 $.: 9 Schritte

So reparieren Sie einen Wechselrichter mit LCD-Hintergrundbeleuchtung. Mit einem Fujiplus FP-988D. für $ 0.: In diesem anweisbaren werde ich Sie durch die Reparatur eines toten LCD-Hintergrundlicht-Wechselrichters mit den Teilen führen, die Sie haben. Sie können feststellen, ob Sie ein totes Gegenlicht haben, indem Sie zuerst andere Möglichkeiten ausschließen. Monitor auf mehreren Computern überprüfen. Stellen Sie sicher, dass
Programmierbarer LED-Lüfter "A Light Breeze": 5 Schritte (mit Bildern)

Programmierbarer LED-Lüfter "A Light Breeze": Dies ist ein ziemlich einfaches Projekt, um einen programmierbaren LED-Lüfter mit programmierbaren LED-Streifen und einem Secondhand-Lüfter herzustellen. Alles in allem habe ich ungefähr 2 Stunden gebraucht, um alles befestigt, gelötet und getestet zu bekommen. Aber ich mache so etwas gut, also kann es
So installieren Sie einen Ofen-Booster-Lüfter günstig – wikiHow

So installieren Sie einen Ofen-Booster-Ventilator günstig: Unser Hauptschlafzimmer ist im Winter immer entweder kalt oder im Sommer heiß. Da hilft auch nicht, dass der Bauherr mit der Installation von nur einem Register im Raum etwas vermasselt hat und der Raum selbst direkt über der Garage liegt. Mit einem digitalen Thermometer
