
Inhaltsverzeichnis:
2025 Autor: John Day | [email protected]. Zuletzt bearbeitet: 2025-01-23 12:52

Wir filmen oft Videos mit unserem Telefon. Sie helfen uns, den Moment festzuhalten, den wir uns merken möchten. Sie werden jedoch immer darauf stoßen, dass beim Betrachten der Videos starke Hintergrundgeräusche auftreten. Vielleicht ist es geringfügig oder zerstört Ihr Video. Wie können wir Hintergrundgeräusche aus Videos entfernen? Gibt es ein Tool, das dies kann. Die Antwort ist definitiv ja. Ich habe eine vollständige Anleitung für Sie, um Hintergrundgeräusche aus Videos aufgrund ihrer Einfachheit und Funktionalität zu entfernen.
Schritt 1: Audiodatei aus dem Video extrahieren

Da wir den Audio-Editor verwenden werden, um den Hintergrund zu bearbeiten, müssen wir zu Beginn das Audio ohne Qualitätsverlust aus dem Video rippen. Es gibt ziemlich viele Audio-Ripper in Google. Am besten gefällt mir Video Grabber. Wie in meinem vorherigen Thread erwähnt, kann dieser Onlinedienst viele Dinge tun. Es kann helfen, Videos, die in die falsche Richtung aufgenommen wurden, zu drehen, Videos herunterzuladen und Videos und Ton aufzunehmen. Entschuldigung, ich komme zu weit. Zurück zu diesem Thema, Video Grabber kann Video direkt schnell in Audio umwandeln und die Tonqualität wird maximal beibehalten. Lassen Sie uns die Schritte überprüfen.
- Greifen Sie auf den Webdienst zu, klicken Sie auf "Video konvertieren" > "Dateien zum Konvertieren auswählen", um das Video zur Verarbeitung hinzuzufügen.
- Klicken Sie unten auf die Option "Format" und aktivieren Sie "MP3", in das das Video konvertiert wird.
- Klicken Sie unten rechts auf "Konvertieren" und der erstellte Audio-Soundtrack wird auf Ihrer Festplatte gespeichert.
Schritt 2: Entfernen Sie Hintergrundgeräusche in der Tonspur

Dieses Mal verwenden wir Audacity, einen kostenlosen und bekannten Open-Source-Audioeditor, um diese Aufgabe zu erledigen. Es ist auch sehr einfach zu bedienen, wenn es darum geht, Hintergrundgeräusche zu entfernen.
- Öffnen Sie Audacity und laden Sie die zu verarbeitende Audiodatei. Sie können den gesamten Ton anhören und sicherstellen, dass der Teil, in dem Sie das Rauschen hören, ist. Wählen Sie diesen Teil durch Klicken oder Ziehen aus.
- Gehen Sie auf die Registerkarte „Effekt“in der oberen Symbolleiste und wählen Sie „Rauschentfernung…“aus der Dropdown-Liste.
- Es erscheint ein Feld „Noise Removal“. Ich empfehle Ihnen dringend, die Standardeinstellungen beizubehalten und dann auf "Get Noise Profile" > "OK" zu klicken. Audacity entfernt auf magische Weise die meisten Hintergrundgeräusche aus der Audiodatei und exportiert den Soundtrack als neue MP3-Datei auf Ihre Festplatte.
- Ersetzen Sie das Audio im Video durch dieses feste.
Schritt 3: Ersetzen Sie das Audio im Video durch das feste

Nachdem wir die korrigierte Tonspur erhalten haben, können wir zum letzten Schritt übergehen: Ersetzen Sie die alte Audiodatei durch eine neue feste im Video. Das kostenlose Programm, das wir verwenden werden, ist Windows Live Movie Maker.
- Öffnen Sie Movie Maker auf Ihrem Computer. Es ist eine vorinstallierte Software unter Windows. Ziehen Sie das Video per Drag & Drop in den rechten Bereich.
- Klicken Sie oben rechts in der Symbolleiste auf "Bearbeiten", suchen Sie nach "Videolautstärke" und verschieben Sie es an das linke Ende, um den Ton im Video auszuschalten.
- Suchen Sie immer noch auf der Registerkarte "Bearbeiten" die Option "Musik hinzufügen", wählen Sie "Musik hinzufügen …" aus und Sie können die feste Audiodatei importieren und am Anfang des Videos platzieren.
- Klicken Sie im Player auf die Schaltfläche "Wiedergabe", um eine Vorschau des Videos anzuzeigen. Wenn es in Ordnung ist, klicken Sie auf die Schaltfläche "Menü" und "Film speichern", um das Video als MP4- oder WMV-Datei auf Ihrem Computer zu speichern.
Empfohlen:
Wie man aus einem alten Computer einen persönlichen Mini-Schreibtischventilator macht – passt in Ihre Tasche – wikiHow

Wie man aus einem alten Computer einen persönlichen Mini-Schreibtischventilator macht – passt in Ihre Tasche: Ich zeige Ihnen, wie Sie aus einem alten Computer einen persönlichen Mini-Schreibtischventilator machen. Ein Bonus ist, dass es sogar in Ihre Tasche passt. Dies ist ein sehr einfaches Projekt, daher ist nicht viel Erfahrung oder Fachwissen erforderlich. Fangen wir also an
Wie erstelle ich eine Arduino-Uhr – wikiHow
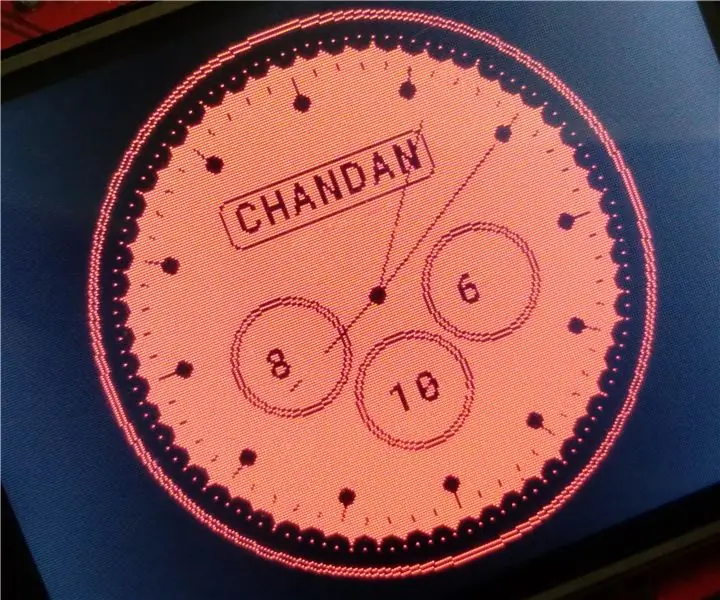
Wie man eine Arduino-Uhr macht: Ich habe ungefähr 15 analoge Uhren entworfen. Hier stelle ich einen von ihnen vor
Wie poste ich auf Instagram vom Computer aus?: 9 Schritte

Wie poste ich auf Instagram vom Computer aus?: Instagram bekommt von Tag zu Tag mehr Aufmerksamkeit und ist jetzt eine der beliebtesten Social-Media-Plattformen der Welt. Menschen können mit Hilfe ihres Instagram-Kontos Bilder, Videos und Insta-Geschichten teilen. Mit regelmäßigen und interes
Wie zeichne ich einen Computerbildschirm auf einem Mac auf?: 7 Schritte

Wie zeichne ich den Computerbildschirm auf dem Mac auf?: Wie zeichne ich den Bildschirm auf dem Mac auf? Wollten Sie schon immer etwas aufzeichnen, was auf Ihrem Computer oder Telefon passiert? Vielleicht sehen Sie sich ein Video an und möchten einen Clip aufnehmen; Vielleicht versuchst du jemandem zu zeigen, wie man etwas macht, und ein Video würde es schaffen
Wie erstelle ich einen FUZZ-Gitarreneffekt aus dem Aliexpress DIY-Kit: 20 Schritte (mit Bildern)

Wie man FUZZ-Gitarren-Effekt aus Aliexpress DIY-Kit macht: Ich habe DIY Fuzz-E-Gitarren-Effekt von AliExpress gekauft und es gab so bescheidene Informationen, dass ich beschlossen habe, ein Instructables für andere, weniger erfahrene Benutzer oder Käufer zu machen. Das ist also
