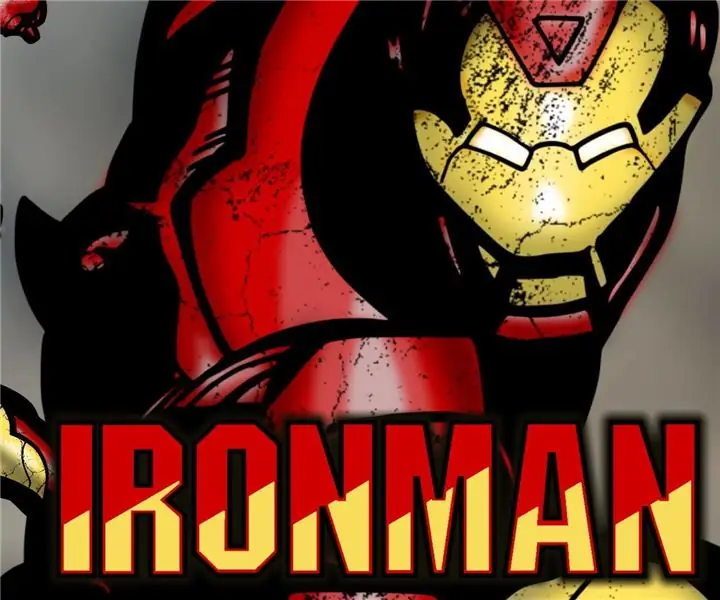
Inhaltsverzeichnis:
- Schritt 1: Das Iron Man-Video
- Schritt 2: Skizzieren
- Schritt 3: Einfärben / Umreißen
- Schritt 4: Scannen
- Schritt 5: Verwenden von Inkscape, um eine gute Bitmap zu erhalten
- Schritt 6: Testfarbe
- Schritt 7: Beginn der Färbung - Basis und Schattierung
- Schritt 8: Färbung - Highlights und glänzende Bits
- Schritt 9: Hinzufügen eines Hintergrunds
- Schritt 10: Fertig
- Autor John Day [email protected].
- Public 2024-01-30 07:15.
- Zuletzt bearbeitet 2025-01-23 12:52.

Ich habe mich in letzter Zeit mit Comic-Kunst beschäftigt. Etwas, das ich viel gemacht habe, als ich jünger war. Ich habe in letzter Zeit an einigen Stücken wie Batman, Cyborg Superman und The Flash gearbeitet. Diese wurden alle von Hand gemacht, einschließlich der Farbgebung. Für das Iron Man-Kunstwerk dachte ich, ich würde auch digitale Kunst einbeziehen, was etwas ist, in dem ich ziemlich neu bin.
Wenn Sie ein wenig mehr über dieses oder einige der anderen, die ich gemacht habe, sehen möchten, können Sie sie hier überprüfen.
Für dieses Projekt habe ich verwendet:
- Mechanische Stifte
- Marker mit mittlerer Spitze
- Dicker Marker
- Radiergummi
- Paint.net
- Inkscape
Hinweis - Dieses Kunstwerk basiert stark auf dem Original-Cover einer Ausgabe von Iron Man.
Schritt 1: Das Iron Man-Video
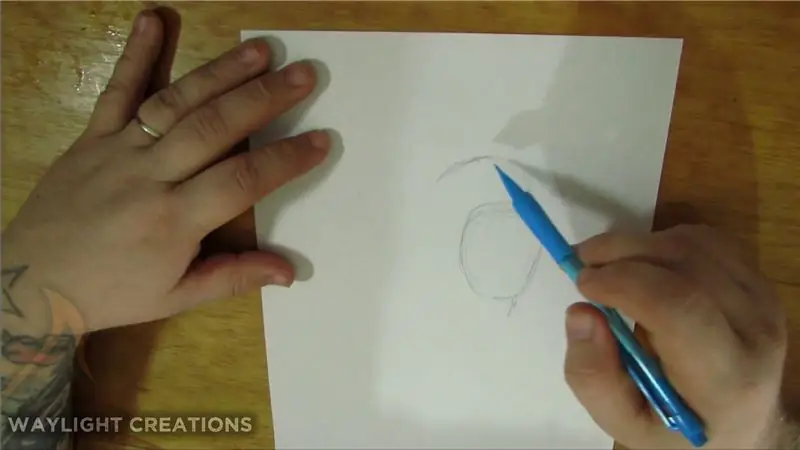

Dies ist eine beschleunigte Version des gesamten Prozesses, wenn Sie solche Dinge sehen möchten. Wenn nicht, enthalten die folgenden Schritte alle Bilder und Schrittinformationen.
Schritt 2: Skizzieren


Ich beginne in der Regel mit einer groben Skizze, die Sie in den ersten beiden Bildern sehen können. Dies ist nur die Körperform, die in meinem Referenzbild dargestellt ist.
Dann verfeinere ich die Skizze mit einer detaillierten Bleistiftzeichnung und stelle sicher, dass ich die Schattierungen und alle superharten Linien hinzufüge.
Schritt 3: Einfärben / Umreißen
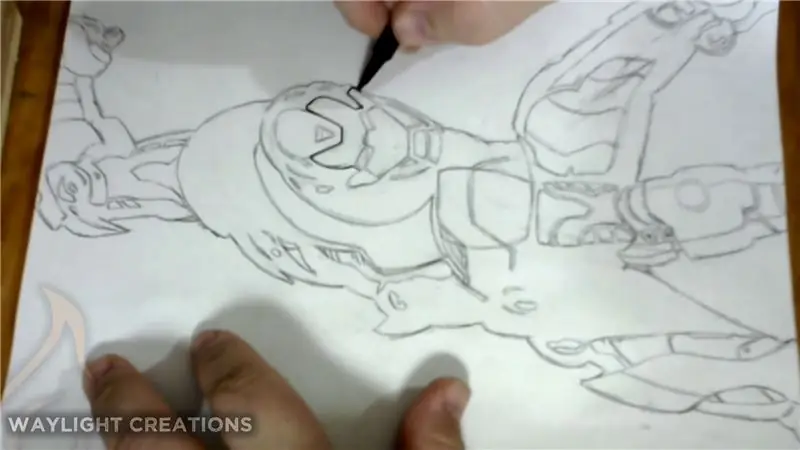
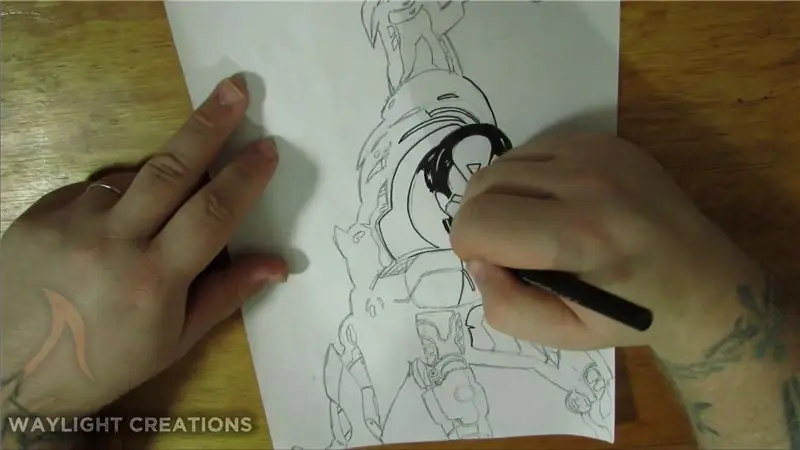

Ich verwende eine Kombination aus mittleren und dicken Spitzenmarkern, um die Umrisse und dunkelschwarze Tinte zu machen. Dies kümmert sich um alle harten dunklen Schatten und alle Details, die auffällig sein müssen. Sobald ich damit fertig bin, streiche ich normalerweise mit einem Radiergummi über die gesamte Seite, um alle übrig gebliebenen Bleistiftspuren zu entfernen.
Schritt 4: Scannen
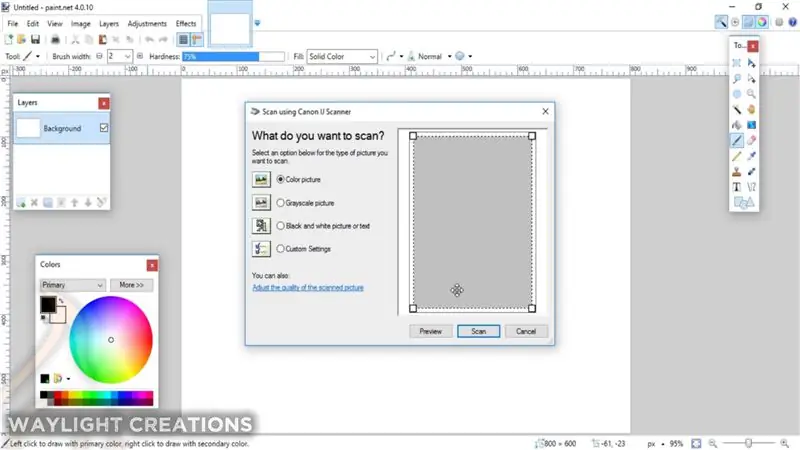
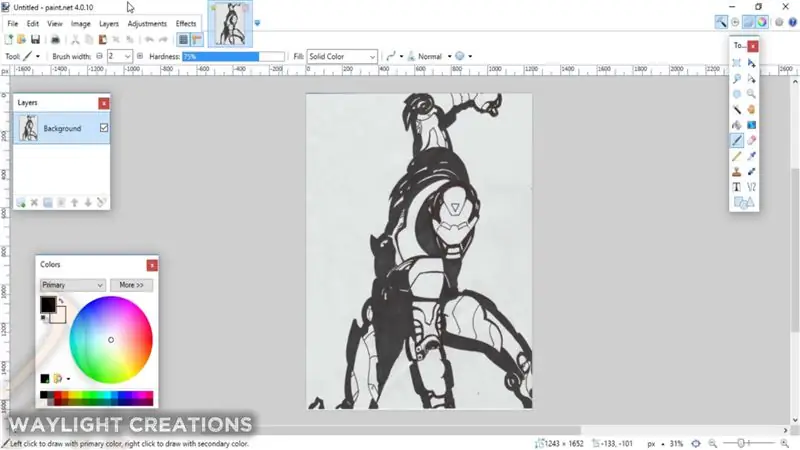
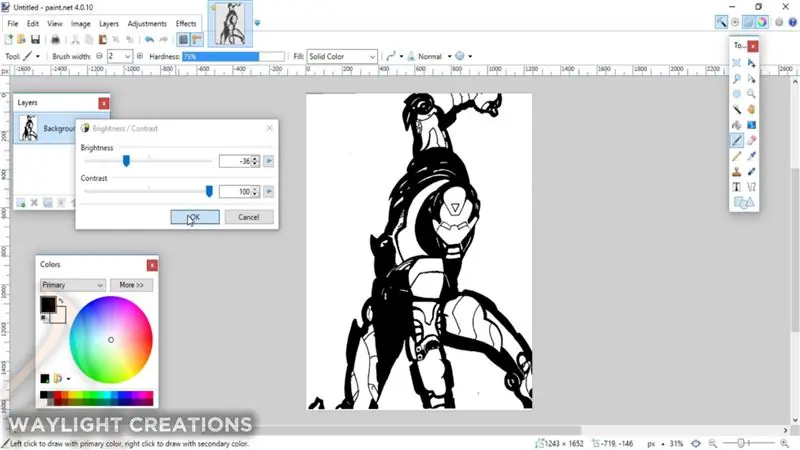
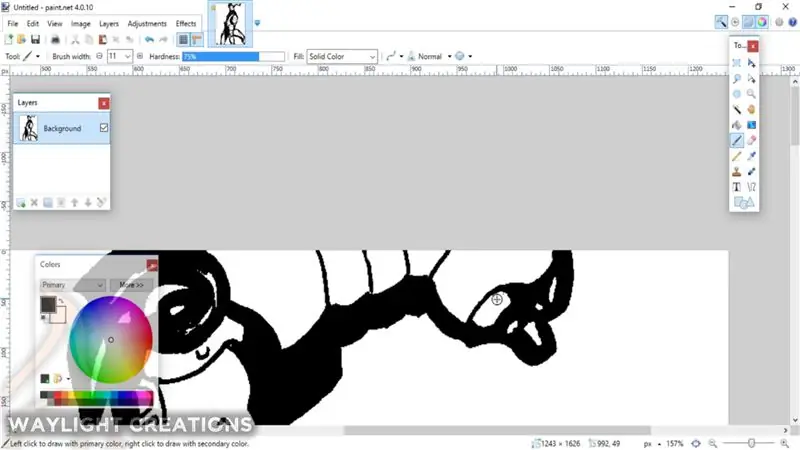
Ich bin mir nicht ganz sicher, wie das auf jedem Computer oder jedem Programm funktioniert, aber ich kann Ihnen sagen, wie ich es gemacht habe. Ich benutze ein Programm namens paint.net, das dafür hervorragend funktioniert.
Ich legte die Papierzeichnung auf das Scannerbett meines Druckers und ging dann in das Menü Datei des Programms paint.net. Dort habe ich die Option "Acquire" gewählt und dies dann vom Scanner oder der Kamera getan. Ich wählte meinen Drucker aus und scannte ihn von dort aus.
Einmal im Programm habe ich die Helligkeit und den Kontrast angepasst, um das Bild zu 100% schwarz-weiß zu machen, und dann mit dem Marker-Tool mit Schwarz-Weiß-Farben aufgeräumt. Dann habe ich das Bild als.png-Datei exportiert.
Schritt 5: Verwenden von Inkscape, um eine gute Bitmap zu erhalten
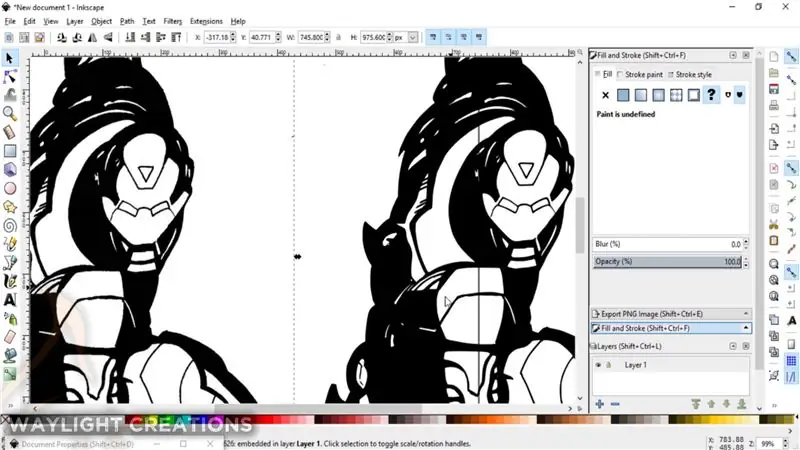
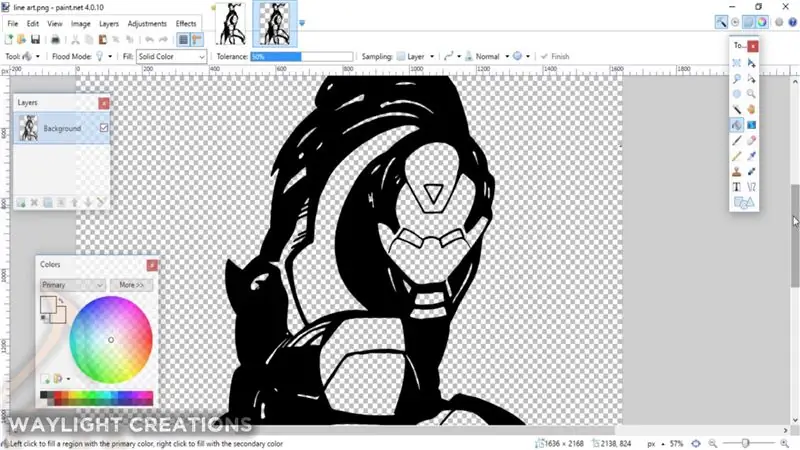
Um ein wirklich gutes Bitmap- oder transparentes Bild zu erhalten, das einfach zu kolorieren ist, habe ich es mit Inkscape mit der Option Trace to Bitmap im oberen Menü ausgeführt. Das erzeugt viel mehr einen scharfen Umriss des Bildes, als es pain.net kann. Dann habe ich das einfach auf die gleiche Weise exportiert und gleich wieder in paint.net gebracht.
Schritt 6: Testfarbe
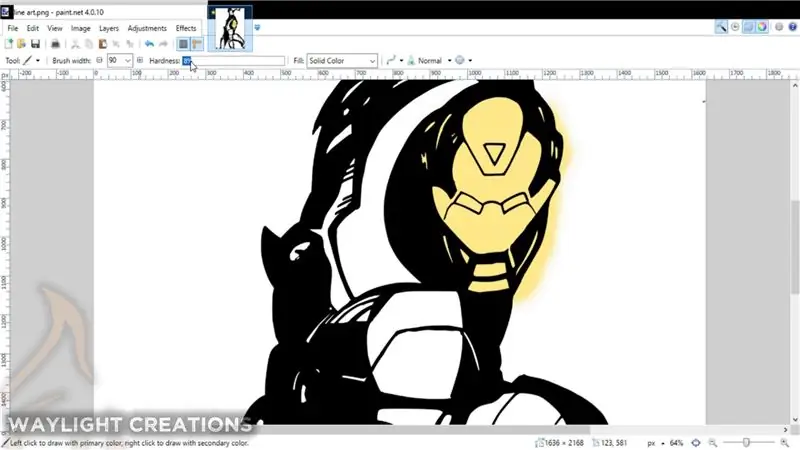
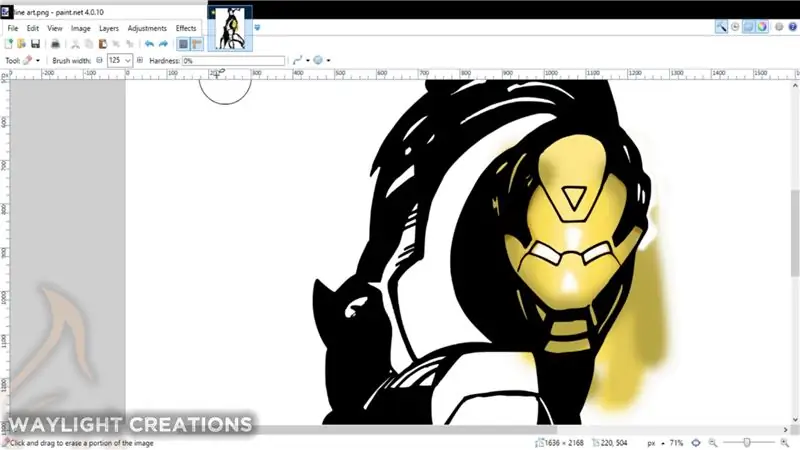
Zuerst habe ich nur mit dem Färben der Gesichtsmaske herumgespielt. Ich wollte sehen, wie es funktionieren würde, wenn man eine Ebene unter der ursprünglichen Ebene verwendet und dann die Farben stapelt. Es funktionierte gut, also beschloss ich, weiterzumachen.
Schritt 7: Beginn der Färbung - Basis und Schattierung
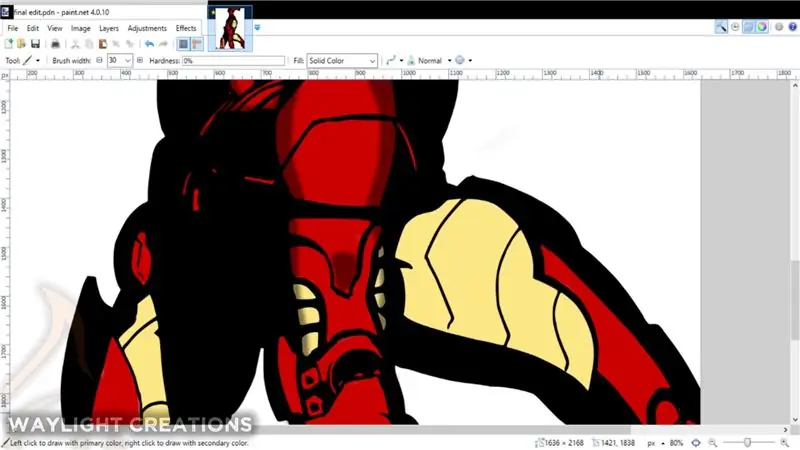
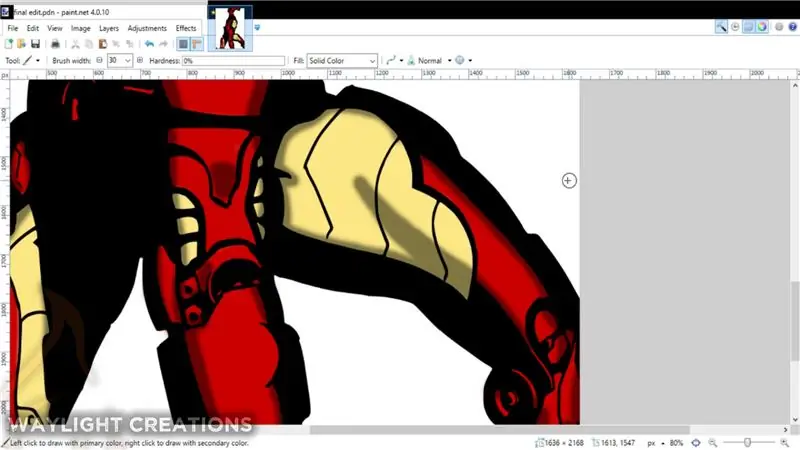
Ich habe alle Farben im Originalbild so gut wie möglich nachgeahmt und sie nur leicht an eine Farbe angepasst, die mir gefallen hat, aber das sah immer noch anständig aus. Die zuerst aufgetragene Grundfarbe ist die Mittelfarbe. Dies wurde in einer Ebene unter dem eingefärbten Umriss hinzugefügt.
Die nächste Schicht (die sich über der eingefärbten Schicht befand) hatte eine viel geringere Deckkraft und wurde auf Schwarz eingestellt. Dadurch konnte ich die Schattierung ganz oben platzieren, wodurch alle Farben im unteren Bereich automatisch erstellt wurden.
Schritt 8: Färbung - Highlights und glänzende Bits
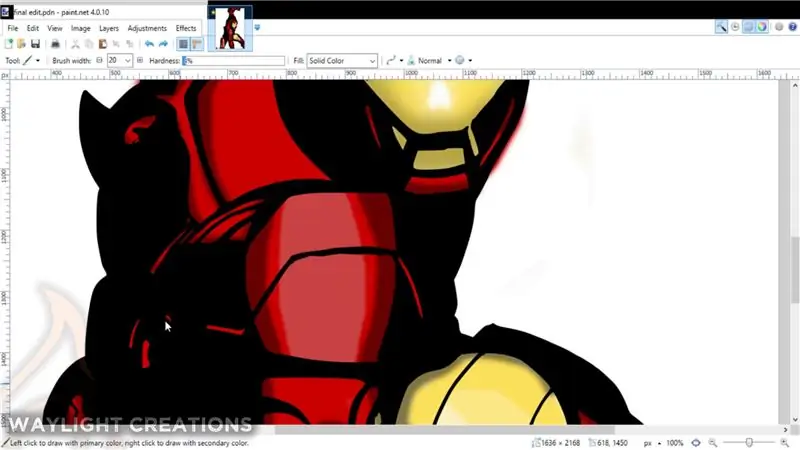
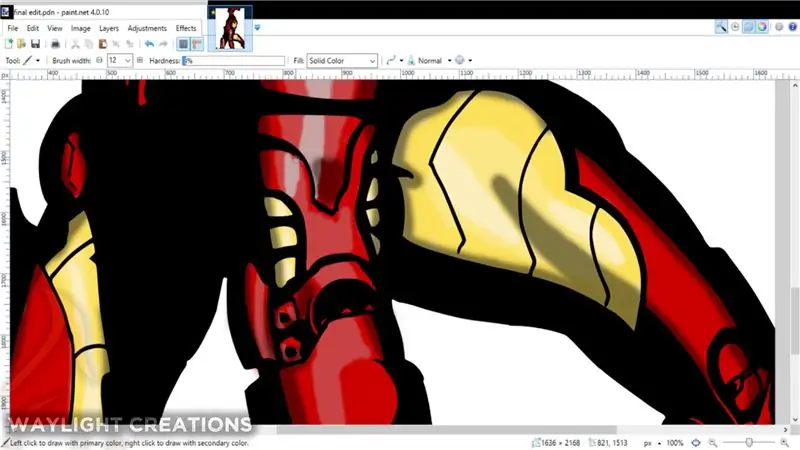
Das Erstellen der reflektierenden Rüstung war eine kleine Herausforderung. Ich habe wieder eine weitere Ebene hinzugefügt, diesmal oberhalb der Kontur, aber unterhalb der Schattierungsebene. Innerhalb dieser Ebene habe ich eine ganz neue Farbpalette basierend auf den ursprünglichen Grundfarben erstellt. Diese Farben enthielten eine niedrige Mitte und ein hohes Niveau jeder Farbe, sei es Rot oder Gelb. Diese wurden dann ineinander verjüngt, wobei sich das hellste (oder hellste) in der Mitte des Bereichs befand, den ich "glänzend" erscheinen wollte. Diese wurden dann von hell nach dunkel verjüngt.
Schritt 9: Hinzufügen eines Hintergrunds
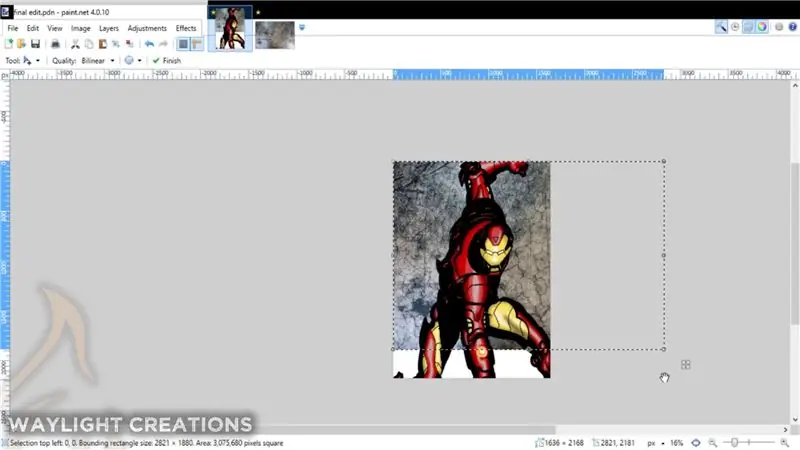
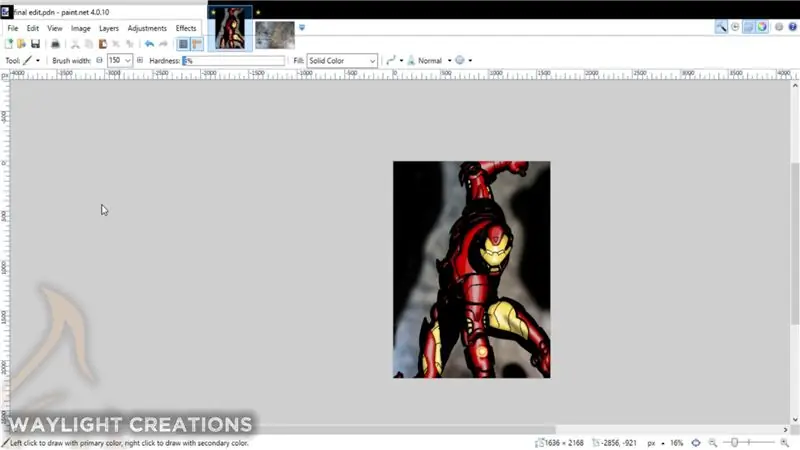
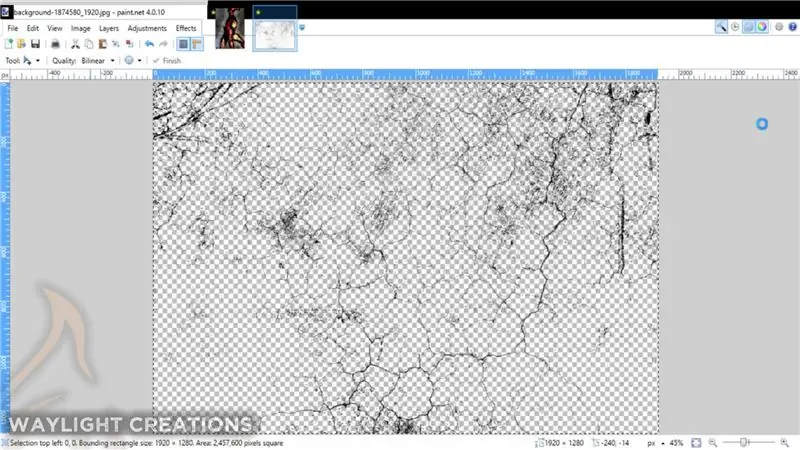
Dies war optional, aber ich dachte, es fügte dem Gesamtstück ein wenig mehr hinzu. Ich habe gerade ein paar kostenlose Grunge-Bilder von pixabay.com gerissen und sie optimiert, um den Hintergrund zu erstellen, und sie dann unscharf gemacht und Hintergrundschattierung hinzugefügt.
Um die Risse in der Rüstung zu erzeugen, habe ich einfach das gesamte Weiß in einem der Grunge-Bilder mit einem Plugin in Paint.net namens Black and Alpha + entfernt, das alle unerwünschten weißen Farben entfernt. Ich habe das dann kopiert und in einer Ebene über das gesamte Bild eingefügt und die Teile gelöscht, an denen ich es nicht haben wollte; hauptsächlich über seine Augen und den Reaktor oder was auch immer es an seinem Arm ist.
Schritt 10: Fertig

Das ist es so ziemlich. Wenn Sie mit einem dieser Programme herumgespielt haben, sollte das Konzept relativ einfach erscheinen. Ich weiß, es hat mir Spaß gemacht zu lernen. Wenn Sie mehr über die Verwendung dieser Programme wissen möchten, gibt es unzählige Videos und Artikel, die erklären, wie Sie fast jeden Aspekt von beiden verwenden. Ich habe auch einige auf unserem YouTube-Kanal zu Inkscape, die hilfreich sein könnten.
Empfohlen:
So zerlegen Sie einen digitalen Messschieber und wie funktioniert ein digitaler Messschieber – wikiHow

Wie man einen digitalen Messschieber abreißt und wie ein digitaler Messschieber funktioniert: Viele Leute wissen, wie man Messschieber zum Messen verwendet. In diesem Tutorial erfahren Sie, wie Sie einen digitalen Messschieber abreißen und erklären, wie der digitale Messschieber funktioniert
Dynamischer LED-Beleuchtungs-Schattenkasten und Rahmen für Kunst
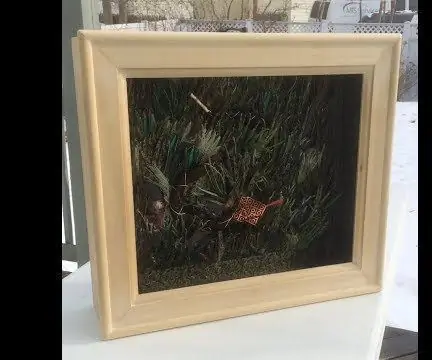
Dynamic LED Lighting Shadow Box and Frame for Art :: Beleuchtung ist ein wichtiger Aspekt der bildenden Kunst. Und wenn sich die Beleuchtung mit der Zeit ändern kann, kann sie zu einer bedeutenden Dimension der Kunst werden. Dieses Projekt begann mit der Teilnahme an einer Lichtshow und der Erfahrung, wie die Beleuchtung die Atmosphäre völlig verändern kann
Heritage - Keramik im Kontext digitaler und analoger Techniken 2015 – 3 Schritte (mit Bildern)

Heritage - Keramik im Kontext digitaler und analoger Techniken 2015: Keramik war bisher ein Handwerk mit geringem digitalen Einfluss. Aus diesem Grund war es spannend, dieses Handwerk mit einer neuen Technologie zu verbinden. Ausgangspunkt war eine uralte Form und ein CNC Styropor.DESIGNBOOM
4-stufiger digitaler Sequenzer: 19 Schritte (mit Bildern)

4 Step Digital Sequencer: CPE 133, Cal Poly San Luis Obispo Projektentwickler: Jayson Johnston und Bjorn NelsonIn der heutigen Musikindustrie ist eines der am häufigsten verwendeten „Instrumente” ist der digitale Synthesizer. Jedes Musikgenre, von Hip-Hop über Pop bis hin
Digitaler 3D-Bildbetrachter - "Das DigiStereopticon": 6 Schritte (mit Bildern)

Digitaler 3D-Bildbetrachter - "Das DigiStereopticon": Stereoskopische Fotografie ist in Ungnade gefallen. Das liegt wahrscheinlich daran, dass man nicht gerne eine spezielle Brille tragen muss, um Familienschnappschüsse zu sehen. Hier ist ein lustiges kleines Projekt, das Sie in weniger als einem Tag erstellen können, um Ihr 3D-Bild zu erstellen
