
Inhaltsverzeichnis:
- Wie ist das alles möglich?
- Was ist erforderlich?
- Schritt 1: Formatieren der SD-Karte
- Schritt 2: Vorbereiten der SD-Karte
- Schritt 3: Schalten Sie diesen Pi ein
- Schritt 4: Erstkonfiguration
- Schritt 5: Aktualisieren der Installation
- Schritt 6: Vorbereiten der Konfigurationsdateien
- Schritt 7: Einrichten des Hotwords
- Schritt 8: Audiokonfiguration (Teil 1)
- Schritt 9: Audiokonfiguration (Teil 2)
- Schritt 10: Testen des Audios
- Schritt 11: Verbinden mit der Cloud
- Schritt 12: Abschlussprüfung
- Schritt 13: Einrichten von Google Assistant beim Start
- Schritt 14: Die Ziellinie
- Autor John Day [email protected].
- Public 2024-01-30 07:15.
- Zuletzt bearbeitet 2025-01-23 12:52.



Hallo und willkommen zu meinem ersten Instructable!
In diesem anweisbaren werde ich Ihnen zeigen, was ich für den einfachsten Weg halte, einen alle singenden, alle tanzenden Google Assistant auf Ihrem Raspberry Pi zu installieren. Sie ist mit dem OK-Google-Befehl völlig frei und startet automatisch, wenn Sie Ihren Pi hochfahren. Sie ist super cool und wirklich einfach einzurichten!
Wie ist das alles möglich?
Vor kurzem hat Google mit der Ausgabe #57 von The Magpi ein KI-Kit zum Selbermachen veröffentlicht. Dies machte es extrem einfach, Ihren eigenen Google-Assistenten zu erstellen, aber das Voice-Kit zu bekommen war etwas schwieriger und vielerorts war es innerhalb von Stunden ausverkauft.
Glücklicherweise hat Google die gesamte Software mit vollständigen Anweisungen online zur Verfügung gestellt. Das bedeutete, dass wir keine Kopie von The Magpi brauchten, um all diese harte Arbeit zu nutzen.
Trotzdem scheint es online keine klaren Anweisungen zur Verwendung des Voice-Kits ohne eine Kopie des Magazins oder ohne die mitgelieferte Hardware zu geben. Stattdessen versuchen die meisten Tutorials, alles von Grund auf neu zu installieren, was oft zu einem Durcheinander von Code führt, das für Nicht-Programmierer wie mich unmöglich ist.
Und hier kommt dieses Instructable ins Spiel. Es ist das Ergebnis von 2 Tagen harter Arbeit, die sich Hunderte von Tutorials, Videos und Online-Beiträgen ansieht. Das Ergebnis ist ein stabiler Google Assistant, der beim Start läuft und mit dem Hotword "OK Google" sprachaktiviert wird.
Was ist erforderlich?
Um dieses Instructable erfolgreich abzuschließen, benötigen Sie Folgendes:
- Ein Raspberry Pi 3 (mit der üblichen microSD-Karte und Netzkabel). * Vielen Dank an MichaelW142, der bestätigt hat, dass dies auch mit Raspberry Pi 2 funktioniert.
- Ein einfacher Lautsprecher mit einem 3,5-mm-Aux-Anschluss
- Ein USB-Mikrofon
- Maus und Tastatur
Schritt 1: Formatieren der SD-Karte
Als erstes müssen wir unsere SD-Karte formatieren. Lassen Sie uns das Formatting Tool der SD Association verwenden, das von der offiziellen Raspberry Pi Foundation empfohlen wird.
Starten Sie nach der Installation die Anwendung und klicken Sie auf "Option". Sie müssen die Option für "FORMAT SIZE ADJUSTMENT" auf "ON" ändern.
Klicken Sie nun auf „OK“und überprüfen Sie, ob wir das richtige Laufwerk formatieren, und klicken Sie dann auf „Formatieren“. Dies sollte nicht zu lange dauern, warten Sie einfach auf die Bestätigung, dass das Laufwerk erfolgreich formatiert wurde, bevor Sie mit dem nächsten Schritt fortfahren.
Schritt 2: Vorbereiten der SD-Karte

Als nächstes müssen wir das Voice Kit microSD-Kartenimage für den Raspberry Pi herunterladen. Sie können das Bild von meinem Google Drive herunterladen.
Um das gerade heruntergeladene Bild auf unsere SD-Karte zu übertragen, verwenden wir ein Programm namens Etcher.io. Es ist kostenlos, Open Source und erfordert keine Installation.
Sobald Sie Etcher heruntergeladen haben, führen Sie das Programm aus und Sie sollten einen Bildschirm wie den obigen sehen. Das Laden kann ein oder zwei Minuten dauern. Wenn es also nicht sofort geladen wird, haben Sie Geduld.
Klicken Sie auf „Bild auswählen“und navigieren Sie zu dem gerade heruntergeladenen Voice-Kit-Bild (aiyprojects-2017-05-03.img). Überprüfen Sie nach der Auswahl, ob Sie den Inhalt auf die richtige Festplatte schreiben. Angenommen, wir haben die richtige Festplatte ausgewählt, dann klicken Sie auf „Flash!“.
Es kann ungefähr 20 Minuten oder länger dauern, das Bild auf Ihre SD-Karte zu schreiben, also zögern Sie nicht, sich eine schöne Tasse Tee zu machen und wir sehen uns bald wieder hier!
Schritt 3: Schalten Sie diesen Pi ein


Sobald die SD-Karte fertig ist, können wir die microSD-Karte in unseren Raspberry Pi stecken. An dieser Stelle müssen wir auch unser Stromkabel, HDMI-Kabel, Tastatur, Maus, Monitor, Lautsprecher und USB-Mikrofon anschließen. Hoffentlich sollte dein Setup so aussehen wie meins.
Ich verwende eine kabellose Tastatur und Maus, also flippen Sie nicht aus, wenn Sie mit Ihrem eigenen Setup ein paar zusätzliche Kabel haben!
Wenn das Stromkabel eingesteckt ist, lassen Sie Ihren Raspberry Pi hochfahren und Sie werden bald mit dem Standard-Pixel-Desktop konfrontiert.
Schritt 4: Erstkonfiguration



Greifen Sie Ihren Cursor und navigieren Sie zum Raspberry Pi-Logo oben links auf Ihrem Bildschirm. Wählen Sie aus dem Dropdown-Menü "Einstellungen" und dann "Raspberry Pi-Konfiguration".
Gehen Sie als Nächstes zu „Schnittstellen“und aktivieren Sie „SSH“.
Klicken Sie nun oben rechts auf dem Bildschirm auf das WLAN-Logo und wählen Sie Ihr WLAN-Netzwerk aus. Wenn Ihr WLAN passwortgeschützt ist, werden Sie aufgefordert, dieses einzugeben. Das grüne Häkchen bestätigt, dass die Verbindung erfolgreich hergestellt wurde und wir bereit sind, mit dem nächsten Schritt fortzufahren.
Schritt 5: Aktualisieren der Installation

Dies ist ungefähr so fortgeschritten, wie dieses Tutorial wird. Wir werden das Entwicklungsterminal verwenden, um das Google Assistant SDK, das Project Kit und die Abhängigkeiten zu aktualisieren, um sicherzustellen, dass wir über die neuesten Versionen verfügen. Keine Panik, wenn dies für Sie keinen Sinn ergibt, aber es ist wichtig, dass wir diesen Schritt nicht überspringen. Machen Sie einfach genau das, was dieses Tutorial sagt, und achten Sie darauf, keine Tippfehler zu machen, und alles wird gut funktionieren.
Also, Panik, fangen wir an! Doppelklicken Sie auf den Desktop-Symbolnamen ‚Start dev terminal‘.
Sie sollten ein beängstigend aussehendes Dev-Terminal-Fenster wie das obige sehen.
Geben Sie als Nächstes die folgenden Befehle genau so in das Terminal ein, wie sie unten angezeigt werden. Es gibt hier 9 Befehle und jeder sollte separat in der Reihenfolge eingegeben werden, in der sie erscheinen. Nachdem Sie jeden Befehl eingegeben haben, drücken Sie die Eingabetaste auf Ihrer Tastatur, bevor Sie mit dem nächsten fortfahren. Einige der Befehle werden einige Sekunden dauern, also warten Sie geduldig, bis jeder fertig ist, bevor Sie mit dem nächsten fortfahren.
cd ~/assistant-sdk-python
git checkout master
git pull origin master
cd ~/voice-recognizer-raspi
git checkout master
git pull origin master
cd ~/voice-recognizer-raspi
rm -rf env
scripts/install-deps.sh
Schritt 6: Vorbereiten der Konfigurationsdateien
Als nächstes müssen wir unsere vorhandenen Konfigurationsdateien sichern und die neuesten Versionen, die gerade aktualisiert wurden, übernehmen. Hier sind 4 weitere Befehle für Sie, um genau das zu tun. Diese können im selben Entwicklungsterminal durchgeführt werden, das wir gerade verwendet haben. Auch hier müssen sie in dieser Reihenfolge ausgeführt werden und sollten genau so eingegeben werden, wie sie unten angezeigt werden:
cp ~/.config/status-led.ini ~/.config/status-led.ini~
cp ~/.config/voice-recognizer.ini ~/.config/voice-recognizer.ini~
cp ~/voice-recognizer-raspi/config/status-led.ini.default ~/.config/status-led.ini
cp ~/voice-recognizer-raspi/config/voice-recognizer.ini.default ~/.config/voice-recognizer.ini
Schritt 7: Einrichten des Hotwords


Super Arbeit bisher! Wir kommen uns jetzt sehr nahe, also halte durch.
Wir müssen jetzt den Auslöser für unser Google AIY-Projektkit ändern, damit er auf unsere Stimme reagiert, wenn wir die Worte „OK Google“sprechen.
Geben Sie den folgenden Befehl in das dev-Terminal ein:
nano ~/.config/voice-recognizer.ini
Dadurch wird dieses noch beängstigendere Fenster erzeugt.
Suchen Sie in diesem neuen Fenster nach dem folgenden Code:
# Wählen Sie den Auslöser: gpio (Standard), klatschen, ok-google.
# auslösen = klatschen
Wir müssen diesen Code ändern in:
# Wählen Sie den Auslöser: gpio (Standard), klatschen, ok-google.
trigger = ok-google
Wenn Sie die Pfeiltasten auf Ihrer Tastatur verwenden, wird ein Cursor angezeigt. Bewegen Sie den Cursor mit den Pfeiltasten nach unten auf die Textzeile, die wir ändern möchten. Verwenden Sie die Rücktaste auf Ihrer Tastatur, um die Textzeile zu löschen, die wir ändern möchten, und geben Sie sie wie im obigen Beispiel erneut ein.
Beachten Sie, dass ich auch das #-Symbol entfernt habe. Es ist wichtig, dass wir das # nicht in diese neue Textzeile einfügen.
Ich habe einen Vorher-Nachher-Screenshot angehängt, wie das alles aussehen sollte (für den Fall, dass ich dich dort verloren habe).
Angenommen, Ihr Fenster sieht genauso aus wie meines, können wir die Änderungen schließen und speichern. Halten Sie 'Strg' auf Ihrer Tastatur und drücken Sie 'X', um das Fenster zu schließen. Wir werden dann aufgefordert, die von uns vorgenommenen Änderungen zu speichern, drücken Sie "Y" und drücken Sie dann "Enter" auf Ihrer Tastatur. Das Fenster wird nun geschlossen und die Änderungen wurden gespeichert.
Um sicherzustellen, dass die Änderungen wirksam werden, müssen wir den Dienst neu starten. Geben Sie den folgenden Befehl in das Terminalfenster ein und drücken Sie die Eingabetaste:
sudo systemctl restart voice-recognizer.service
Schritt 8: Audiokonfiguration (Teil 1)

Im Moment ist Google Assistant mehr oder weniger lebendig und einsatzbereit. Herzlichen Glückwunsch!
Bevor Sie jedoch zu aufgeregt sind, können Sie sich nicht hören. Das liegt daran, dass das Google AIY Project Image so konfiguriert wurde, dass es mit der mit dem Kit gelieferten Hardware funktioniert. Da wir einen Standard-Aux-Lautsprecher und ein USB-Mikrofon verwenden, müssen wir einige der Konfigurationen anpassen.
Wieder verwenden wir das gleiche Dev-Terminal-Fenster, diesmal geben wir Folgendes ein:
sudo leafpad /boot/config.txt
Dies öffnet ein Textfenster. Scrollen Sie zum Ende des Dokuments und entfernen Sie das # vor der Zeile dtparam=audio=on und fügen Sie ein # vor den beiden Zeilen darunter ein.
Nachdem Sie diese Änderungen vorgenommen haben, sollte es genau so aussehen:
# Audio aktivieren (lädt snd_bcm2835)
dtparam=audio=on #dtoverlay=i2s-mmap #dtoverlay=googlevoicehat-soundcard
Ich habe auch einen Screenshot angehängt, um Ihnen zu zeigen, wie das aussehen wird.
Gehen Sie zu „Datei“und klicken Sie dann auf „Speichern“. Sie können das Dokument jetzt schließen.
Schritt 9: Audiokonfiguration (Teil 2)

Geben Sie erneut im dev-Terminal Folgendes ein:
sudo leafpad /etc/asound.conf
Wenn Sie auf „Enter“klicken, wird ein neues Textdokument geöffnet. Löschen Sie diesmal den gesamten Text im Dokument und ersetzen Sie ihn durch Folgendes:
pcm.!default { type asym capture.pcm "mic" play.pcm "speaker" } pcm.mic { type plug slave { pcm "hw:1, 0" } } pcm.speaker { type plug slave { pcm "hw: 0, 0" } }
Wieder habe ich einen Screenshot angehängt, der Ihnen zeigt, wie das aussehen wird.
Speichern und schließen Sie das Dokument erneut.
Jetzt ist es an der Zeit, Ihren Raspberry Pi neu zu starten. Klicken Sie auf das Raspberry Pi-Logo oben links auf Ihrem Bildschirm und klicken Sie auf „Shutdown“und dann auf „Reboot“.
Nachdem Sie den Pi neu gestartet haben, müssen wir nur noch eine Optimierung vornehmen. Doppelklicken Sie erneut auf das Symbol "Start dev terminal" und geben Sie Folgendes ein:
leafpad /home/pi/voice-recognizer-raspi/checkpoints/check_audio.py
In diesem letzten Dokument müssen Sie die Codezeile finden, die lautet:
VOICEHAT_ID = ‘googlevoicehat’
Ändern Sie dies in:
VOICEHAT_ID = ‘bcm2835’
Nachdem Sie diese Änderungen wie zuvor vorgenommen haben, speichern und schließen Sie dieses Dokument.
Schritt 10: Testen des Audios

Auf dem Desktop befindet sich eine Datei namens „Audio prüfen“. Doppelklicken Sie darauf und folgen Sie den Anweisungen, um sicherzustellen, dass sowohl das Sprechen als auch das Mikrofon funktionieren.
Wenn Sie dieser Anleitung richtig gefolgt sind, sollte es keine Probleme geben. Wenn Sie jedoch nichts hören können, überprüfen Sie, ob die Lautstärke aufgedreht ist und Ihr Raspberry Pi "Analog" für die Tonausgabe verwendet. Sie können dies tun, indem Sie mit der rechten Maustaste auf das Soundsymbol oben auf dem Bildschirm klicken. ‚Analog‘sollte wie im Beispiel im Screenshot angekreuzt werden.
Vorausgesetzt, Sie haben den Audio-Check bestanden, können wir mit dem nächsten Schritt fortfahren.
Schritt 11: Verbinden mit der Cloud
Bevor Google Assistant uns Antworten auf die brennenden Fragen des Lebens gibt, müssen wir sie mit den Cloud-Diensten von Google verbinden.
Dies ist einfach zu bewerkstelligen, aber wenn Sie noch nie in der Cloud waren, kann es zunächst etwas entmutigend erscheinen.
Hier ist, was wir tun müssen:
1) Öffnen Sie auf dem Raspberry Pi den Chrome-Internetbrowser und gehen Sie zur Cloud Console:
2) Melden Sie sich mit einem bestehenden Google-Konto an oder registrieren Sie sich, wenn Sie noch keins haben.
3) Erstellen Sie ein neues Projekt und geben Sie ihm einen Namen. Ich habe meinen "Google Pi" genannt.
4) Geben Sie in der Suchleiste „Google Assistant“ein und Sie sollten die „Google Assistant API“sehen. Klicken Sie darauf und wenn die nächste Seite geladen wird, klicken Sie auf "Aktivieren", um die API zu aktivieren.
5) Gehen Sie zu „API Manager“, dann zu „Anmeldeinformationen“und erstellen Sie einen „OAuth 2.0-Client“.
6) Klicken Sie auf „Anmeldeinformationen erstellen“und wählen Sie „OAuth-Client-ID“. Wenn Sie noch nie in der Cloud waren, werden Sie nun aufgefordert, Ihren Zustimmungsbildschirm zu konfigurieren. Sie müssen Ihrer App einen Namen geben, ich habe meine "Raspberry Pi" genannt. Alle anderen Felder können leer bleiben.
7) Suchen Sie in der Liste Anmeldeinformationen Ihre neuen Anmeldeinformationen und klicken Sie rechts auf das Download-Symbol.
8) Der Chrome-Browser lädt jetzt eine kleine JSON-Datei herunter, in der alle Ihre Anmeldeinformationen sicher gespeichert sind. Suchen Sie diese Datei und benennen Sie sie in ‚assistant.json‘um und verschieben Sie sie dann nach /home/pi/assistant.json.
9) Gehen Sie schließlich zur Seite Aktivitätssteuerung: https://myaccount.google.com/activitycontrols und aktivieren Sie die folgenden Dienste: Web- und App-Aktivität, Standortverlauf, Geräteinformationen, Sprach- und Audioaktivität. Melden Sie sich mit demselben Google-Konto wie zuvor an!
Wenn Sie zu irgendeinem Zeitpunkt in dieser Phase stecken geblieben sind, flippen Sie nicht aus, Google hat diesen Prozess hervorragend mit Screenshots für jeden Schritt auf der Google AIY Kit-Website dokumentiert.
Schritt 12: Abschlussprüfung

Wenn in der Cloud alles richtig eingerichtet wurde, können wir jetzt mit Google sprechen. Geben Sie im Befehlsfenster „Start dev terminal“erneut Folgendes ein:
src/main.py
Dadurch wird unser Assistent geweckt, aber da wir zum ersten Mal eine Verbindung zu den Google-Diensten herstellen, wird ein Webbrowser geöffnet und Sie müssen sich bei Google anmelden, um dem Raspberry Pi die Erlaubnis zu erteilen, auf die Google Assistant-API zuzugreifen. Stellen Sie erneut sicher, dass Sie die gleichen Google-Konto-Logins wie zuvor verwenden.
Nachdem Sie sich erfolgreich angemeldet und die Berechtigung erteilt haben, werden Sie aufgefordert, das Fenster zu schließen. Das Befehlsfenster sieht nun wie der angehängte Screenshot aus, der bestätigt, dass alles richtig eingerichtet wurde.
Gehen Sie voran, stellen Sie eine Frage, sie hört zu!
Bevor Sie jedoch zu aufgeregt sind, sind wir noch nicht ganz fertig. Wenn Sie mit dem Spielen fertig sind, schließen Sie das Fenster, verwenden Sie dazu einfach das weiße Kreuz oben rechts im Fenster.
Schritt 13: Einrichten von Google Assistant beim Start
Ich habe Ihnen versprochen, dass unser Google Assistant automatisch startet, wenn wir den Raspberry Pi einschalten. Öffnen Sie dazu ein neues Befehlsfenster über das Symbol „Start dev terminal“auf dem Desktop. Geben Sie die folgende Codezeile in Ihr Terminalfenster ein und drücken Sie die Eingabetaste auf Ihrer Tastatur:
sudo systemctl Spracherkennung aktivieren
Wir haben gerade den automatischen Start unseres Google Assistant mit einer Codezeile konfiguriert. Wie einfach war das!
Schritt 14: Die Ziellinie
Nachdem Sie alle Schritte abgeschlossen haben, starten Sie Ihren Raspberry Pi neu. Wenn Sie alle diese Anweisungen sorgfältig befolgt haben, sollte Google Assistant beim Laden des Pi im Hintergrund laufen. Probieren Sie es aus, sagen Sie OK Google, um sie zu wecken und fragen Sie sie, was Sie möchten!
Ich hoffe wirklich, dass Ihnen dieses Instructable gefallen hat. Es ist das Ergebnis von 2 Tagen harter Arbeit und viel Online-Lesen. Ich bin definitiv kein Programmierer, also habe ich versucht, den einfachsten und logischsten Weg zu finden, um einen funktionierenden Google Assistant auf einen Raspberry Pi zu bringen, und ich glaube, das ist es.
Wenn Sie Fragen oder Anregungen zu diesem Instructable haben, lassen Sie es mich bitte in den Kommentaren unten wissen. Ich würde auch gerne hören, wie es bei dir geworden ist.
Ich habe viele Tutorials, Blog-Posts und Foreneinträge gelesen, aber meine größten Durchbrüche bei diesem Projekt kamen von 2 Online-Posts, die beide versuchten, ähnliche Aufgaben zu erfüllen: https://eduncan911.com/stem/embedded/aiy-google-assistant -upgrades-may-2017.html und https://www.androidauthority.com/build-google-assistant-raspberry-pi-770296/. Dieses Instructable ist ein Ergebnis davon, herauszufinden, wie man die beiden in einem einfachen und unkomplizierten Instructable zusammenfügt!
Zusätzliche Credits
- Das Google Assistant SDK verfügt bereits über eine Vielzahl von integrierten Funktionen, es gibt jedoch viele "Mods", die Sie dem AIY-Kit hinzufügen können, um ihm zusätzliche Funktionen zu verleihen. Ktinkerer hat eine aktuelle Liste der neuesten verfügbaren Mods, schau sie dir an! Danke Cyberwolves für den Hinweis:)
- Wie wäre es mit einem Lautsprechergehäuse für Ihre quietschende neue KI? Schauen Sie sich dieses von adylinn an.
Wenn Sie an etwas anderes denken können, um diesem Instructable hinzuzufügen, wenden Sie sich bitte an:)


Zweiter Platz beim Erstautorenwettbewerb
Empfohlen:
Erste Schritte mit der Heimautomatisierung: Home Assistant installieren: 3 Schritte

Erste Schritte mit der Hausautomation: Home Assistant installieren: Wir starten jetzt die Hausautomationsserie, in der wir ein Smart Home erstellen, das es uns ermöglicht, Dinge wie Licht, Lautsprecher, Sensoren usw. über einen zentralen Hub zusammen mit einem Sprachassistent. In diesem Beitrag erfahren Sie, wie Sie in
Benutzerdefinierte Aktionen für Google Assistant erstellen: 12 Schritte

Erstellen Sie benutzerdefinierte Aktionen für Google Assistant: Angesichts des Potenzials von Google Assistant, wie er in Google I/O 18 sowie Volvo Cars in ihrem Infotainment-System präsentiert wurde, konnte ich nicht widerstehen, es auszuprobieren. Ich habe eines meiner älteren Projekte, VasttraPi, wiederverwendet und mit Google Assistant verbunden
Steuern von Haushaltsgeräten mit Node-MCU und Google Assistant - IOT - Blynk - IFTTT: 8 Schritte

Steuern von Haushaltsgeräten mit Node-MCU und Google Assistant | IOT | Blynk | IFTTT: Ein einfaches Projekt zur Steuerung von Geräten mit Google Assistant: Warnung: Der Umgang mit Netzstrom kann gefährlich sein. Mit äußerster Sorgfalt behandeln. Stellen Sie einen professionellen Elektriker ein, während Sie mit offenen Stromkreisen arbeiten. Ich übernehme keine Verantwortung für die da
So erstellen Sie Ihre erste Aktion für Google Home (in 10 Minuten) Teil 1: 10 Schritte

So erstellen Sie Ihre erste Aktion für Google Home (in 10 Minuten) Teil 1: Hallo, Dies ist der erste einer Reihe von Artikeln, die ich schreibe, in denen wir lernen, wie Sie Aktionen auf Google entwickeln und bereitstellen. Eigentlich arbeite ich an „Aktionen bei Google“der letzten Monate. Ich habe viele Artikel durchgesehen, die auf
Wie man einen LA Makerspace Hands-on AI Workshop leitet – wikiHow
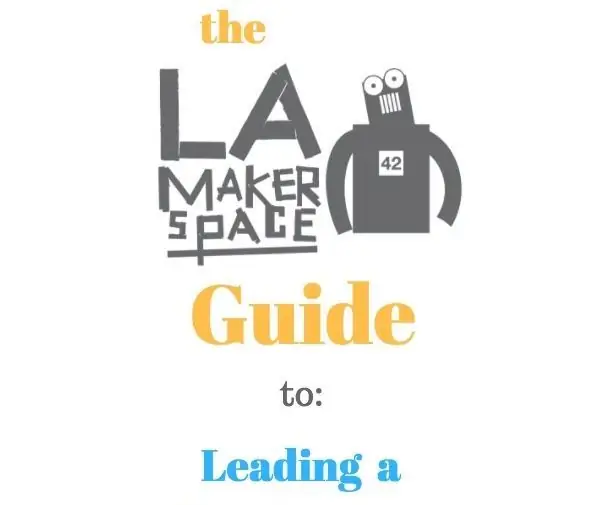
Wie man einen praktischen KI-Workshop in LA Makerspace leitet: Bei der gemeinnützigen Organisation LA Makerspace konzentrieren wir uns darauf, wertvolle praktische STEAM-Ausbildung zu vermitteln, um die nächste Generation zu ermutigen, insbesondere diejenigen, die unterrepräsentiert und mit unzureichenden Ressourcen ausgestattet sind, zu stärken. Maker, Shaper und Driver von morgen. Wir machen das
