
Inhaltsverzeichnis:
2025 Autor: John Day | [email protected]. Zuletzt bearbeitet: 2025-06-01 06:08


Sie benötigen keinen externen Monitor, keine Tastatur und keine Maus mehr, um mit Raspberry Pi zu beginnen, es gibt eine andere Lösung - den Headless-Modus
Schritt 1: Hardwarekomponenten


- Raspberry Pi 3 Modell B+
- SD-Kartenadapter
- Micro SD Karte
- Computer mit SD-Slot (oder einem entsprechenden SD-Kartenadapter)
- Micro-USB-zu-USB-Kabel
- Wlan Router
Schritt 2: Installieren des Betriebssystems



- Laden Sie Raspbian herunter und extrahieren Sie die.img-Datei.
- Klicken Sie unter Windows mit der rechten Maustaste auf die Zip-Datei in Ihrem Download-Ordner und klicken Sie auf Alle extrahieren.
- Stecken Sie die microSD über den SD-Kartenadapter in den SD-Kartensteckplatz Ihres Computers.
- Als nächstes müssen Sie das Raspbian-Image mit Hilfe von Win32DiskImager auf die microSD-Karte flashen, aber vorher müssen Sie Ihre SD-Karte mit SDFormatter formatieren.
- Der SSH-Zugriff ist standardmäßig deaktiviert. Um es zu aktivieren, erstellen Sie eine leere Datei im Boot-Laufwerk namens ssh.
- Klicken Sie unter Windows im Boot-Verzeichnis mit der rechten Maustaste in den Leerraum, scrollen Sie zu Neu und wählen Sie Textdokument. Geben Sie als Namen ssh ein.
Schritt 3: Verbinden mit dem Netzwerk


Unter Mac/Linux
- Erstellen Sie im Bootlaufwerk eine neue Datei namens wpa_supplicant.conf.
- Folgen Sie dem Codeschritt unten.
Unter Windows
- Laden Sie Notepad++ von hier herunter und installieren Sie es.
- Gehen Sie nach der Installation in Notepad ++ zu Datei > Neu, um eine neue Datei zu erstellen.
- Wählen Sie in der oberen Leiste Bearbeiten > EOL-Konvertierung aus. Stellen Sie sicher, dass Unix (LF) ausgewählt ist. Es sollte deaktiviert erscheinen, wenn dies der Fall ist.
- Wählen Sie Datei > Speichern unter, navigieren Sie zu Ihrem Bootlaufwerk und rufen Sie die Datei wpa_supplicant.conf auf.
Alle Betriebssysteme
- Fügen Sie den folgenden Code mit der Bezeichnung wpa_supplicant.conf ein
- Ersetzen Sie Ihre-SSID durch Ihr WLAN-Netzwerk und Ihre-PSK durch Ihr WLAN-Passwort. Diese Datei weist den Raspberry Pi an, sich beim Hochfahren mit dem angegebenen Netzwerk zu verbinden.
HINWEIS: Stellen Sie sicher, dass Ihr Computer mit demselben Netzwerk wie Ihr Raspberry Pi verbunden ist
Schritt 4: Booten des Boards

- Werfen Sie die microSD-Karte aus und stecken Sie sie in den microSD-Steckplatz des Raspberry Pi.
- Verbinden Sie den PWR IN Micro-USB Ihres Raspberry Pi mit einer 5V-Stromquelle (z. B. dem USB-Port Ihres Computers).
- Warten Sie, bis das Board hochgefahren ist - die grüne LED sollte aufhören zu blinken, wenn es fertig hochgefahren ist.
Schritt 5: Holen Sie sich die IP-Adresse Ihres Raspberry Pi

Melden Sie sich bei Ihrem Router an
- Wenn Sie Zugriff auf Ihren Router haben, können Sie sich über einen Browser bei seinem Admin-Panel anmelden. Es ist normalerweise so etwas wie 192.168.0.1, 192.168.1.1 oder 192.168.1.254.
- Sehen Sie sich die Liste der Geräte an und finden Sie die IP-Adresse Ihres Pi. Es sollte ungefähr so aussehen wie 192.168.1.8.
Bitte beachten Wenn Sie ein Passwort im Terminal oder in der Eingabeaufforderung eingeben, wird es aus Sicherheitsgründen nicht eingegeben. Geben Sie einfach das Passwort ein und drücken Sie die Eingabetaste.
Schritt 6: Verbinden mit Raspberry Pi über SSH

Unter Windows
- Laden Sie Putty von hier herunter, um mit Ihrem Board über SSH zu kommunizieren.
- Geben Sie unter Hostname (oder IP-Adresse) die IP-Adresse Ihres Raspberry Pi ein.
- Klicken Sie auf die Schaltfläche Öffnen, um die Verbindung zu erstellen.
Auf Mac und Linux
- Öffnen Sie ein Terminalfenster und führen Sie ssh pi@ip-address aus.
- Ersetzen Sie die IP-Adresse durch die, die Sie im vorherigen Schritt erhalten haben.
- Sie werden aufgefordert, ein Passwort einzugeben - das Standardpasswort ist raspberry.
Das ist es! Sie sind nun per SSH mit Ihrem Raspberry Pi verbunden. Sie können das Board konfigurieren, indem Sie es ausführen
sudo raspi-config
Schritt 7: Code(wpa_supplicant.conf)

country=IEctrl_interface=DIR=/var/run/wpa_supplicant GROUP=netdev update_config=1 network={ scan_ssid=1 ssid="Ihre-SSID" psk="Ihre-PSK" key_mgmt=WPA-PSK }
Empfohlen:
Die Kurzanleitung zum Erstellen eines Videos mit Ihrem IPhone und Hochladen auf Facebook oder YouTube: 9 Schritte

Die Kurzanleitung zum Erstellen eines Videos mit Ihrem IPhone und Hochladen auf Facebook oder YouTube: Verwenden Sie diesen einfachen 5-Schritte-Prozess (Instructables lässt es wie mehr Schritte aussehen, als es tatsächlich ist), um Ihr erstes YouTube- oder Facebook-Video zu erstellen und hochzuladen - mit nur dein iPhone
Raspbian in Raspberry Pi 3 B ohne HDMI installieren - Erste Schritte mit Raspberry Pi 3B - Einrichten Ihres Raspberry Pi 3: 6 Schritte

Raspbian in Raspberry Pi 3 B ohne HDMI installieren | Erste Schritte mit Raspberry Pi 3B | Einrichten Ihres Raspberry Pi 3: Wie einige von Ihnen wissen, sind Raspberry Pi-Computer ziemlich großartig und Sie können den gesamten Computer nur auf einer einzigen winzigen Platine bekommen. Das Raspberry Pi 3 Model B verfügt über einen Quad-Core 64-Bit ARM Cortex A53 mit 1,2 GHz getaktet. Damit ist der Pi 3 ungefähr 50
Raspberry Pi ohne Monitor und Tastatur einrichten – wikiHow

So richten Sie Raspberry Pi ohne Monitor und Tastatur ein: Raspberry Pi ist ein kleiner Einplatinencomputer, auf dem das Linux-basierte Betriebssystem Raspbian ausgeführt wird. Diese Anleitung zeigt Ihnen, wie Sie Raspberry Pi (jedes Modell) ohne Monitor und Tastatur einrichten. Ich werde meinen Raspberry Pi 3 B+ mit Raspbi verwenden
Hacken Sie, um alle Schritte eines Instructable anzuzeigen, ohne sich anzumelden
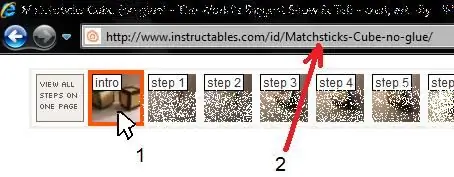
Hacken Sie, um alle Schritte eines Instructable anzuzeigen, ohne sich anzumelden!: Hier ist ein kleiner Hack, der Ihnen unnötige Minuten beim Anmelden spart. Im Grunde können Sie alle Schritte auf einer Seite eines Instructable anzeigen, ohne sich anzumelden und OHNE zu verwenden jede 'Hacking'-Software! Bitte beachten Sie, dass dies nur ein kleiner Trick ist
Windows Vista oder XP wie Mac OS X aussehen lassen, ohne Ihren Computer zu gefährden – wikiHow

Wie Sie Windows Vista oder XP wie Mac Os X aussehen lassen, ohne Ihren Computer zu gefährden: Es gibt eine einfache Möglichkeit, langweiliges altes Vista oder XP fast genau wie Mac Os X aussehen zu lassen. Zum Download gehen Sie zu http://rocketdock.com
