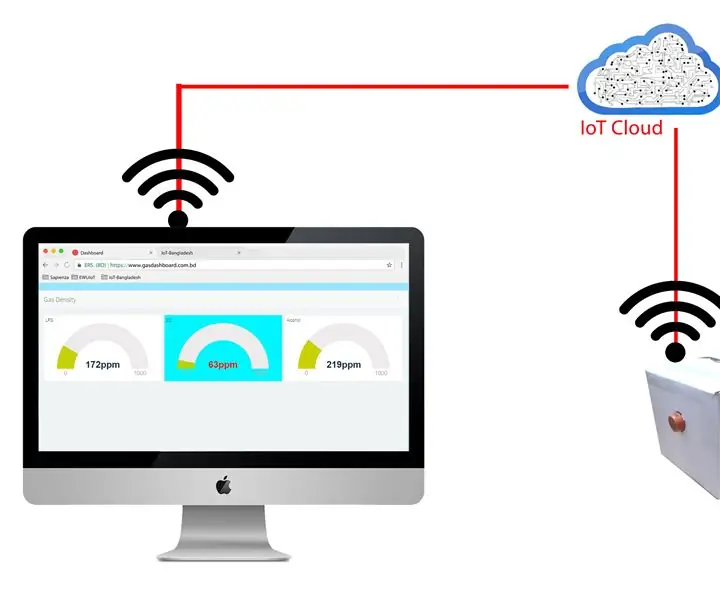
Inhaltsverzeichnis:
- Autor John Day [email protected].
- Public 2024-01-30 07:20.
- Zuletzt bearbeitet 2025-01-23 12:52.
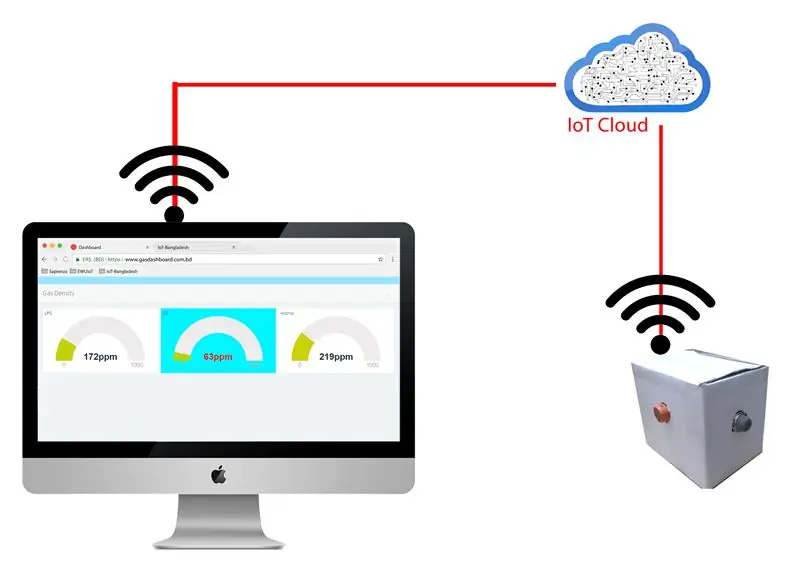
Giftige Gase haben enorme Auswirkungen auf die Umwelt. Die Menschen leiden an mehreren Krankheiten, die auf sie zurückzuführen sind. Die ordnungsgemäße Erkennung von Giftgaskonzentrationen ist für uns wichtig. In diesem Zusammenhang entwickle ich dieses Projekt zur Erfassung des Giftgasgehalts in unserer Umwelt.
Giftige Gase haben enorme Auswirkungen auf die Umwelt. Die Menschen leiden an mehreren Krankheiten, die auf sie zurückzuführen sind. Die ordnungsgemäße Erkennung von Giftgaskonzentrationen ist für uns wichtig. In diesem Zusammenhang entwickle ich dieses Projekt zur Erfassung des Giftgasgehalts in unserer Umwelt.
Schritt 1: Notwendige Dinge

- Linkit Smart Dou
- MQ Gassensoren (MQ-3, MQ-2, MQ-7)
- Karton
- Überbrückungsdraht
- Thinger.io (Konto)
- Arduino-IDE
- Heißklebepistole
- Lötkolben
- Schneidemesser
Schritt 2: Aufbau des Systems



- Machen Sie ein Loch mit einem Cuttermesser, um Gassensoren darauf zu platzieren. Auf der Rückseite der Sensoren etwas Heißkleber angebracht, um die Sensoren mit dem Karton zu befestigen.
- Verbinden Sie den Sensor-Pin mit dem Linkit Smart Dou-Mikrocontroller, indem Sie das richtige Pin-Diagramm verwenden.
- Verbinden Sie den GND- und VCC-Pin aller Sensoren.
- Platzieren Sie den Mikrocontroller in der Platine und befestigen Sie ihn mit Heißkleber.
Wenn Sie weitere Sensoren hinzufügen möchten ….. können Sie diese hinzufügen.
Pin-Diagramm
Schalten Sie das Linkit-Board über USB oder USB-Powerbank ein
MQ2-Sensor
VCC --- 5V
A0 ------ A0 (Linkit-Board)
GND ----- GND
MQ3-Sensor
VCC --- 5V
A0 ------ A1 (Linkit-Board)
GND ----- GND
MQ7-Sensor
VCC --- 5V
A0 ------ A2 (Linkit-Board)
GND ----- GND
Alle VCC und Masse sind mit VCC und Masse der Linkit-Platine verbunden.
Schritt 3: Linkit Smart Dou. vorbereiten
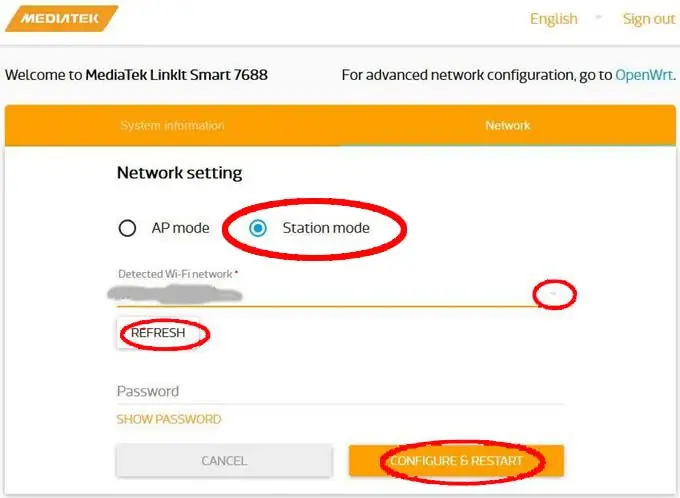
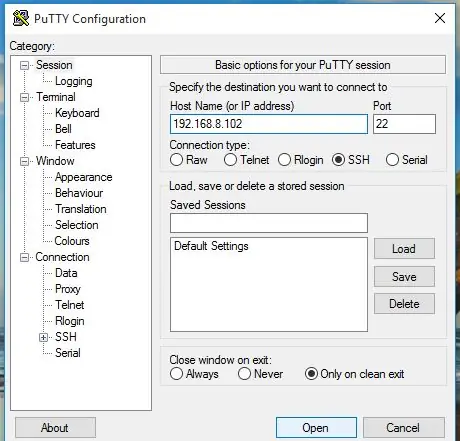
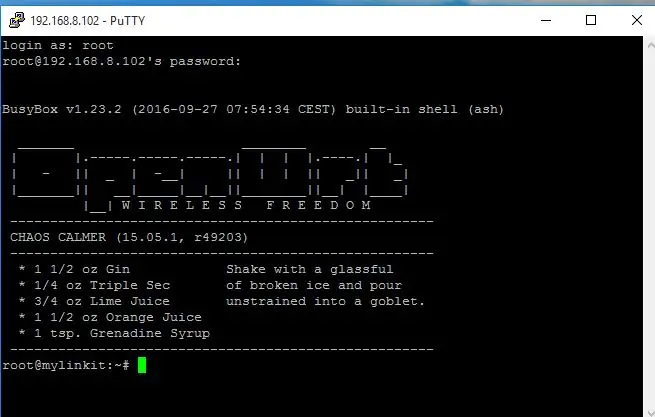
Standardmäßig arbeitet Linkit Smart7688 Duo im AP-Modus, aber für dieses Projekt müssen wir es in den Stationsmodus bringen. Da wir einen Plan haben, dieses Board im Arduino-Yun-Modus zu verwenden, müssen wir einige Konfigurationen vornehmen.
Verbinden Sie zuerst das Board mit Ihrem PC und scannen Sie das Wifi-Netzwerk und Sie finden das Netzwerk mit dem Namen LinkIT *******; Verbinden Sie sich damit, öffnen Sie Ihren Browser und geben Sie diese URL ein. https://mylinkit.local/ und Sie sehen den Anmeldebildschirm. Geben Sie zuerst das Passwort ein und klicken Sie auf Speichern und dann erneut anmelden. Nach der Anmeldung klicken Sie auf die Registerkarte "Netzwerk" und dann sehen Sie den folgenden Bildschirm und wählen den Stationsmodus. und wählen Sie dann Ihr eigenes WLAN-Netzwerk aus und geben Sie dann Ihr WLAN-Passwort ein und klicken Sie auf "Konfigurieren & Neustart". Jetzt ist Ihr Board mit Ihrem eigenen Netzwerk verbunden.
Für weitere Details folgen Sie bitte dem Wiki von linkit smart dou board.
Jetzt müssen wir den Arduino Yun Bridge-Modus von linkit smart Dou konfigurieren.
Öffnen Sie in Windows 10/7 das Putty-Terminal und schreiben Sie die IP-Adresse des Linkit Smart Dou Boards oder schreiben Sie mylinkit.local.
Nachdem Sie den Kitt mit dem Board verbunden haben, führen Sie die folgenden Befehle aus, um den Bridge-Modus zu aktivieren.
# uci set yunbridge.config.disabled=’0’
#uci-Commit
# Neustart
Jetzt ist das Board bereit für dieses Projekt.
Schritt 4: Hochladen des Arduino-Quellcodes auf Linkit Smart Dou
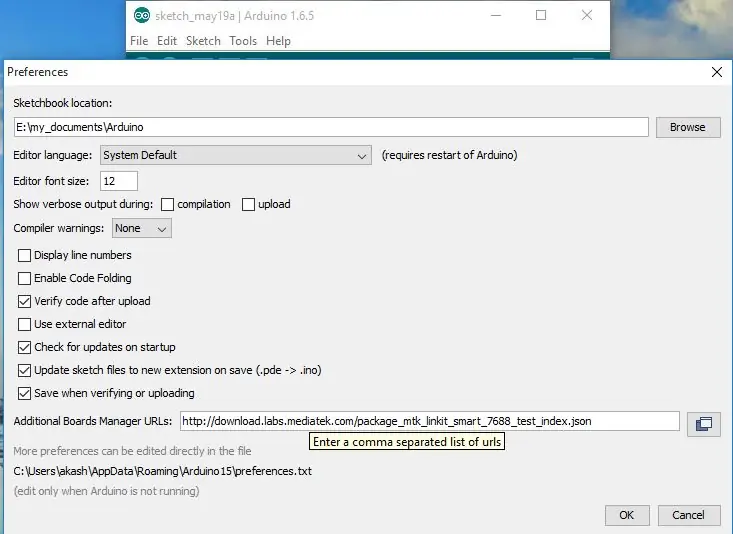
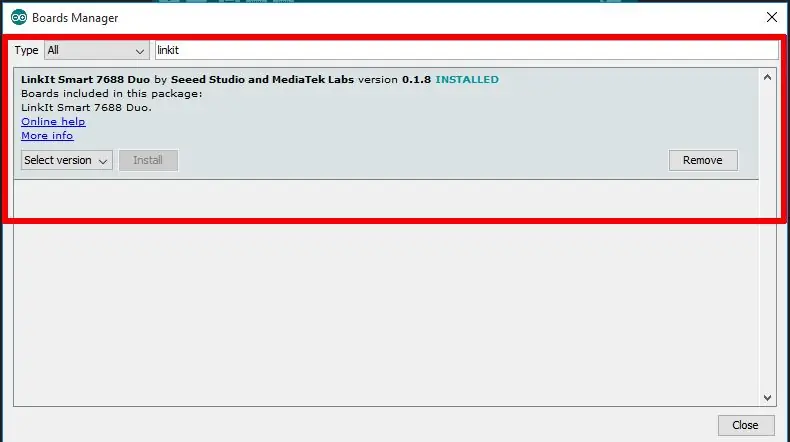
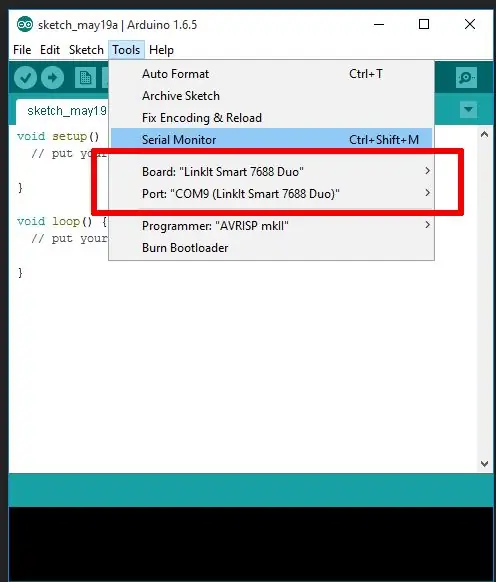
• Öffnen Sie die Arduino-IDE.
• Um den Board-Manager zu erhalten, müssen Sie zu Datei >> Einstellungen gehen und dann in den "Additional Boards Manager URLs" den folgenden Link einfügen: (siehe Abbildung)
download.labs.mediatek.com/package_mtk_lin…
Installieren Sie dann das linkit Smart Dou Board, indem Sie zu Tools >> Board > Boards Manager gehen. Sie können es finden, indem Sie nach unten scrollen oder einfach linkit in das Suchfeld eingeben. (siehe Abbildung)
Wie Sie sehen, habe ich es bereits installiert, aber wenn Sie es nicht tun, klicken Sie auf die Schaltfläche Installieren.
Überprüfen Sie nun, ob das Board verfügbar ist oder nicht, indem Sie auf Tools >> Board und in Tools > Port klicken. Wie hier zu sehen. (siehe Abbildung)
Jetzt schreiben Sie einfach den Code und laden ihn hoch, indem Sie auf die Schaltfläche zum Hochladen klicken (******).
***** Firmware auf das Linkit-Board hochladen
Stellen Sie vor dem Hochladen des Arduino-Codes auf das Board sicher, dass Ihre thinger.io-Bibliothek für die Adruino-IDE ordnungsgemäß heruntergeladen wurde und Ihr Benutzername und Ihre Anmeldeinformationen ordnungsgemäß hinzugefügt wurden. Das Thinger.io-Dashboard visualisiert die Echtzeitdaten nach dem Hochladen des Quellcodes auf das Linkit-Board.
Schritt 5: Einrichten der Thinger.io-Plattform
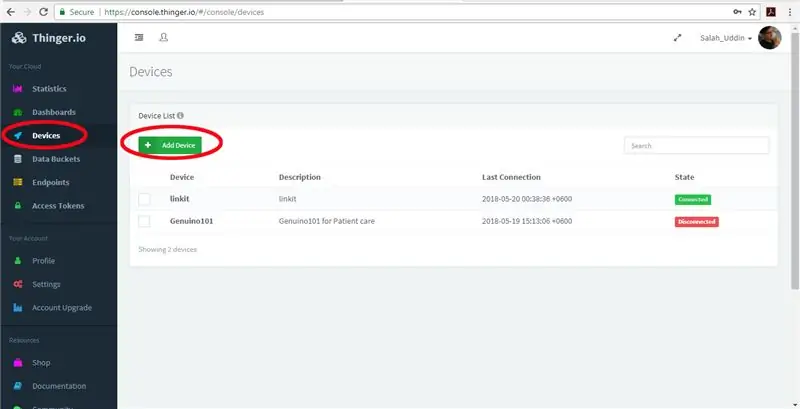
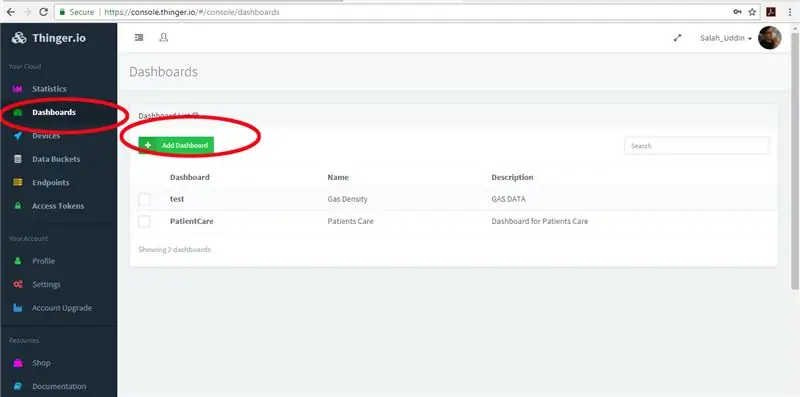
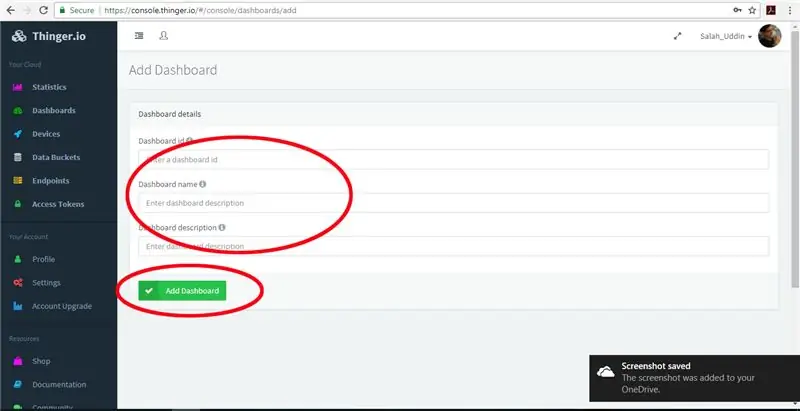
Thinger.io ist eine iot-Cloud-Plattform, die hier zum Streamen von Daten vom Gerät in die Cloud verwendet wird. Es bietet einen kostenlosen Streaming-Dienst für bis zu zwei Geräte. Wenn Sie kein Konto haben, eröffnen Sie bitte ein Konto.
Um ein neues Gerät hinzuzufügen, klicken Sie auf Gerät hinzufügen und geben Sie dann den Namen, die Beschreibung und Ihre Zugangsdaten ein (Zugangsdaten sind zwingend erforderlich, um ein Gerät mit thinger.io zu verbinden, Sie müssen diese Zugangsdaten und den Gerätenamen sowie Ihren Benutzernamen auf dem Arduino-Quellcode zum Verbinden des Geräts mit der Cloud).
Um ein Dashboard für die Datenvisualisierung zu erstellen, müssen Sie auf Dashboard hinzufügen klicken und dann den Dashboardnamen und die Beschreibung eingeben. Weitere Informationen zu Dashboards, Geräten und anderen Diensten finden Sie in der Dokumentation von thinger.io.
Hochladen der Firmware auf das Linkit-Board
Stellen Sie vor dem Hochladen des Arduino-Codes auf das Board sicher, dass Ihre thinger.io-Bibliothek für die Adruino-IDE ordnungsgemäß heruntergeladen wurde und Ihr Benutzername und Ihre Anmeldeinformationen ordnungsgemäß hinzugefügt wurden.
Das Thinger.io-Dashboard visualisiert die Echtzeitdaten nach dem Hochladen des Quellcodes auf das Linkit-Board.
Schritt 6: Demo

Video
www.youtube.com/embed/0TvXcXoMvuQ
Empfohlen:
So verbinden Sie einen ESP32 mit der IoT-Cloud: 8 Schritte

So verbinden Sie einen ESP32 mit der IoT-Cloud: Diese Anleitung enthält eine Reihe von Artikeln zum Anschließen von Hardware wie Arduino und ESP8266 an die Cloud. Ich werde Ihnen erklären, wie Sie Ihren ESP32-Chip mit dem AskSensors IoT-Dienst mit der Cloud verbinden. Warum ESP32?Nach dem großen Erfolg
So fügen Sie IOT-Funktionen zu Ihren Projekten hinzu – wikiHow

So fügen Sie Ihren Projekten IOT-Funktionen hinzu: Nichts ist besser, als ein DIY-Projekt zu erstellen, das ein kommerzielles Produkt ersetzt, das Sie für nützlich halten. Nun, eigentlich gibt es etwas Besseres. Hinzufügen von IOT-Fähigkeiten zu Ihrem Projekt. Wenn es um Automatisierung geht, flippen Anfänger in der Regel aus
LTE CAT-M1 GSM IoT Sensors Network T - 15 Minuten.: 5 Schritte

LTE CAT-M1 GSM IoT Sensors Network… T - 15 Minuten.: Am 08. April 2018 gab R&D Software Solutions srl [itbrainpower.net] der Öffentlichkeit die Ankündigung des xyz-mIoT von itbrainpower.net Shield bekannt - das erste und kompakteste IoT-Board, das die Vielseitigkeit der ARM0-Mikrosteuerung kombiniert
So veröffentlichen Sie ESP32-Daten mit NTP-Zeitstempel in der IoT-Cloud – wikiHow

So veröffentlichen Sie ESP32-Daten mit NTP-Zeitstempel in der IoT-Cloud: In vielen Anwendungen müssen Benutzer ihre Daten zusammen mit dem lokalen Zeitstempel der in der Nutzlast zu sendenden Werte an die AskSensors-IoT-Cloud senden. Das Zeitstempelformat ist die Zeit der UNIX-Epoche: die Anzahl der Millisekunden, die seit Januar
Steuern von Haushaltsgeräten mit Node-MCU und Google Assistant - IOT - Blynk - IFTTT: 8 Schritte

Steuern von Haushaltsgeräten mit Node-MCU und Google Assistant | IOT | Blynk | IFTTT: Ein einfaches Projekt zur Steuerung von Geräten mit Google Assistant: Warnung: Der Umgang mit Netzstrom kann gefährlich sein. Mit äußerster Sorgfalt behandeln. Stellen Sie einen professionellen Elektriker ein, während Sie mit offenen Stromkreisen arbeiten. Ich übernehme keine Verantwortung für die da
