
Inhaltsverzeichnis:
- Schritt 1: Die Links
- Schritt 2: Verkabelung
- Schritt 3: Node Mcu und Tasker einrichten
- Schritt 4: Das richtige Board
- Schritt 5: Installieren Sie den Esp One
- Schritt 6: Wählen Sie diese Bibliothek und fügen Sie diesen Code hinzu
- Schritt 7: Machen Sie einen HTTP-Post in Tasker
- Schritt 8: Fertig
- Schritt 9: Finale: Sie können immer einen Fall machen, den ich mit einem Laserschneider und einer einfachen Verriegelung gemacht habe
- Autor John Day [email protected].
- Public 2024-01-30 07:20.
- Zuletzt bearbeitet 2025-01-23 12:52.

Tasker herunterladen.
Schritt 1: Die Links
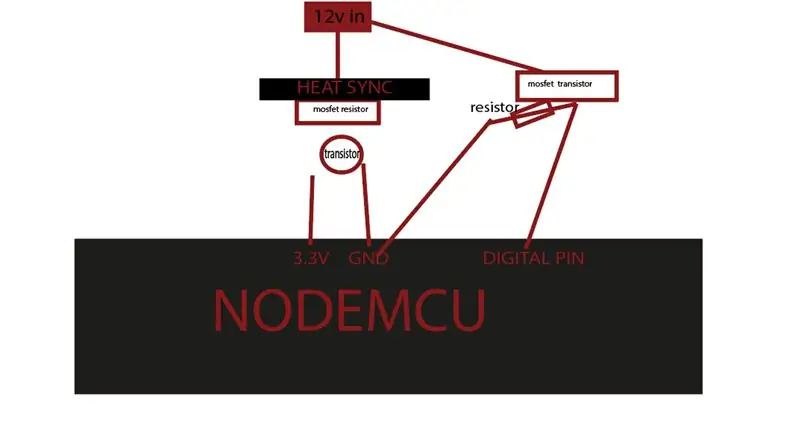

play.google.com/store/apps/details?id=net…. -> Tasker
thinger.io/ -> thinger-API
www.amazon.de/Eleduino-Version-NodeMCU-Int… -> das Nodemcu-Modul
Sie können jede gewünschte Ausgabe verwenden. In meinem Beispiel habe ich einen RGB-LED-Streifen verwendet
Schritt 2: Verkabelung
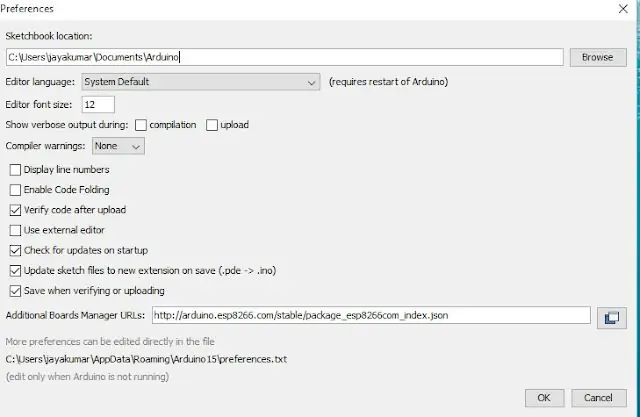
Tun Sie dies mit einem Steckbrett vor dem Löten
Schritt 3: Node Mcu und Tasker einrichten
Öffnen Sie zuerst die Arduino IDEGo to files und klicken Sie auf die Einstellung in der Arduino IDE
Kopieren Sie den folgenden Code in den Additional Boards Managerhttps://arduino.esp8266.com/stable/package_esp8266com_index.jsonklicken Sie auf OK, um die Einstellungsregisterkarte zu schließen.
Schritt 4: Das richtige Board
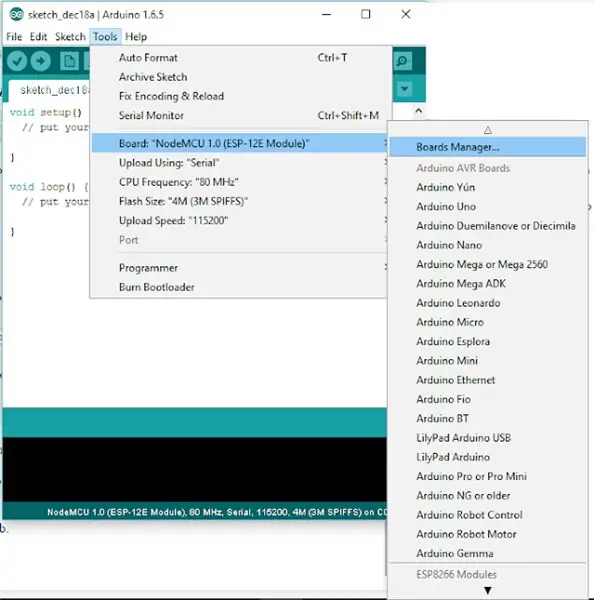
Nachdem Sie die obigen Schritte ausgeführt haben, gehen Sie zu Tools und Board und wählen Sie dann Board-Manager
Navigieren Sie zu esp8266 von der esp8266-Community und installieren Sie die Software für Arduino. Sobald der obige Vorgang abgeschlossen ist, werden wir gelesen, um unseren esp8266 mit Arduino IDE zu programmieren.
Schritt 5: Installieren Sie den Esp One
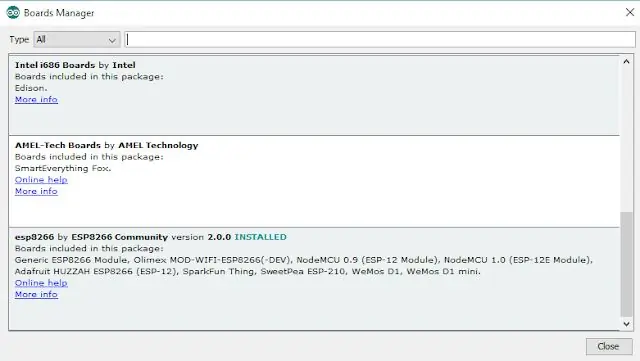
Schritt 6: Wählen Sie diese Bibliothek und fügen Sie diesen Code hinzu
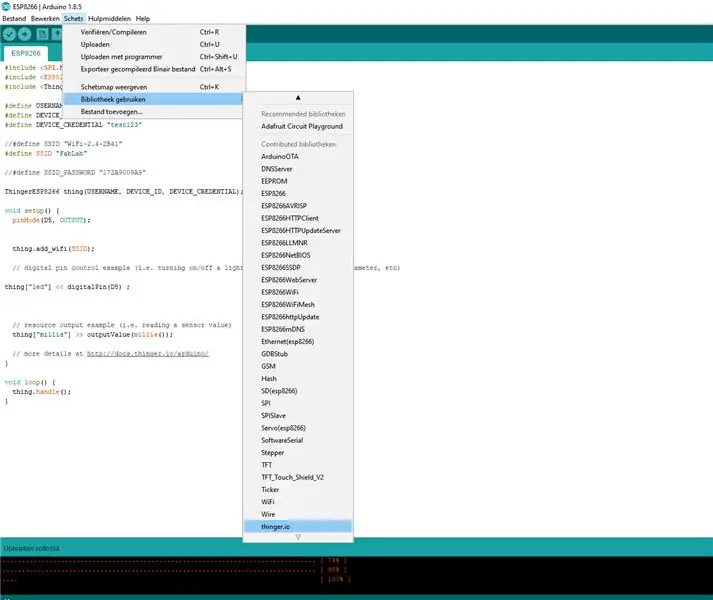
#einschließen #einschließen
#enthalten
#define USERNAME "yourusernamen" #define DEVICE_ID "Ihr Gerät" #define DEVICE_CREDENTIAL "Ihre Zugangsdaten"
#define SSID "yoursd"
#define SSID_PASSWORD "WLAN-Pass"
ThingerESP8266-Ding(USERNAME, DEVICE_ID, DEVICE_CREDENTIAL);
Void setup () { PinMode (D5, AUSGANG);
ding.add_wifi (SSID);
// Beispiel für eine digitale Pinsteuerung (d. h. Ein- / Ausschalten eines Lichts, eines Relais, Konfigurieren eines Parameters usw.) Ding ["led"] << digitalPin (D5);
// Beispiel für eine Ressourcenausgabe (dh Lesen eines Sensorwerts) thing["millis"] >> outputValue(millis());
// mehr Details unter https://docs.thinger.io/arduino/ }
Leere Schleife () { Ding.handle (); }
Schritt 7: Machen Sie einen HTTP-Post in Tasker
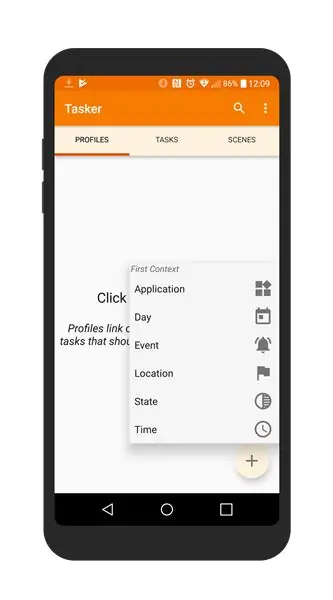
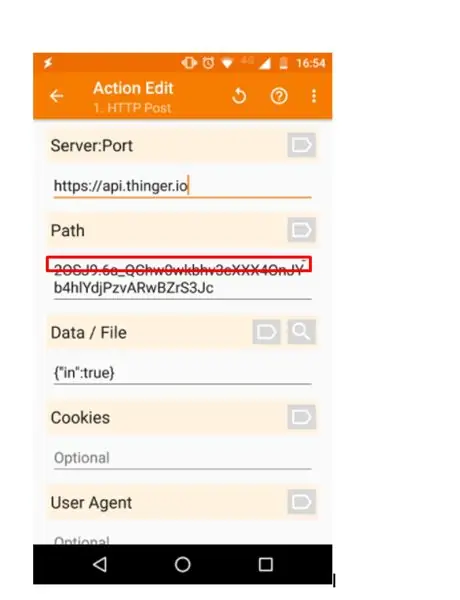
Tasker verwendet if und then-Anweisungen oder Aktionsreaktionen
zum Beispiel, wenn Zeit = 23:00 Uhr, dann poste
Ich habe ein Pluggin namens Autovoice verwendet
HINWEIS: Dieses Plugin wird bezahlt.
(es ist billig)
Schritt 8: Fertig

Schritt 9: Finale: Sie können immer einen Fall machen, den ich mit einem Laserschneider und einer einfachen Verriegelung gemacht habe



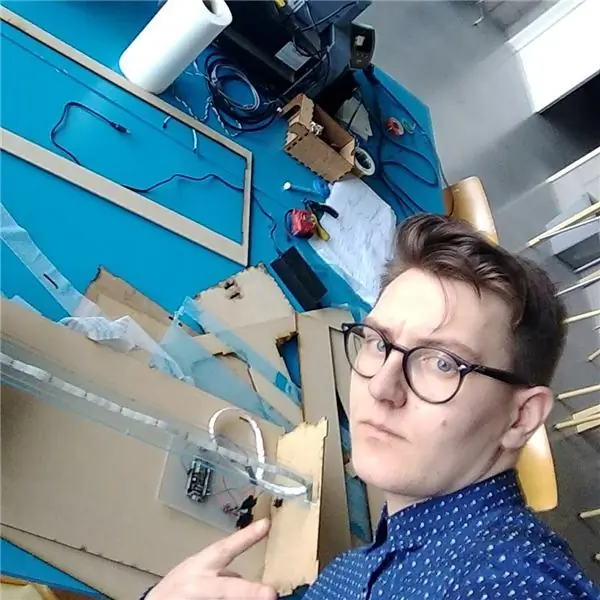
wenn Sie es nicht selbst machen können, verwenden Sie diesen Link:
Empfohlen:
Heimwerken -- Einen Spinnenroboter herstellen, der mit einem Smartphone mit Arduino Uno gesteuert werden kann – wikiHow

Heimwerken || Wie man einen Spider-Roboter herstellt, der mit einem Smartphone mit Arduino Uno gesteuert werden kann: Während man einen Spider-Roboter baut, kann man so viele Dinge über Robotik lernen. Wie die Herstellung von Robotern ist sowohl unterhaltsam als auch herausfordernd. In diesem Video zeigen wir Ihnen, wie Sie einen Spider-Roboter bauen, den wir mit unserem Smartphone (Androi
Raspberry Pi mit Node.js mit der Cloud verbinden – wikiHow

So verbinden Sie Raspberry Pi mit Node.js mit der Cloud: Dieses Tutorial ist nützlich für alle, die einen Raspberry Pi mit Node.js mit der Cloud, insbesondere mit der AskSensors IoT-Plattform, verbinden möchten. Sie haben keinen Raspberry Pi? Wenn Sie derzeit keinen Raspberry Pi besitzen, empfehle ich Ihnen, sich einen Raspberry Pi zuzulegen
Steuern von Haushaltsgeräten mit Node-MCU und Google Assistant - IOT - Blynk - IFTTT: 8 Schritte

Steuern von Haushaltsgeräten mit Node-MCU und Google Assistant | IOT | Blynk | IFTTT: Ein einfaches Projekt zur Steuerung von Geräten mit Google Assistant: Warnung: Der Umgang mit Netzstrom kann gefährlich sein. Mit äußerster Sorgfalt behandeln. Stellen Sie einen professionellen Elektriker ein, während Sie mit offenen Stromkreisen arbeiten. Ich übernehme keine Verantwortung für die da
So erstellen Sie eine Website auf einem Raspberry Pi mit Node.js, Express und MongoDB Teil 1: 6 Schritte

So erstellen Sie eine Website auf einem Raspberry Pi mit Node.js, Express und MongoDB…Teil 1: Willkommen zu TEIL 1 meines node.js-Web-App-Tutorials. In Teil 1 wird die erforderliche Software für die Entwicklung von node.js-Apps erläutert, wie Sie die Portweiterleitung verwenden, eine App mit Express erstellen und Ihre App ausführen. Der zweite Teil dieser
Knoten-MCU mit 4-Port-Relaismodul, Blynk-App, IFTTT und Google Home. Gewinn?: 5 Schritte

Knoten-MCU mit 4-Port-Relaismodul, Blynk-App, IFTTT und Google Home. Profit?: In diesem Beitrag dreht sich alles darum, wie Sie Google Home mit NodeMCU und der blynk-App verbinden. Sie können Ihre Geräte mit einem einfachen blynk-gesteuerten NodeMCU-Schalter und Google Assistant steuern. Also los, Ok Google.. Schalten Sie das Ding ein
