
Inhaltsverzeichnis:
- Autor John Day [email protected].
- Public 2024-01-30 07:16.
- Zuletzt bearbeitet 2025-01-23 12:52.

Zuvor habe ich eine einfache Wetterstation geteilt, die die Temperatur und Luftfeuchtigkeit der Umgebung anzeigt. Das Problem dabei war, dass die Aktualisierung Zeit in Anspruch nehmen würde und die Daten nicht korrekt waren. In diesem Tutorial werden wir ein Indoor-Wetterüberwachungssystem erstellen, das hilfreich sein kann, um Temperatur, Luftfeuchtigkeit und Druck im Raum zu notieren.
Also, ohne noch mehr Zeit zu verschwenden, fangen wir an.
Schritt 1: Anforderungen:




Hier ist die Liste der Teile, die wir für den Bau verwenden werden.
- GY-BME280 Sensor……………(Amazon US / Amazon EU)
- Arduino UNO……………………..(Amazon US / Amazon EU)
- Arduino Pro Mini………………… (Amazon US / Amazon EU)
- OLED 128*64 Display………….(Amazon US/Amazon EU)
- Steckbrett mit Jumpern…….(Amazon US / Amazon EU)
Neben den oben genannten Komponenten benötigen wir auch einige Bibliotheken:
- Arduino-IDE
- Adafruit_BME280.h Bibliothek
- Adafruit_SH1106.h Bibliothek
- Adafruit_GFX.h-Bibliothek
Schritt 2: Anschlüsse:
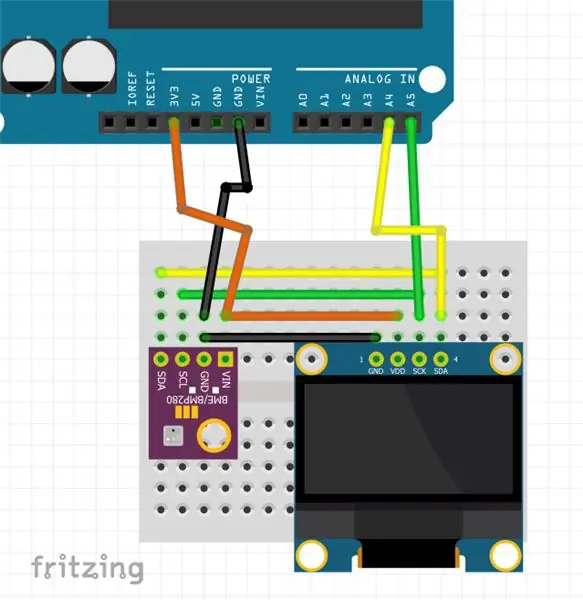
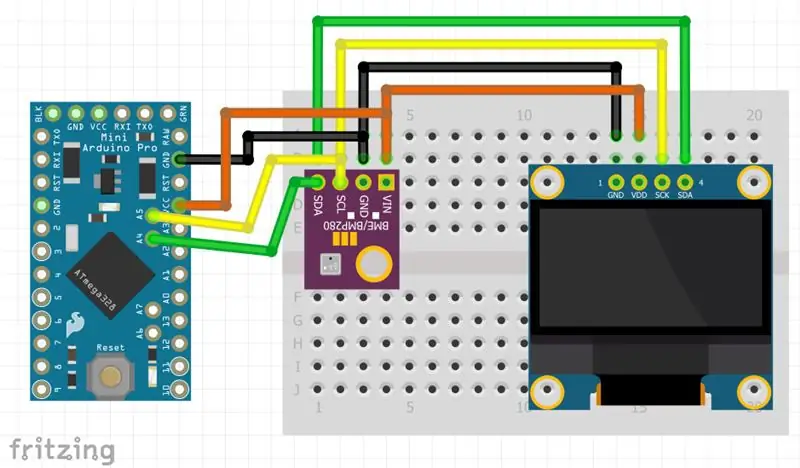

Wir werden eine I2C-Verbindung für die Kommunikation zwischen den Geräten verwenden. I2C verwendet 2 Pins Serial Data (SDA) und Serial Clock (SCL) zur Kommunikation. Also in den Anschlüssen habe ich die Pins in folgender Konfiguration verbunden:
- SDA = A5
- SCL = A4
- GND = GND
- VCC = 3,3 V
Die Anschlüsse sind für Arduino UNO und Pro Mini gleich.
Schritt 3: Codierung:
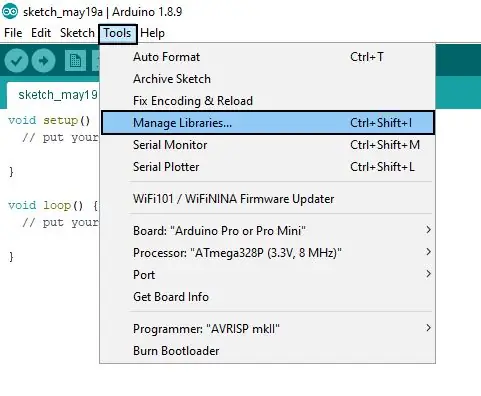
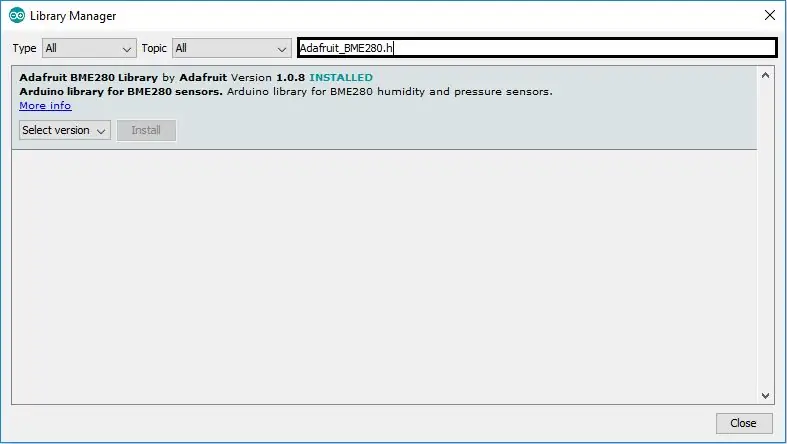
Vor dem Hochladen von Code müssen wir die erforderlichen Bibliotheken installieren. Um Bibliotheken zu installieren, gehen Sie zu >> Tools >> Bibliotheken verwalten
Geben Sie im Suchfeld den Namen der Bibliotheken ein und installieren Sie alle nacheinander.
Nach der Installation der Bibliotheken starten Sie die IDE neu.
HINWEIS: Die Bibliotheken und der Code gelten für das von mir verwendete Sensor- und OLED-Modul (Links im vorherigen Schritt). Wenn Sie andere Module verwenden, lesen Sie die Datenblätter, um zu erfahren, welche Bibliotheken verwendet werden.
Schreiben Sie den unten angegebenen Code in eine neue Datei in der Arduino IDE:
#enthalten
#include #include #include #define OLED_RESET 4 Adafruit_SH1106-Anzeige (OLED_RESET); Adafruit_BME280 bme; Void setup () { Serial.begin (9600); display.begin(SH1106_SWITCHCAPVCC, 0x3C); display.setFont(&FreeSerif9pt7b); display.display(); Verzögerung (2000); display.clearDisplay(); if (!bme.begin(0x76)) {Serial.println("Kein gültiger BME280-Sensor gefunden, Verkabelung überprüfen!"); während (1); } } Void Schleife () { display.clearDisplay (); Serial.print ("Temperatur = "); Serial.print (bme.readTemperature ()); // druckt in * C // Serial.print (bme.readTemperature () * 9 / 5 + 32); // druckt in * F Serial.println ("* C"); display.setTextSize(1); display.setTextColor (WEISS); display.setCursor(0, 15); display.print("Temp:"); display.print((int)bme.readTemperature()); // druckt in * C // display.print (bme.readTemperature () * 9 / 5 + 32); // druckt in *F display.println("*C"); display.display(); Serial.print ("Druck = "); Serial.print (bme.readPressure () / 100.0F); Serial.println("hPa"); display.setTextSize(1); display.setTextColor (WEISS); display.print("Drücken:"); display.print (bme.readPressure()/100.0F); display.println("Pa"); display.display(); Serial.print ("Feuchtigkeit = "); Serial.print (bme.readHumidity ()); Serial.println("%"); display.setTextSize(1); display.setTextColor (WEISS); display.print("Summen:"); display.print((int)bme.readHumidity()); display.println("%"); display.display(); Serial.println(); Verzögerung (1000); }
Verbinden Sie das Arduino mit Ihrem Computer, wählen Sie den richtigen Port aus und klicken Sie auf Upload. Nach einigen Sekunden sollte das Display eingeschaltet sein.
Schritt 4: Abschließende Anmerkung:

Das Display zeigt Temperatur, Luftfeuchtigkeit und Atmosphärendruck an. Sie können die Daten auch im Serial Monitor anzeigen. Sie können den Code oder das Design nach Belieben ändern. Im nächsten Tutorial werde ich diese Schaltung auf einer Platine machen und ein Gehäuse dafür bauen. Stellen Sie sicher, dass Sie folgen, um weitere Updates zu erhalten.
Wenn Sie sich für Robotik interessieren und einen einfachen Roboter bauen möchten, schauen Sie sich mein E-Book "Mini WiFi Robot" an. Es enthält eine Schritt-für-Schritt-Anleitung zum Bau eines einfachen Roboters, der über ein WiFi-Netzwerk gesteuert werden kann.
Hoffe, dieses instructable ist informativ. Wenn Sie Zweifel haben, können Sie in Kommentaren fragen.
Empfohlen:
Heimwerken -- Einen Spinnenroboter herstellen, der mit einem Smartphone mit Arduino Uno gesteuert werden kann – wikiHow

Heimwerken || Wie man einen Spider-Roboter herstellt, der mit einem Smartphone mit Arduino Uno gesteuert werden kann: Während man einen Spider-Roboter baut, kann man so viele Dinge über Robotik lernen. Wie die Herstellung von Robotern ist sowohl unterhaltsam als auch herausfordernd. In diesem Video zeigen wir Ihnen, wie Sie einen Spider-Roboter bauen, den wir mit unserem Smartphone (Androi
Schnittstellentastatur mit Arduino. [Einzigartige Methode]: 7 Schritte (mit Bildern)
![Schnittstellentastatur mit Arduino. [Einzigartige Methode]: 7 Schritte (mit Bildern) Schnittstellentastatur mit Arduino. [Einzigartige Methode]: 7 Schritte (mit Bildern)](https://i.howwhatproduce.com/images/008/image-22226-j.webp)
Schnittstellentastatur mit Arduino. [Einzigartige Methode]: Hallo, und willkommen zu meinem ersten instructable! :) In diesem instructables möchte ich eine fantastische Bibliothek für die Schnittstelle der Tastatur mit Arduino teilen - 'Password Library' einschließlich 'Keypad Library'. Diese Bibliothek enthält die besten Funktionen, die wir wi
6502 & 6522 Minimal Computer (mit Arduino MEGA) Teil 2: 4 Schritte

6502 & 6522 Minimal Computer (mit Arduino MEGA) Teil 2: Nach meinem vorherigen Instructable habe ich jetzt den 6502 auf eine Streifenplatine gelegt und einen 6522 Versatile Interface Adapter (VIA) hinzugefügt. Auch hier verwende ich eine WDC-Version des 6522, da sie perfekt zu ihrem 6502 passt. Diese neuen c
Einfaches BLE mit sehr geringem Stromverbrauch in Arduino Teil 3 - Nano V2-Ersatz - Rev 3: 7 Schritte (mit Bildern)

Einfaches BLE mit sehr geringem Stromverbrauch in Arduino Teil 3 - Nano V2-Ersatz - Rev 3: Update: 7. April 2019 - Rev 3 von lp_BLE_TempHumidity, fügt Datums- / Zeitdiagramme mit pfodApp V3.0.362+ hinzu und automatische Drosselung beim Senden von DatenUpdate: 24. März 2019 – Rev 2 von lp_BLE_TempHumidity, fügt weitere Plotoptionen hinzu und i2c_ClearBus, fügt GT832E
$3 & 3 Steps Laptopständer (mit Lesebrille & Stiftablage): 5 Schritte

3 $ & 3 Steps Laptopständer (mit Lesebrille & Stiftablage): Dieser $ 3 & Der Laptopständer mit 3 Schritten kann innerhalb von 5 Minuten hergestellt werden. Es ist sehr stark, leicht und kann zusammengeklappt werden, um es überall hin mitzunehmen
