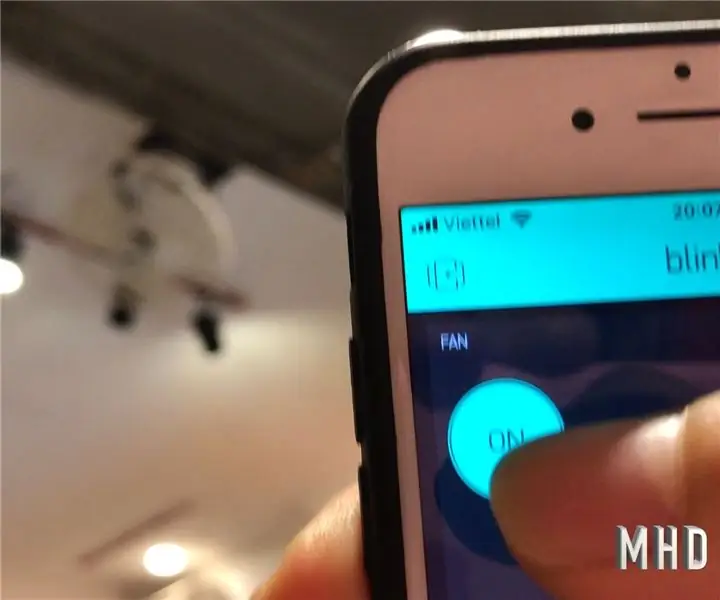
Inhaltsverzeichnis:
- Schritt 1: Alle Dinge, die Sie brauchen
- Schritt 2: Diagramm
- Schritt 3: Verwenden Sie dünnes Lot, um alle Teile miteinander zu verlöten
- Schritt 4: Nach Beendigung alle Teile in den Koffer legen
- Schritt 5: Verwenden Sie einige Klebebänder, um die Teile zu befestigen
- Schritt 6: Upload-Code für MCU8266
- Schritt 7: BLYNK-BIBLIOTHEK INSTALLIEREN
- Schritt 8: Code auf Ihren MCU8266 hochladen
- Schritt 9: Schließen Sie die Box
- Schritt 10: Installieren Sie die Blynk-App auf Ihrem Telefon
- Schritt 11: Melden Sie sich bei Ihrer Blynk-App an
- Schritt 12: Fügen Sie eine Schaltfläche hinzu, wechseln Sie zum Schaltertyp, verwenden Sie in diesem Fall den GP0-Pin
- Schritt 13:
- Schritt 14:
- Schritt 15: Für weitere Details. Sie können mein Video ansehen. Danke schön
2025 Autor: John Day | [email protected]. Zuletzt bearbeitet: 2025-01-23 12:52
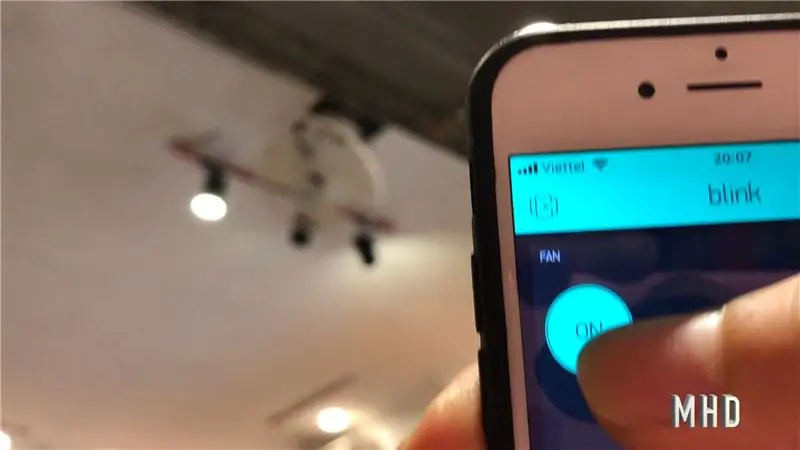
Heute nur mit einem Telefon und einem mit dem Internet verbundenen Gerät. Sie können alle Geräte überall auf der Welt problemlos steuern. Heute werde ich einen Ventilator mit einem Smartphone steuern, das mit dem Internet verbunden ist.
Schritt 1: Alle Dinge, die Sie brauchen
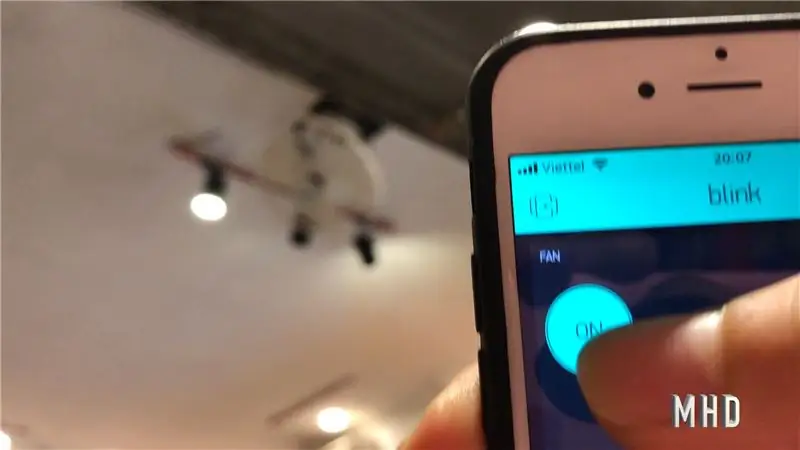
Ich verwende eine MCU8266-Steuerung über WLAN
Ein Schalter 5V
Leistung 5V
Fall
Schritt 2: Diagramm
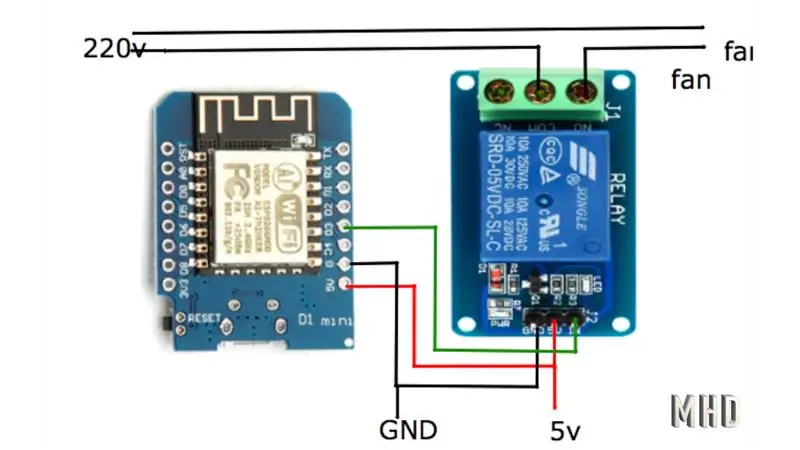
Hier ist das Diagramm. So verbinden Sie all diese Teile miteinander.
Schritt 3: Verwenden Sie dünnes Lot, um alle Teile miteinander zu verlöten

Schritt 4: Nach Beendigung alle Teile in den Koffer legen
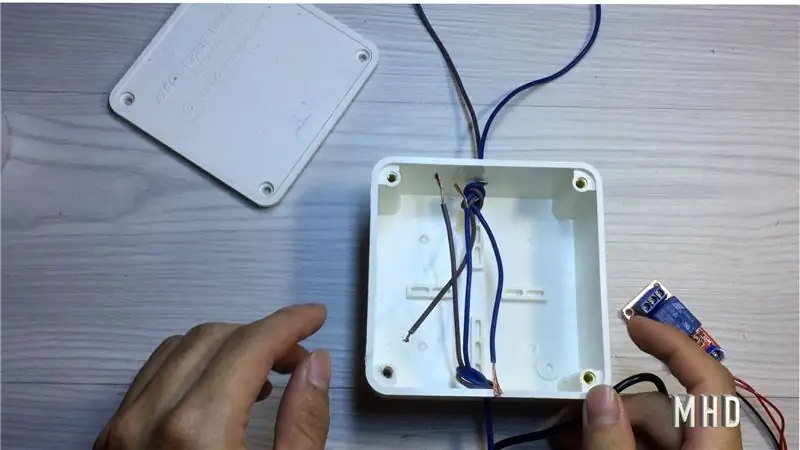
Ich benutze einen Bohrer, um zwei zu machen, um zwei Griffe oben und unten am Gehäuse zu machen.
Schritt 5: Verwenden Sie einige Klebebänder, um die Teile zu befestigen

Schritt 6: Upload-Code für MCU8266
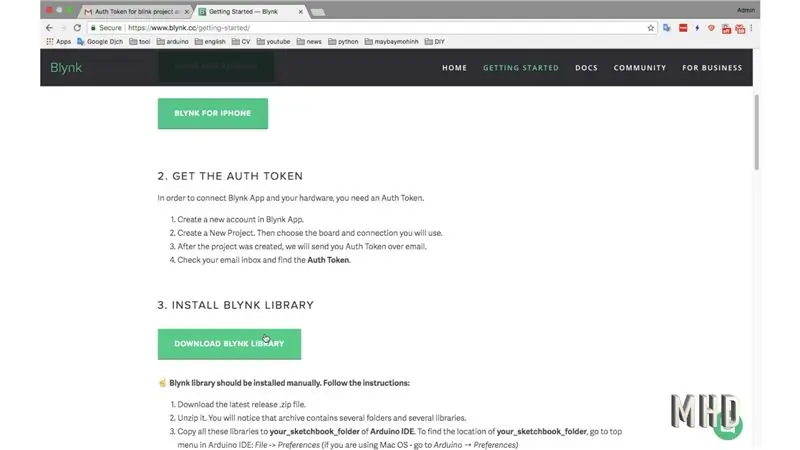
Gehen Sie zur Download-Bibliothek blynk.cc für MCU8266. Ich verwende die Blynk-App, um MCU8266 zu steuern. Es gibt viele Möglichkeiten, MCU8266 zu steuern. Aber ich habe mich für die blynk-App entschieden, weil sie für Anfänger so einfach einzurichten ist.
Nachdem Sie die Bibliothek heruntergeladen haben. Sie sollten ein Konto registrieren. Danach können Sie eine E-Mail erhalten, um den Authentifizierungsschlüssel zu erhalten. Dann fügst du den Code unten ein.
Drei Werte, die Sie ändern müssen. auth, ssid, pass
==============================================
#define BLYNK_PRINT-Seriennummer
#einschließen #einschließen
char-auth = ""; //AuthToken
char ssid = ""; //Wifi-ssid
char pass = ""; //Passwort Wifi
Leere Einrichtung () {
Serial.begin (9600);
Blynk.begin(auth, ssid, pass);
}
Leere Schleife () {
Blynk.run();
}
===============================================
Schritt 7: BLYNK-BIBLIOTHEK INSTALLIEREN
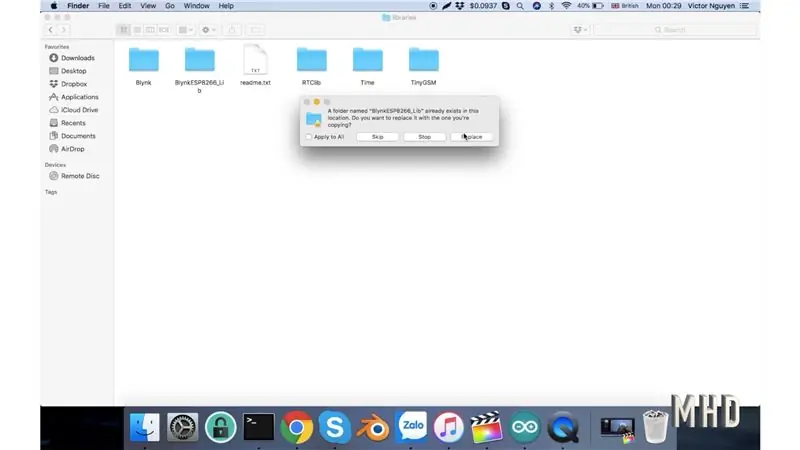
Die Blynk-Bibliothek sollte manuell installiert werden. Folge den Anweisungen:
1. Laden Sie die neueste.zip-Datei herunter. Entpacken Sie sie.
2. Sie werden feststellen, dass das Archiv mehrere Ordner und mehrere Bibliotheken enthält.
3. Kopieren Sie alle diese Bibliotheken in den Ordner your_sketchbook_folder der Arduino IDE.
Um den Speicherort von your_sketchbook_folder zu finden, gehen Sie zum Hauptmenü in der Arduino IDE: Datei -> Einstellungen (wenn Sie Mac OS verwenden - gehen Sie zu Arduino → Einstellungen)
Die Struktur Ihres your_sketchbook_folder sollte jetzt zusammen mit Ihren anderen Skizzen (sofern vorhanden) so aussehen:
your_sketchbook_folder/libraries/Blynk
your_sketchbook_folder/libraries/BlynkESP8266_Lib …
your_sketchbook_folder/tools/BlynkUpdater
your_sketchbook_folder/tools/BlynkUsbScript …
☝️ Beachten Sie, dass Bibliotheken zu Bibliotheken und Tools zu Tools gehen sollten. Wenn Sie keinen Tools-Ordner haben, können Sie ihn selbst erstellen.
Schritt 8: Code auf Ihren MCU8266 hochladen
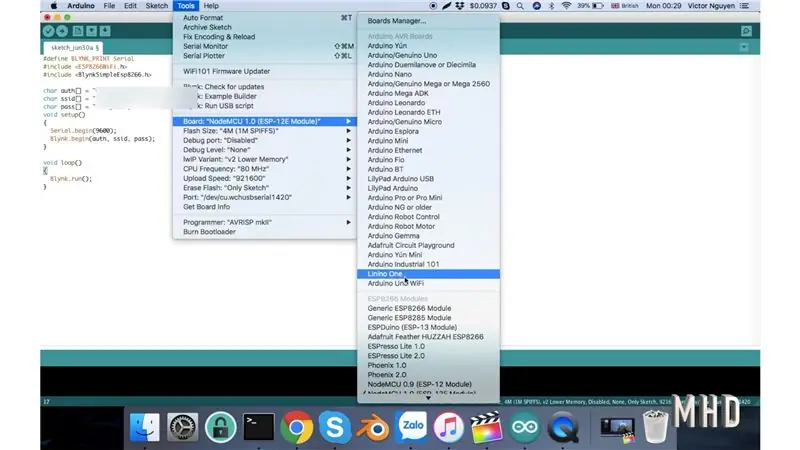
Schritt 9: Schließen Sie die Box

Schritt 10: Installieren Sie die Blynk-App auf Ihrem Telefon
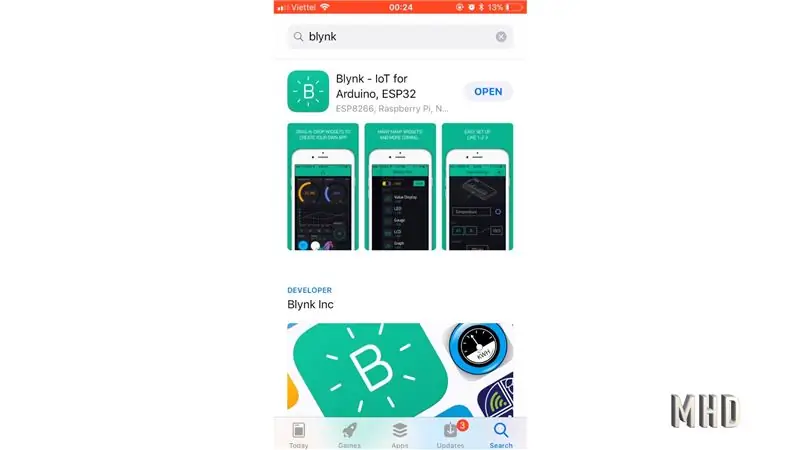
Schritt 11: Melden Sie sich bei Ihrer Blynk-App an
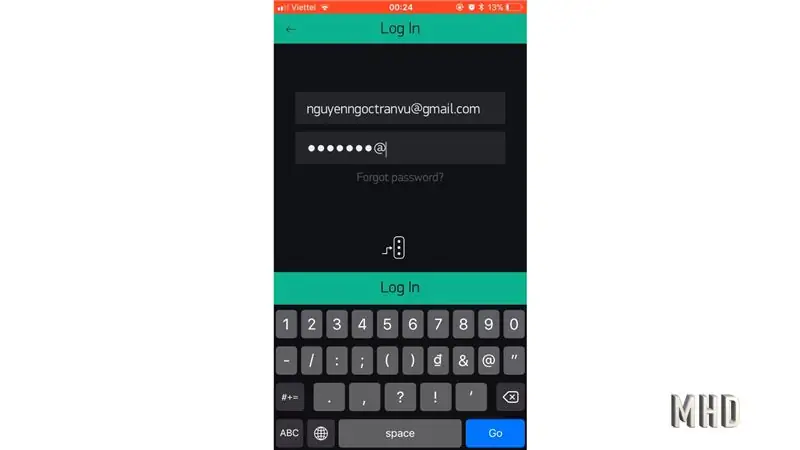
Schritt 12: Fügen Sie eine Schaltfläche hinzu, wechseln Sie zum Schaltertyp, verwenden Sie in diesem Fall den GP0-Pin
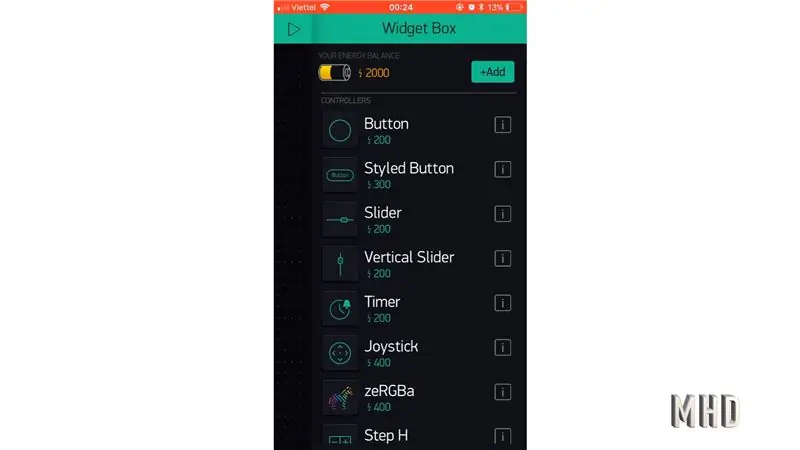
Schritt 13:
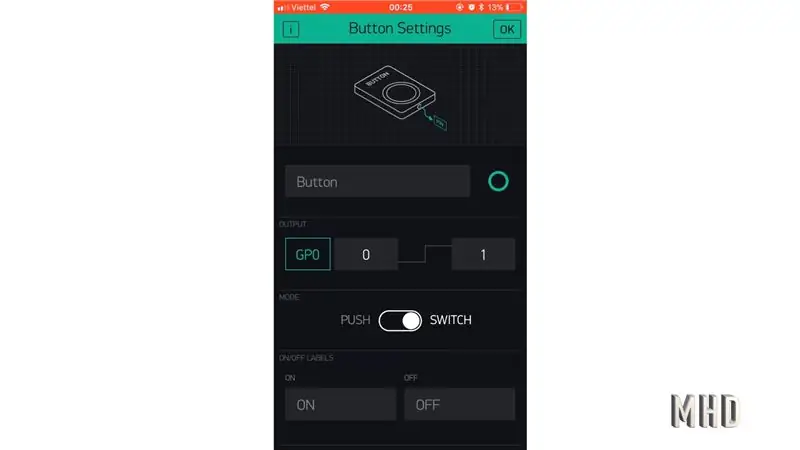
Schritt 14:
Empfohlen:
Steuern Sie einen Roboterarm mit Zio-Modulen Teil 1: 8 Schritte

Steuern Sie einen Roboterarm mit Zio-Modulen Teil 1: Dieser Blogbeitrag ist Teil der Zio Robotics Series.EinführungIn diesem Tutorial werden wir ein Projekt erstellen, in dem wir Zio-Module verwenden, um den Roboterarm zu steuern. In diesem Projekt lernen Sie, wie Sie Ihre Roboterarmkralle öffnen und schließen. Diese n
Steuern Sie einen Lüfter auf einem Raspberry Pi 3: 9 Schritte
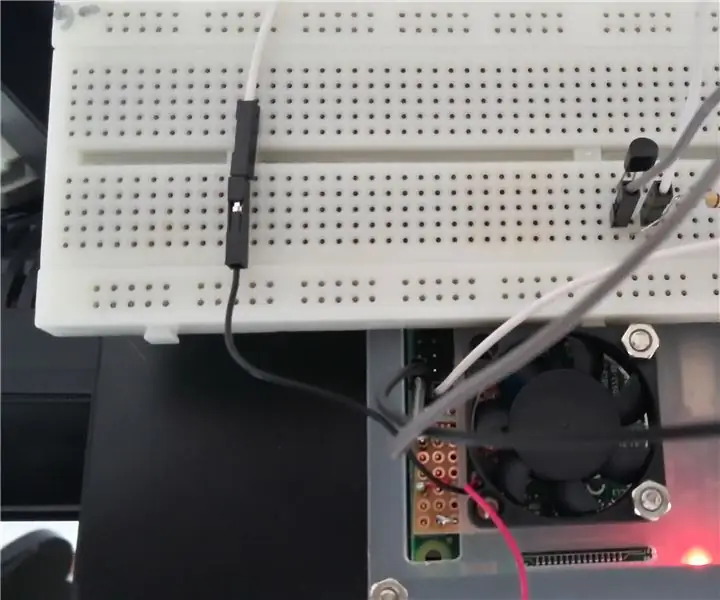
Steuern Sie einen Lüfter auf einem Raspberry Pi 3: Fügen Sie einen Lüfter zu einem Raspberry Pi 3 hinzu, mit Steuerung zum Ein- und Ausschalten nach Bedarf. Eine einfache Möglichkeit, einen Lüfter hinzuzufügen, besteht darin, die Lüfterkabel einfach an 3,3 V oder 5 V anzuschließen stecken und auf Masse legen. Bei diesem Ansatz läuft der Lüfter die ganze Zeit. Ich denke, es ist viel mehr
Steuern Sie Geräte über das Internet über den Browser. (IoT): 6 Schritte

Steuern Sie Geräte über das Internet über den Browser. (IoT): In diesem Instructable zeige ich Ihnen, wie Sie Geräte wie LEDs, Relais, Motoren usw. über das Internet über einen Webbrowser steuern können. Und Sie können über jedes Gerät sicher auf die Bedienelemente zugreifen. Die Webplattform, die ich hier verwendet habe, ist RemoteMe.org visit
Steuern Sie Ihren ESP6266 über das Internet? Kostenlos und einfach: 7 Schritte

Steuern Sie Ihren ESP6266 über das Internet? Kostenlos und einfach: Wie oft haben wir nicht nach einer einfachen Möglichkeit gesucht, mit unseren Geräten über das Internet ohne Komplikationen und / oder komplexe Zwischenanwendungen, DNS, IP-Adressen oder VPNs zu kommunizieren geführt, r
So erhalten Sie Musik von fast jeder (Haha) Website (solange Sie sie hören können, können Sie sie bekommen Okay, wenn sie in Flash eingebettet ist, können Sie es möglicherweise nic

So erhalten Sie Musik von fast jeder (Haha) Website (solange Sie sie hören können, können Sie sie bekommen … Okay, wenn sie in Flash eingebettet ist, können Sie es möglicherweise nicht) BEARBEITET!!!!! Zusätzliche Informationen: Wenn Sie jemals auf eine Website gehen und ein Lied abspielen, das Sie mögen und es wollen, dann ist hier das anweisbare für Sie, nicht meine Schuld, wenn Sie etwas durcheinander bringen (nur so wird es passieren, wenn Sie ohne Grund anfangen, Dinge zu löschen) ) Ich konnte Musik für
