
Inhaltsverzeichnis:
2025 Autor: John Day | [email protected]. Zuletzt bearbeitet: 2025-01-23 12:52
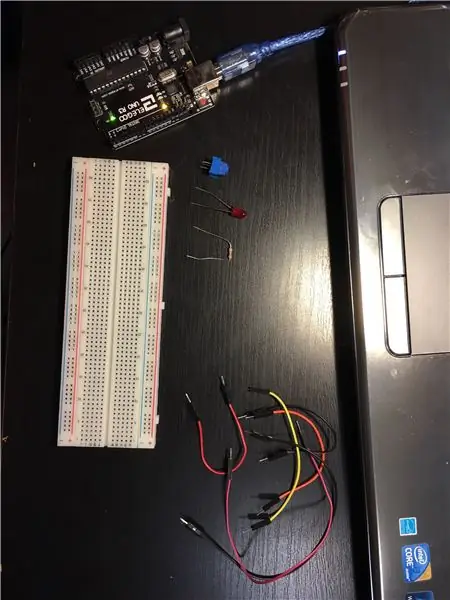
Bevor Sie mit dem Bauen beginnen, müssen Sie die richtigen Materialien besorgen:
- 1 Arduino Board - Ich habe einen Nachbau eines Arduino Uno verwendet, aber es funktioniert genauso.
- 1 Potentiometer - meins sieht anders aus als die meisten, aber sie funktionieren auch gleich.
- 1 Steckbrett
- Ein paar Starthilfekabel
- 1 LED und Widerstand - Ich würde empfehlen, dass der Widerstand aus Sicherheitsgründen über 250 Ohm beträgt.
- Ein Computer mit installierter Arduino IDE
Seien Sie schließlich vorsichtig! Sie arbeiten hier mit scharfen Gegenständen und Strömungen, also seien Sie bei jedem Schritt vorsichtig.
Schritt 1: Schließen Sie das Arduino-Board an Ihren Computer an
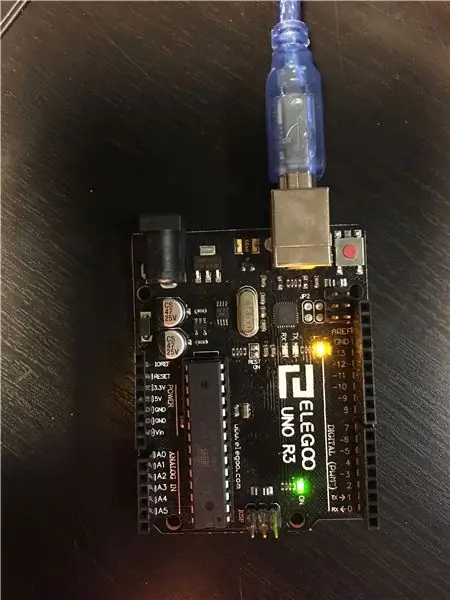
Schließen Sie Ihr Arduino mit dem mitgelieferten USB-Kabel an Ihren Computer an. Wenn Sie Ihr Arduino noch nicht eingerichtet haben, verbinden Sie Ihr Arduino mit Ihrem Computer und stellen Sie sicher, dass Ihre Konfigurationen richtig sind. Wählen Sie unter "Tools" "Port" und stellen Sie sicher, dass Sie auf denjenigen klicken, den Sie auch mit Ihrem Arduino verbunden haben. Stellen Sie außerdem sicher, dass Sie unter "Tools" den richtigen Typ von Arduino Board in "Board" ausgewählt haben.
Wenn Sie das getan haben, werfen Sie einen Blick auf die Pins "Power", "Analog in" und "Digital". Beachten Sie die Schnörkel ("~") neben einigen Zahlen im Abschnitt "Digitale" Pins. Diese Schnörkel bedeuten, dass diese Pins Pulsweitenmodulation (PWM) verwenden, was nur ein schicker Begriff ist, der bedeutet, dass sie analoge Signale in digitale umwandeln können. Dies wird sich in späteren Schritten als nützlich erweisen, also beachten Sie es.
Schritt 2: Geben Sie Ihrem Steckbrett Strom
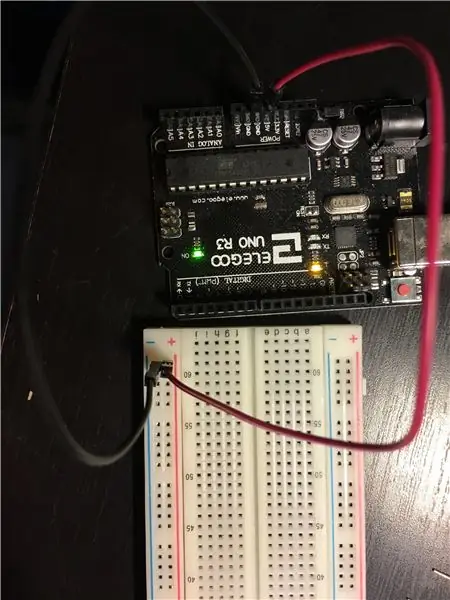
In Ordnung, jetzt, da Sie alles eingerichtet haben, nehmen Sie zwei Überbrückungskabel und verbinden Sie ein Überbrückungskabel von den "5V" des "Power" -Pinsabschnitts mit der Lochspalte unter dem "+" -Zeichen. Verbinden Sie ein weiteres Überbrückungskabel vom "GND" des "Power"-Pinsabschnitts mit der Lochreihe unter dem "-"-Zeichen. Dadurch wird eine Strom- und Erdungssäule von Löchern auf Ihrem Steckbrett erstellt.
Schritt 3: Verwenden eines Potentiometers
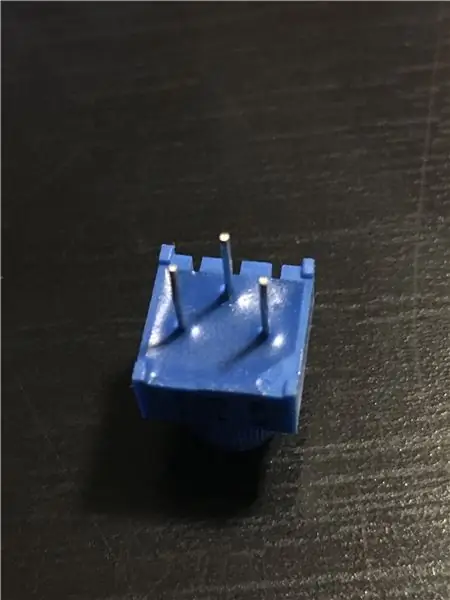
Wenn Sie bereits wissen, was ein Potentiometer ist und wie es funktioniert, können Sie diesen Schritt überspringen. Wenn nicht, erkläre ich es hier.
Ein Potentiometer hat 3 Pins. Die 2 Pins links und rechts sind Power- und Ground-Pins, und sie sind umkehrbar, dh Sie können 5V an den linken Pin und GND an den rechten Pin anschließen und umgekehrt und es funktioniert immer noch. Der mittlere Pin ist der "Daten"-Pin. Wenn Sie das Potentiometer drehen, gibt der mittlere Pin nur den Messwert aus.
Schritt 4: Anschließen des Potentiometers
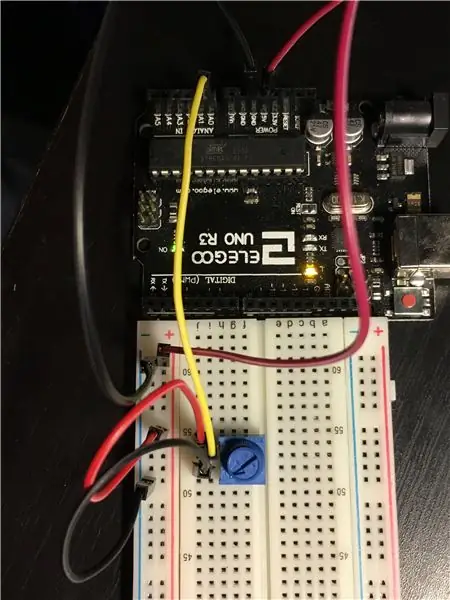
Nachdem Sie nun wissen, was ein Potentiometer ist, verbinden wir es mit dem Steckbrett. Sie werden es verwenden, um die Helligkeit der LED zu ändern. Kleben Sie Ihr Potentiometer auf Ihr Steckbrett. Ich empfehle Ihnen, es in die Mitte meines Steckbretts einzufügen, damit ich Platz habe, um einige Stifte daneben anzuschließen. Verbinden Sie den linken (oder rechten) Pin des Potentiometers mit der Power-Spalte auf Ihrem Steckbrett und verbinden Sie den rechten (oder linken) Pin des Potentiometers mit der Ground-Spalte. Verwenden Sie nun ein Überbrückungskabel, um den "Daten"-Pin Ihres Potentiometers mit einem Pin im Abschnitt "Analog"-Pins zu verbinden. Ich habe meine an "A0" angeschlossen.
Schritt 5: Die LED
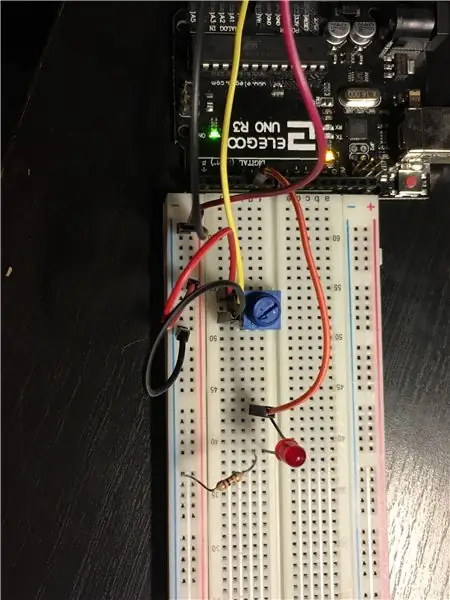
Nun, da das Potentiometer drin ist, besteht der nächste Schritt darin, die LED anzuschließen. Stecken Sie die LED auf Ihr Steckbrett und verwenden Sie ein Überbrückungskabel, um einen "Digital"-Pin mit einem "~" daneben mit dem längeren Bein der LED zu verbinden (nicht mit dem kürzeren Bein verwechseln, sonst geht es nicht) Arbeit). Jetzt müssen Sie einen Widerstand platzieren, um zu verhindern, dass Ihre LED durchbrennt. Platzieren Sie ein Ende des Widerstands in derselben Reihe wie das kürzere Bein Ihrer LED und das andere Ende in der Erdungsspalte Ihres Steckbretts.
Schritt 6: Zeit zum Codieren
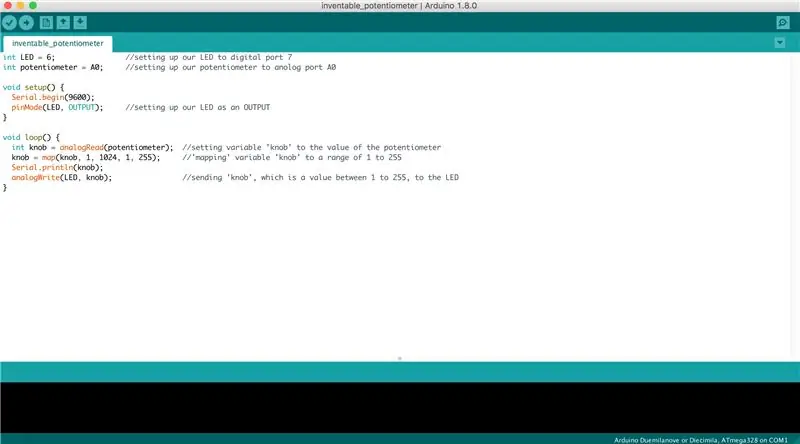
Groß! Alles ist vorhanden. Zeit zu codieren!
Auf dem Foto habe ich ein Beispiel von dem, was ich gemacht habe. Anfänglich gibt es zwei Funktionen: "void setup()" und "void loop()". Wenn Sie neu bei Arduino sind, wird die setup () -Funktion verwendet, um die Dinge zu "einrichten", die Sie mit den Pins auf dem Arduino Board verbunden haben. In der Funktion loop() passiert die wahre Magie: Sie durchläuft einfach den Code, den Sie in die Funktion schreiben.
In den ersten beiden Zeilen habe ich die Integer-Variable "LED" verwendet und auf 6 gesetzt (6 ist der Pin, mit dem ich die LED auf meinem Steckbrett verbunden habe. Wenn Sie also eine andere Pinnummer verwendet haben, stellen Sie sie auf diese Pinnummer ein). Ich habe auch die Integer-Variable "Potentiometer" auf "A0" eingestellt, weil dies der Pin ist, an den ich mein Potentiometer angeschlossen habe (auch wenn Sie einen anderen Pin verwendet haben, richten Sie Ihre Variable auf diesen Pin ein).
In der Funktion setup () habe ich den Serial Monitor gestartet (ich werde das später besprechen) und "pinMode (LED, OUTPUT)" eingegeben. Diese Anweisung teilt dem Arduino mit, dass Pin 6 (der der Variablen "LED" entspricht) ein Ausgang ist, was bedeutet, dass er Spannungen ausgibt. Ich gebe nicht "pinMode(potentiometer, INPUT)" ein, da es standardmäßig bereits ein Eingang ist.
Erstellen und setzen Sie in der Funktion loop () eine Variable (ich habe "Knopf") gleich dem, was der Eingang des Potentiometers liest, mit "analogRead (/*Ihr Name für den Potentiometer-Pin */)" (für mich war es analogRead). (Potentiometer)). Dann "map" die Variable. Was bedeutet das? Das Potentiometer nimmt einen Wert zwischen 1 und 1024 auf, und er muss zwischen 1 und 255 liegen, damit Ihre LED richtig aufhellt und dimmt. Die Funktion "map" teilt das Potentiometer in gleiche Intervalle von 1/255 ein, was bei der Programmierung der LED praktisch ist.
Dieser nächste Teil ist optional, aber mit dem Serial Monitor können Sie den Wert der Potentiometerausgänge sehen. Wenn Sie den Serial Monitor unter der Funktion setup () gestartet und ihn gebeten haben, eine Variable in der Funktion loop () zu drucken (ich habe "Serial.println (knob)" gemacht, mit dem ich den Wert des Knopfs überwachen kann), wenn Sie den starten Programm und klicken Sie auf das Lupensymbol in der oberen rechten Ecke, wird eine riesige Liste von Zahlen angezeigt, die ständig aktualisiert wird. Diese Zahlen sind der aktuelle Wert Ihres Potentiometers, wenn Sie es drehen.
Schreiben Sie schließlich den Wert des Potentiometers (den ich in der Variablen "knob" gespeichert habe) in die LED, indem Sie "analogWrite(/*was auch immer Sie Ihre LED-Variable genannt haben*/, /*was auch immer Sie Ihre Potentiometervariable genannt haben*/)" eingeben (in meinem Fall habe ich "analogWrite (LED, Potentiometer)") eingegeben.
Kompilieren und laden Sie den Code hoch und spielen Sie mit Ihrer dimmbaren LED!
Schritt 7: Viel Spaß

Herzlichen Glückwunsch! Du hast es geschafft!
Empfohlen:
Erstellen und Einfügen einer Tabelle und Hinzufügen zusätzlicher Spalten und/oder Zeilen zu dieser Tabelle in Microsoft Office Word 2007 – wikiHow

Erstellen und Einfügen einer Tabelle und Hinzufügen zusätzlicher Spalten und/oder Zeilen zu dieser Tabelle in Microsoft Office Word 2007: Hatten Sie schon einmal viele Daten, mit denen Sie arbeiten, und dachten Sie sich … dieser Daten besser und verständlicher aussehen?" Wenn ja, dann könnte eine Tabelle in Microsoft Office Word 2007 Ihre Antwort sein
So leiten Sie ein USB-Modem zu einer virtuellen VMware ESXi-Maschine um – wikiHow

So leiten Sie ein USB-Modem zu einer virtuellen VMware ESXi-Maschine um: Hallo zusammen! Heute erkläre ich Ihnen, wie Sie ein USB-Modem auf eine virtuelle VMware ESXi-Maschine umleiten. Auf die gleiche Weise können Sie einen Speicherstick und einige andere USB-Geräte umleiten. Diese altbewährte VMware-Funktion hat ihre Vor- und Nachteile, daher haben wir
Exportieren einer SVG-Datei in Fusion 360: 5 Schritte (mit Bildern)

Exportieren einer SVG-Datei in Fusion 360: Ein Freund hat kürzlich einen neuen Laserschneider gekauft und mich gefragt, wie man mit Fusion 360 SVG-Dateien exportiert. Ich schlug vor, stattdessen einfach DXF-Dateien zu exportieren, aber es stellte sich heraus, dass die von ihm gekaufte Lasermarke nur SVG-Dateien akzeptiert. Das war das gleiche Problem wie ich
So installieren Sie ein SSL-Zertifikat auf einer WordPress-Website: 5 Schritte

So installieren Sie das SSL-Zertifikat auf der WordPress-Website: Wir werden eine Anleitung zur Installation des SSL-Zertifikats auf der WordPress-Website teilen. Aber bevor Sie das Zertifikat installieren, müssen Sie einen günstigen SSL-Zertifikatanbieter wie das Comodo SSL-Zertifikat finden
So rufen Sie Daten aus einer Firebase-Datenbank auf NodeMCU ab – wikiHow

So rufen Sie Daten aus einer Firebase-Datenbank auf NodeMCU ab: Für dieses anweisbare holen wir Daten aus einer Datenbank in Google Firebase und holen sie mit einer NodeMCU zur weiteren Analyse ab. PROJEKTANFORDERUNGEN: 1) NodeMCU oder ESP8266 Controller2) G-Mail Konto zum Erstellen einer Firebase-Datenbank.3) Laden Sie die
