
Inhaltsverzeichnis:
2025 Autor: John Day | [email protected]. Zuletzt bearbeitet: 2025-01-23 12:52
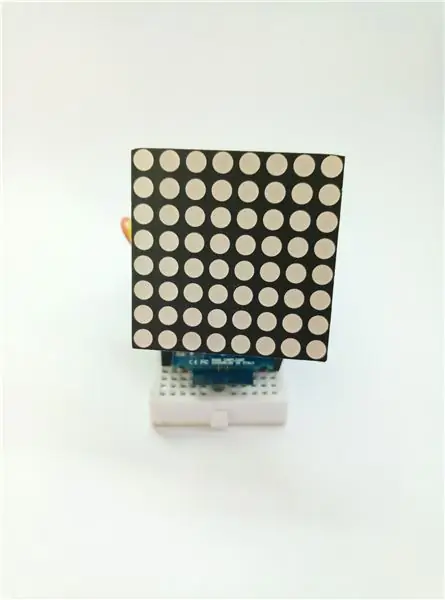

Über das Projekt
Mikrocontroller können Spaß machen und gleichzeitig unterhaltsam sein. Fügen Sie eine Internetverbindung für ein echtes Internet der Dinge hinzu! Erlauben Sie mir, Ihnen zu zeigen, wie ich es geschafft habe, eine Mini-Wetterstatusanzeige mit einem 8x8-Matrix-Display und einem niedlichen, aber leistungsstarken MKR1000 zu erstellen.
Ich werde Genuino MKR1000 verwenden, um Temperatur, Luftfeuchtigkeit und Wetterbedingungen an einem ausgewählten Ort abzurufen.
Status zur Anzeige in einem Folienanimationsmuster anzeigen.
Herausforderungen
Nutzen Sie die Leistung Ihres Mikrocontrollers und steigen Sie für ein echtes Internet der Dinge auf!
Da 8x8 Matrix im Grunde eine Anordnung von LEDs ist, muss ich sie programmieren, um Text- und Animationseffekte anzuzeigen
In diesem Projekt lernst du auch, wie man
- verbrauchen ruhe web service api
- So nutzen Sie die Leistung Ihres Mikrocontrollers voll aus
- Internetverbindung für IOT nutzen
- wie man Json-Daten analysiert
- So verwenden Sie Threads und Wifi-Bibliotheken in Arduino
Schritt 1: Montieren Sie MKR1000 und 8x8 Display auf Mini Bread Board



Das Setup ist ziemlich einfach, wir müssen nur das 8x8-Matrix-Display an unseren Mikrocontroller anschließen.
Anforderungen
- 16 Stück männliche zu weibliche Pullover
- Mini-Brotbrett
- Mikrocontroller
- 8x8-Matrix-Anzeige'
Montageanzeige
Teilen Sie Ihre Pullover in eine Gruppe von 8 Stück auf.
Stellen Sie sicher, dass die Überbrückungsdrähte perfekt ausgerichtet sind.
Verbinden Sie die 8 weiblichen Jumper mit den ersten 8 Pins des Matrixdisplays.
Verbinden Sie die anderen 8 weiblichen Jumper mit den 2. 8 Pins des Matrixdisplays.
An Mikrocontroller anschließen
Befestigen Sie den Mikrocontroller am Mini-Steckbrett
Stecken Sie die männlichen Endstifte der Überbrückungsdrähte in die ersten 8 Löcher, an denen die Mikrokontrollerstifte befestigt sind (5-A5).
Setzen Sie die verbleibenden in die anderen 8 Löcher ein, an denen die Mikrokontrollstifte befestigt sind (6-13).
Stellen Sie das 8x8-Matrix-Display so ein, dass es nach vorne zeigt, wenn Sie es auf den Tisch legen.
Schritt 2: Erstellen Sie Ihr Wetter-API-Konto
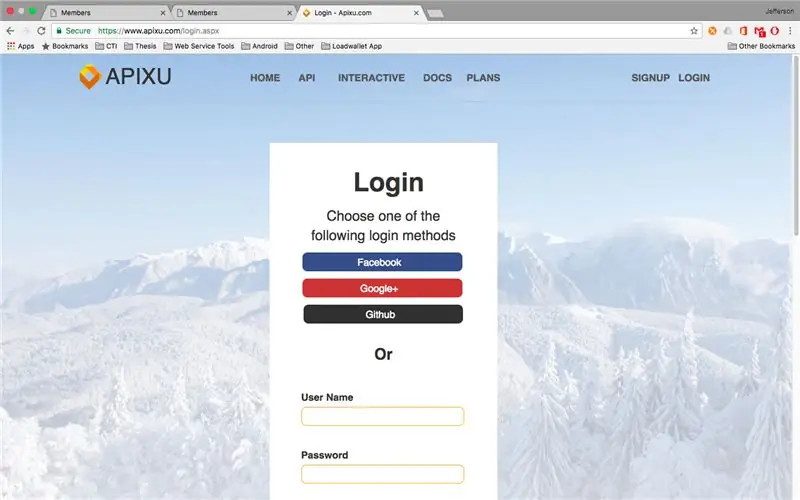
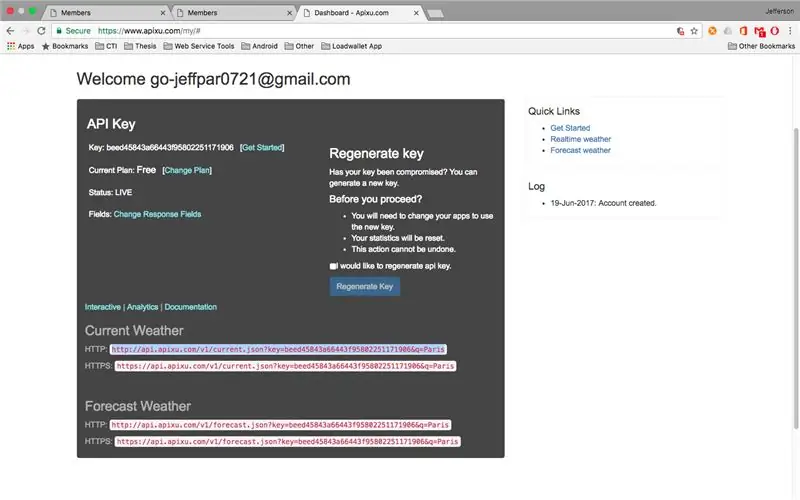
Um vollständig als Internet der Dinge bezeichnet zu werden, müssen wir einige Daten aus dem Internet abrufen.
Ich habe die APIXU-API verwendet, um Wetterdaten von meinem ausgewählten Standort abzurufen.
Melden Sie sich hier für das Konto https://www.apixu.com/login.aspx an und erhalten Sie Ihren Konto-API-Schlüssel.
Fühlen Sie sich frei, meinen eigenen API-Schlüssel zu verwenden
Zeichenfolge apiKey = "8f0ff191defb4a20b5583518171203"; // Ihr Apixu-API-Schlüssel
Schritt 3: Flashen oder programmieren Sie Ihren MKR1000
Fügen Sie die angehängte HexFont.h zu Ihren Arduino-Bibliotheken hinzu.
Verwenden Sie die angehängte simple_weather_display.ino, um Ihren Mikrocontroller zu flashen.
Zu diesem Teil des Codes:
Durch deine WLAN-Einstellungen ersetzen
char ssid = ""; // Ihre Netzwerk-SSID (Name)char pass = ""; // Ihr Netzwerkpasswort (für WPA oder als Schlüssel für WEP verwenden)
Ersetzen Sie durch Ihren Apixu-Api-Schlüssel und die Standortkoordinaten
Zeichenfolge apiKey = "8f0ff191defb4a20b5583518171203"; // Ihr Apixu-API-Schlüssel
Zeichenfolgenkoordinaten = "14.3335591, 120.9758737"; // deine Standortkoordinaten
Sie können auch ändern, welche Daten in diesem Teil des Codes angezeigt werden sollen
// Anzeigetext auf neue Wetterbedingungen aktualisieren
Nachricht = ""; //die aktuelle Bedingung abrufen String condition = result["current"]["condition"]["text"]; appendMessage(Bedingung); appendMessage(" "); String temp_c = Ergebnis["aktuell"]["temp_c"]; appendMessage(temp_c); appendMessage("C"); appendMessage(" "); String-Feuchtigkeit = result["current"]["humidity"]; appendMessage(Luftfeuchtigkeit); appendMessage("H"); appendMessage(" ");
Zum Beispiel, wenn Sie wind_mph aus dem Apixu-API-Ergebnis hinzufügen möchten:
String wind_mph = result["current"]["wind_mph"];
appendMessage(wind_mph); appendMessage("Wind mph"); appendMessage(" ");
Schritt 4: Fertig

Nach dem Flashen versucht es, sich mit Ihrem WLAN zu verbinden und Ihre Wetterbedingungen, Temperatur und Luftfeuchtigkeit abzurufen!
Stellen Sie sicher, dass Sie über eine Internetverbindung verfügen.
Brauchen Sie Hilfe?
Kommentieren Sie gerne hier.
Unterstützen Sie das Projekt in meinem Github-Repository
github.com/imjeffparedes/iot-simple-weath…
Bitte stimmen Sie auch bitte im Microcontroller Contest für mich ab.:)
Empfohlen:
SCARA-Roboter: Lernen über Vorwärts- und inverse Kinematik !!! (Plot Twist Erfahren Sie, wie Sie mit PROCESSING eine Echtzeitschnittstelle in ARDUINO erstellen !!!!): 5 Schritte (m

SCARA-Roboter: Lernen über Vorwärts- und inverse Kinematik !!! (Plot Twist Learn How to Make a Real Time Interface in ARDUINO Using PROCESSING !!!!): Ein SCARA-Roboter ist eine sehr beliebte Maschine in der Industriewelt. Der Name steht sowohl für Selective Compliant Assembly Robot Arm als auch für Selective Compliant Articulated Robot Arm. Es ist im Grunde ein Roboter mit drei Freiheitsgraden, da er die ersten beiden Displ
So erstellen Sie eine Website (eine Schritt-für-Schritt-Anleitung): 4 Schritte

So erstellen Sie eine Website (eine Schritt-für-Schritt-Anleitung): In dieser Anleitung zeige ich Ihnen, wie die meisten Webentwickler ihre Websites erstellen und wie Sie teure Website-Builder vermeiden können, die für eine größere Website oft zu begrenzt sind helfen Ihnen, einige Fehler zu vermeiden, die ich am Anfang gemacht habe
So erhalten Sie Musik von fast jeder (Haha) Website (solange Sie sie hören können, können Sie sie bekommen Okay, wenn sie in Flash eingebettet ist, können Sie es möglicherweise nic

So erhalten Sie Musik von fast jeder (Haha) Website (solange Sie sie hören können, können Sie sie bekommen … Okay, wenn sie in Flash eingebettet ist, können Sie es möglicherweise nicht) BEARBEITET!!!!! Zusätzliche Informationen: Wenn Sie jemals auf eine Website gehen und ein Lied abspielen, das Sie mögen und es wollen, dann ist hier das anweisbare für Sie, nicht meine Schuld, wenn Sie etwas durcheinander bringen (nur so wird es passieren, wenn Sie ohne Grund anfangen, Dinge zu löschen) ) Ich konnte Musik für
Erstellen Sie eine Joule Thief LED-Taschenlampe oder ein Nachtlicht, indem Sie eine Kodak Einwegkamera recyceln. - Gunook

Erstellen Sie eine Joule Thief LED-Taschenlampe oder ein Nachtlicht, indem Sie eine Einwegkamera von Kodak recyceln.: Nachdem ich Informationen über Joule Thief LED-Treiber im Internet gesehen hatte, beschloss ich, sie herzustellen. Nachdem ich einige Arbeitseinheiten bekommen hatte, begann ich (wie ich es normalerweise tue) mit verschiedenen Quellen von Teilen aus Objekten zu experimentieren, die ich recyceln kann. Ich fand, dass t
Erstellen Sie eine eigene Membranmatrix-Tastatur (und verbinden Sie sie mit dem Arduino) - Gunook

Erstellen Sie eine eigene Folientastatur (und verbinden Sie sie mit dem Arduino): Sie möchten Ihre eigene Folientastatur erstellen? Wieso den? Die Erstellung einer eigenen Tastatur kann aus vielen Gründen nützlich sein. Es ist billig und einfach zu machen, es kann in Situationen platziert werden, in denen es ohne viel Frust zerstört oder gestohlen werden kann. Es kann vollständig
