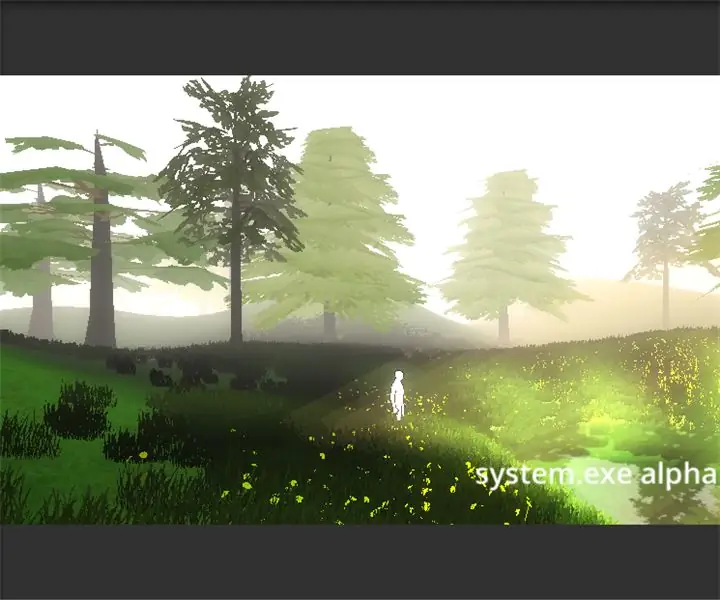
Inhaltsverzeichnis:
- Schritt 1: (Trick 1) Volumetrische Lichter
- Schritt 2: (Trick 2) Verwendung von Nebel
- Schritt 3: (Trick 3) Nutzung der Schärfentiefe
- Schritt 4: (Trick 4) Verwendung von Bloom
- Schritt 5: (Trick 5) Mehrere gerichtete Lichter
- Schritt 6: (Trick 6) Verwendung von Sprites als Hintergrund
- Schritt 7: (Tipp 1) So steigern Sie die CPU/GPU-Leistung
- Schritt 8: (Tipp 2) Leistung gegen Lichter
- Schritt 9: (Tipp 3) Scripting vs. Leistung
- Schritt 10: (Tipp 4) Audioverbesserungen
- Schritt 11: Fazit
- Autor John Day [email protected].
- Public 2024-01-30 07:20.
- Zuletzt bearbeitet 2025-01-23 12:52.
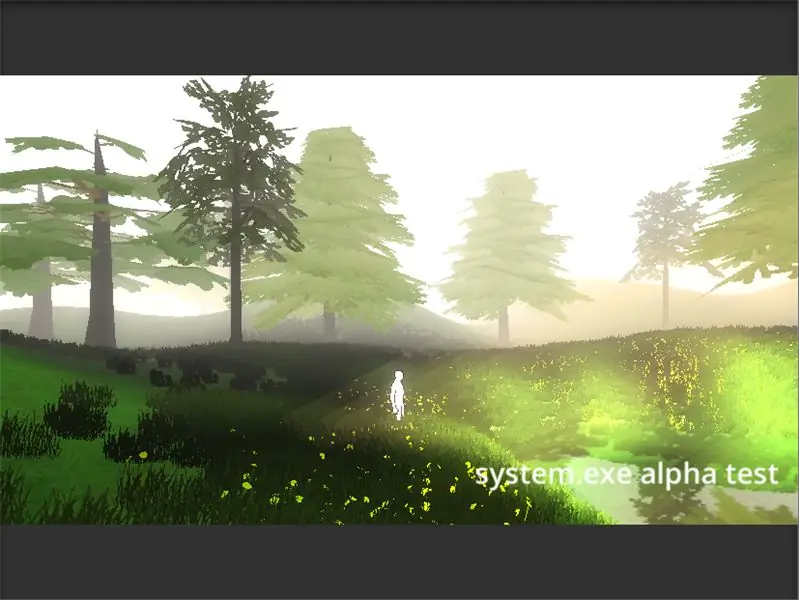
Du spielst also gerne Videospiele? Vielleicht ist es auch an der Zeit, dass du dir selbst eins zusammenbaust!
Ist es nicht schön? Die Idee, dass du deine eigene Welt erschaffen kannst, basierend auf deinen Regeln und Fantasien? Ich halte es für.
Aber schauen wir uns jetzt die Realität an. Du fängst an, dein eigenes Spiel zu erstellen, es gibt viele Ressourcen, aus denen du lernen kannst, es gibt YouTube und unzählige andere Kurse und Websites! Aus Tagen werden Monate, aus Monaten werden Jahre, und du verlierst die Geduld.
Die Wahrheit ist, es ist gar nicht so komplex, in der Tat ist es viel einfacher und weniger zeitaufwändig, als Sie denken!
Ich möchte einige sehr wichtige Themen teilen, die die meisten Leute übersehen, aber später werden sie zu den wichtigsten Gründen, warum die meisten Spiele am Ende nicht veröffentlicht werden.
Das Wichtigste, was ein Spieledesigner/-entwickler beachten sollte, ist die LEISTUNG. Das sollte von Anfang an Ihr Hauptaugenmerk sein. Es ist wichtig, dass Ihr Spiel gut aussieht, mit guter Grafik und allem, aber was bringt es, wenn Ihr Spiel einen Supercomputer benötigt, um es auszuführen?
Und das ist der einzige Grund, warum die meisten Spiele scheitern.
Wenn Sie Interesse/Anfänger in der Spieleentwicklung sind, möchte ich, dass Sie wissen, dass Sie es auch können! Es ist einfach und macht Spaß. Du musst dir nur klar machen, was du machen willst. Die große Entscheidung, die Sie treffen müssen, ist, ob Sie ein Kunstspiel machen oder etwas machen, das sich ausschließlich auf die Programmierung konzentriert, wie Minecraft.
Wenn Sie gut programmieren können, es aber auch künstlerisch gestalten möchten, wird es Ihnen schwer fallen, ein Spiel zu entwickeln. Es wird für Sie verwirrend und Ihre Prioritäten werden durcheinander geraten.
Wenn Sie ein Anfänger ohne Programmierkenntnisse sind, schlage ich vor, zuerst 2D-Spiele zu erstellen oder vielleicht ein Kunstspiel, wenn Sie der Herausforderung gewachsen sind (es ist eigentlich einfach).
Unity ist die Spiel-Engine, die ich vorschlage, nicht nur, weil Unity es den Leuten sehr leicht gemacht hat, Spiele zu entwickeln, sondern auch, weil es eine Menge Dokumentation und Ressourcen gibt, die Ihnen den Einstieg erleichtern.
Jede Spiel-Engine hat ihre Vor- und Nachteile. Wenn Sie vor dem Start vergleichen möchten, können Sie ruhig herumstöbern.
Dies ist ein großartiger Ort, um zu beginnen! Erstellen Sie zuerst einige 2D-Spiele mit diesen Tutorials. Veröffentlichen Sie sie und fahren Sie dann mit dem nächsten großen Projekt fort! Hauptsache viel Spaß!:)
[HINWEIS: Ich habe eine.pdf-Datei mit einer Liste von Tastenkombinationen für Unity angehängt]
Schritt 1: (Trick 1) Volumetrische Lichter
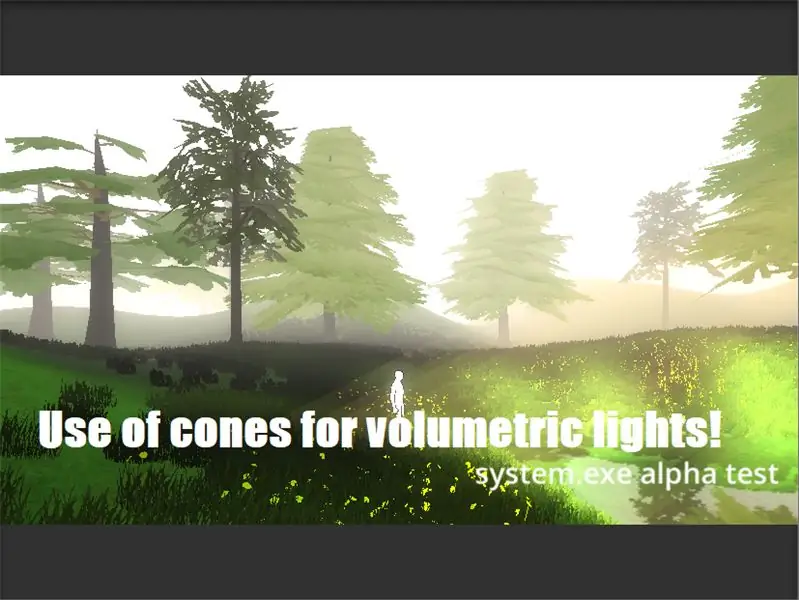
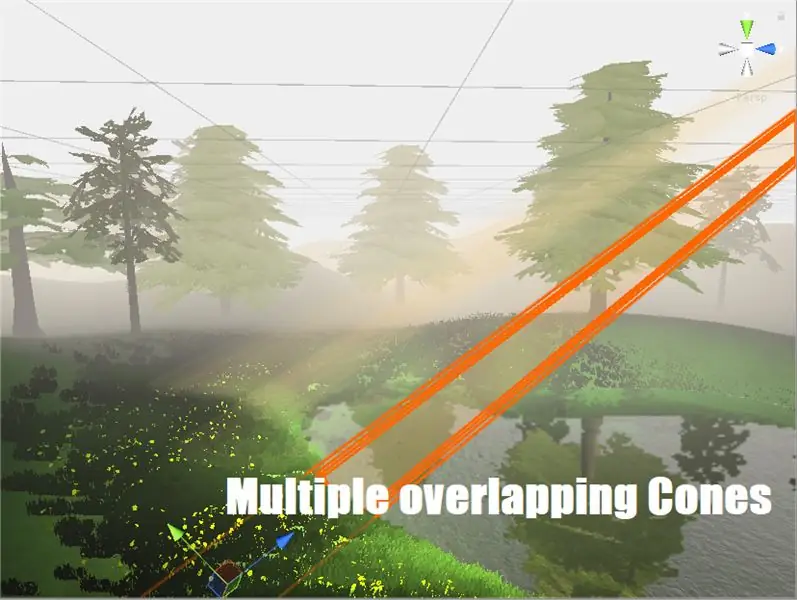
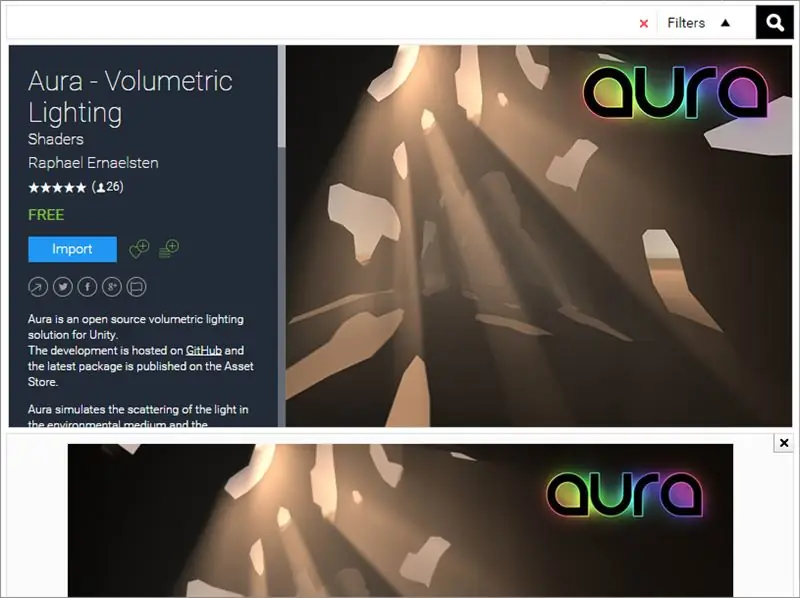
Wenn Sie jemals Kunstspiele gespielt haben (oder jemanden spielen gesehen haben), zB: Playdead's Limbo; Sie müssen bemerkt haben, wie die Lichtstrahlen auf dem Bildschirm sichtbar sind. Es sieht wunderschön aus, nicht wahr?
Auch Sie können dies tun! Es gibt viele Tools (einige davon sind kostenlos) auf dem Markt, die dafür verwendet werden können, zB: Aura. Diese Tools können jedoch Ihre FPS-Zahl erheblich senken und die gesamte Leistung Ihres Spiels beeinträchtigen.
Es gibt eine einfachere Methode, die sich nicht auf die Leistung auswirkt! Lass mich dir zeigen wie!
Sie benötigen ein 3D-Modellierungswerkzeug, ich empfehle Blender (es ist kostenlos!). Sie können es hier herunterladen.
1. Öffnen Sie Mixer. Löschen Sie alle unnötigen Dinge auf dem Bildschirm.
2. Drücken Sie Shift+A auf Ihrer Tastatur, um ein neues Mesh hinzuzufügen.
3. Gehen Sie zu Netz > Kegel auswählen!
4. Das ist es. Speichern Sie es als.blend-Datei oder exportieren Sie es in ein beliebiges anderes Format. Heutzutage unterstützt Unity eine Vielzahl von Formaten.
Kopieren Sie nun dieses Modell (den Kegel) und fügen Sie es in Ihren Assets-Ordner Ihres Projekts ein.
Wir brauchen einen neuen Shader für diesen Cone. Also machen wir diesen Shader
1. Öffnen Sie Ihr Projekt in Unity.
2. Klicken Sie auf der Registerkarte Projekt mit der rechten Maustaste auf > Erstellen > Shader.
3. Benennen Sie diesen Shader in „Transparent Shader“um.
4. Öffnen Sie diese Shader-Datei (monodevelop ist der Standardeditor von Unity).
5. Kopieren Sie den Code aus dem obigen Bild.
Das war's, wir sind fertig! Speichern Sie nun diesen Shader.
Wir müssen ein Material erstellen, um unseren neuen Shader zu verwenden:
1. Klicken Sie auf der Registerkarte Projekt mit der rechten Maustaste auf > Erstellen > Material.
2. Oben sehen Sie eine Shader-Option (Dropdown-Menü).
3. Ändern Sie es von Standard-Shader > Transparenter Shader.
Fügen Sie Ihren Kegel zur Szene hinzu, ändern Sie das Material von Standardmaterial > Sie neues Material
Sie können sogar die Farbe Ihres Materials ändern, abhängig von der Farbe der verwendeten Lichter. Auch der Transparenzbetrag kann angepasst werden!
Fügen Sie Ihrem Kegel jetzt ein Spotlight hinzu! Um dies zu tun:
1. Klicken Sie mit der rechten Maustaste auf Ihr Kegelmodell in der Hierarchie
2. Lichter > Scheinwerfer
Ändern Sie die Farbe Ihres Scheinwerfers nach Belieben. Passen Sie die Intensität und Reichweite Ihres Scheinwerfers zusammen mit der Transparenz Ihres Kegelmodells an!
Schritt 2: (Trick 2) Verwendung von Nebel
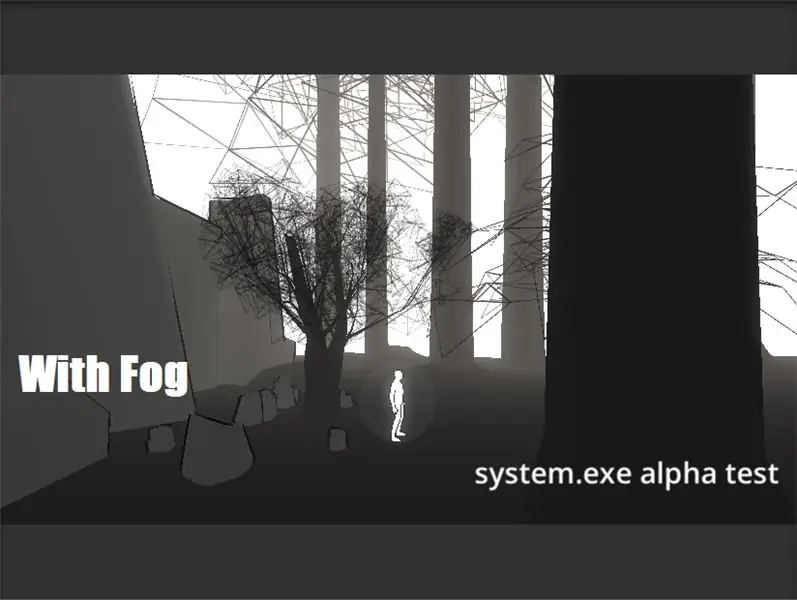
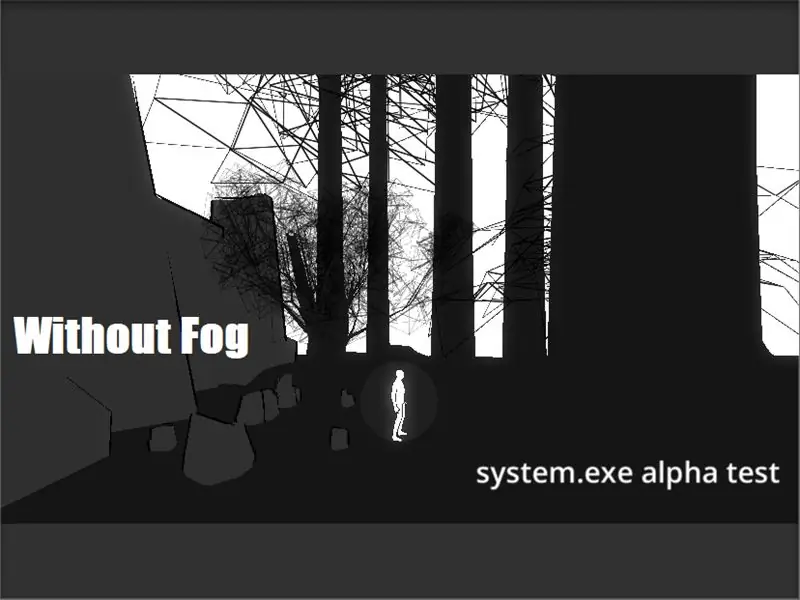
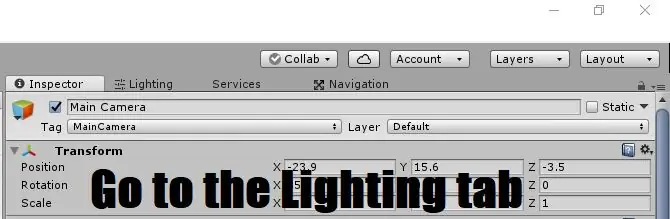
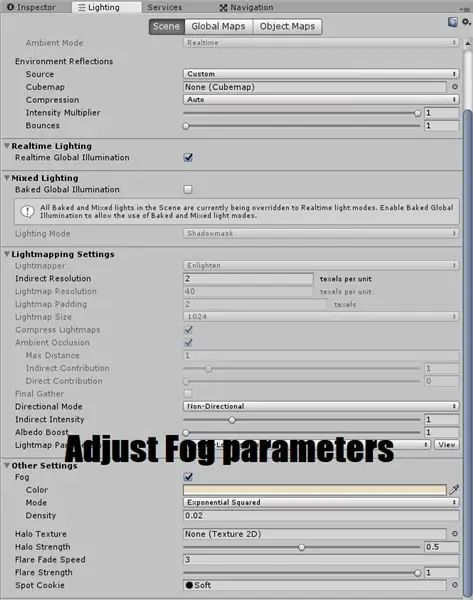
Nebel wird hauptsächlich verwendet, um in Videospielen eine schöne realistische Umgebung zu schaffen. Manchmal kann es den Kunststil eines Spiels ergänzen.
Abgesehen davon wird Nebel in der Entwicklung von Videospielen verwendet, um Objekte zu verbergen, die weit von der Kamera entfernt sind.
In Unity hat das Spielobjekt Kamera eine Option namens 'Far Clip plane'. Das Anpassen dieser Option bestimmt, wie weit Ihre Kamera sehen kann. Um die Leistung zu erhöhen, wird dieser Wert manchmal verringert. Aber wir möchten nicht, dass der Spieler merkt, dass Objekte, die weit vom Spieler entfernt sind, irgendwie verschwunden sind!
Hier ist der Einsatz von Nebel praktisch! Fügen Sie Ihrer Szene Nebel hinzu, passen Sie die Werte an und das war's!
Lesen Sie hier mehr über Nebel.
So fügen Sie Ihrer Szene Nebel hinzu:
1. Gehen Sie zur Registerkarte Beleuchtung (obere rechte Ecke neben der Registerkarte Inspektor)
2. Die Nebeloption sollte sich am unteren Rand dieser Registerkarte befinden.
3. Klicken Sie auf das Kästchen, um es zu aktivieren
4. Passen Sie die Farbe und Dichte Ihres Nebels an
Schritt 3: (Trick 3) Nutzung der Schärfentiefe
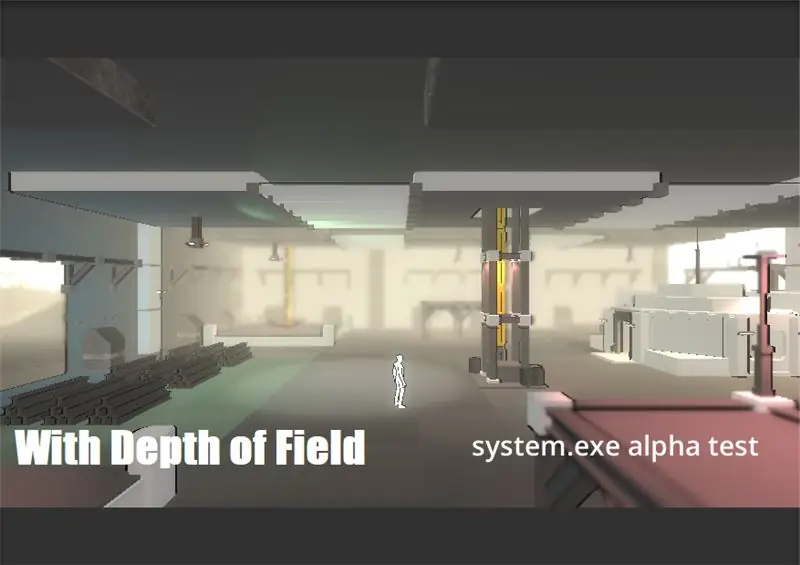
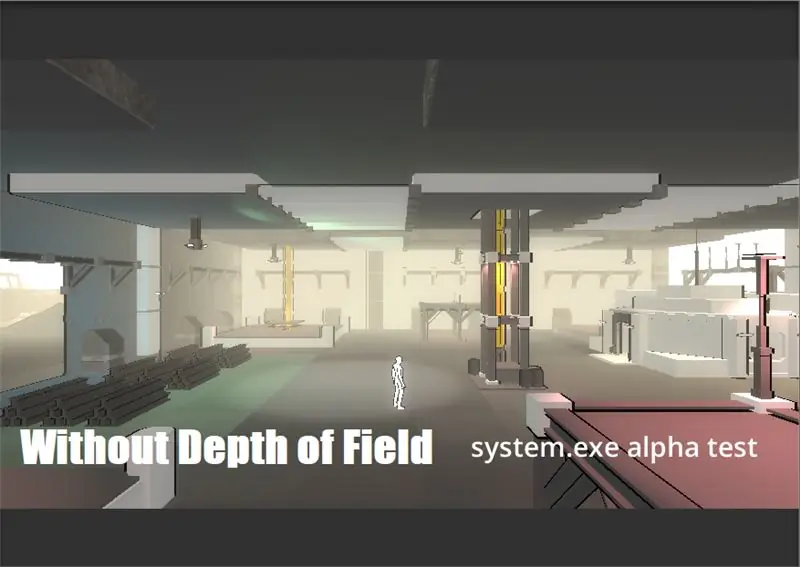
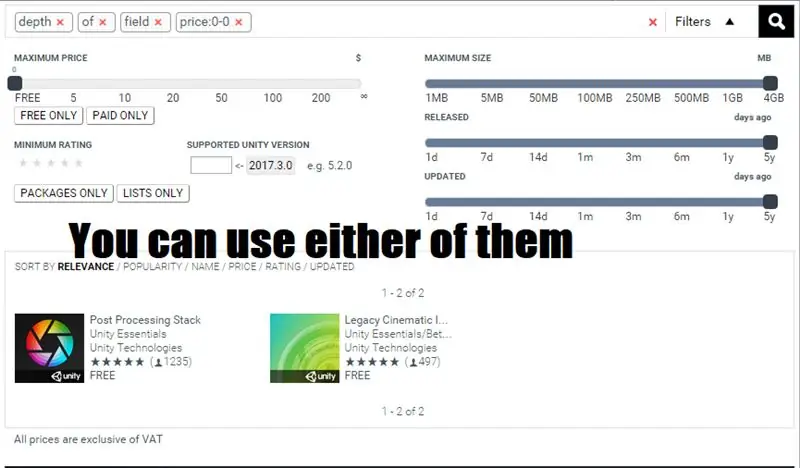
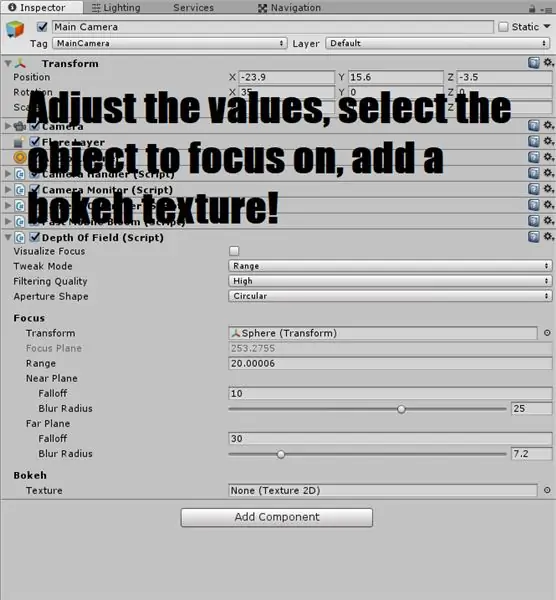
Haben Sie schon einmal eine DSLR-Kamera zum Fotografieren verwendet? Schon mal was von Bokeh gehört? Wenn ja, dann können Sie leicht verstehen, wie die Schärfentiefe funktioniert!
Dies ist ein Effekt, der verwendet wird, um Fokus- und Unschärfeeffekte zu simulieren, als ob das Kameraobjekt in Ihrem Spiel eine echte Kamera wäre!
Beachten Sie jedoch, dass die Verwendung dieses Effekts Ihre FPS-Zahl erheblich senken kann
Lesen Sie hier mehr über die Schärfentiefe.
Sie erhalten es im Unity Asset Store, es gibt zwei Optionen, das alte Effektpaket und den neuen Nachbearbeitungsstapel. Beide können verwendet werden.
So verwenden Sie diesen Effekt:
1. Laden Sie das passende Paket herunter.
2. Wählen Sie das Kameraobjekt in Ihrer Szene aus.
3. Klicken Sie auf Komponente hinzufügen.
4. Geben Sie „Feldtiefe“ein.
5. Wählen Sie das passende Skript aus.
6. Passen Sie die Werte an.
Schritt 4: (Trick 4) Verwendung von Bloom
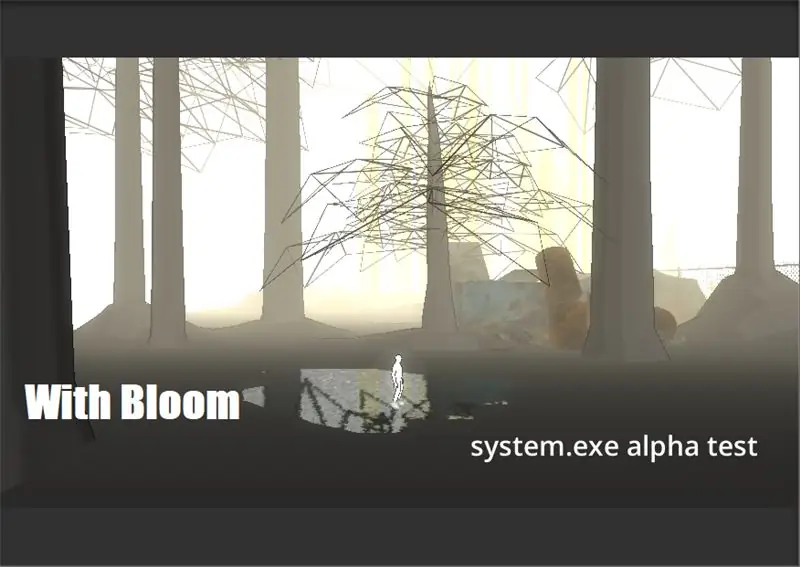
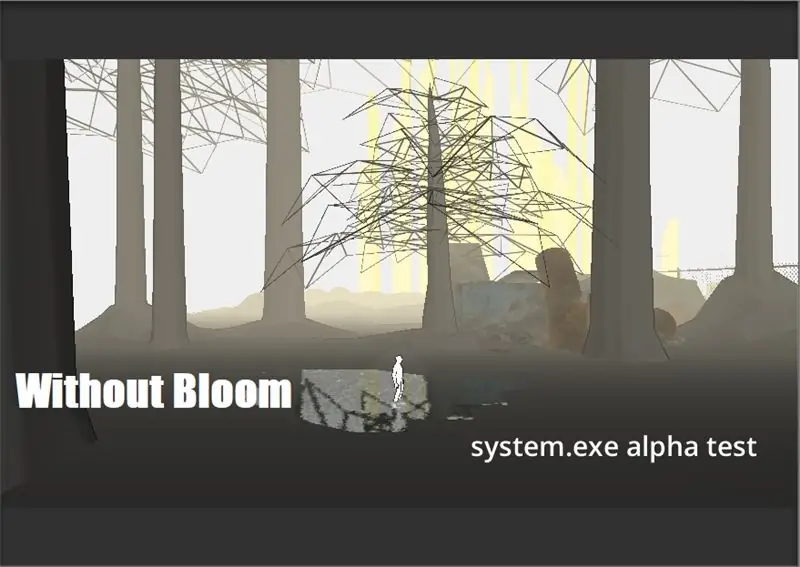
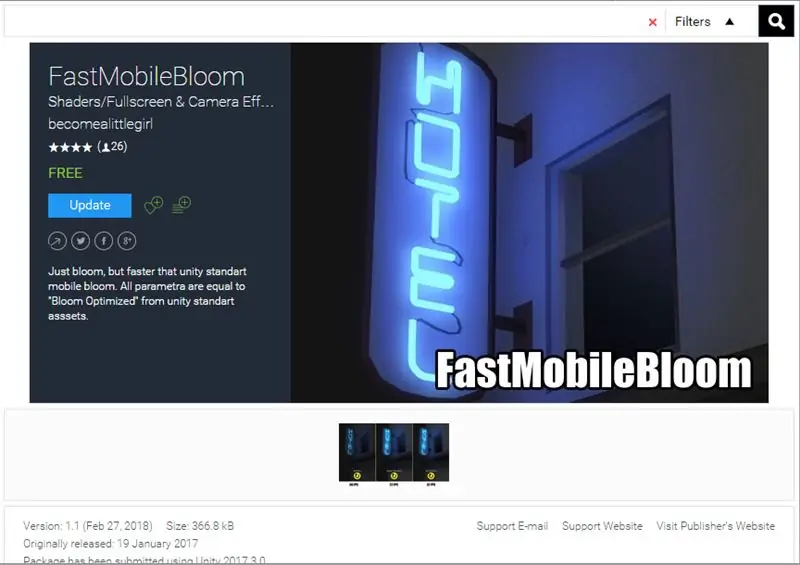
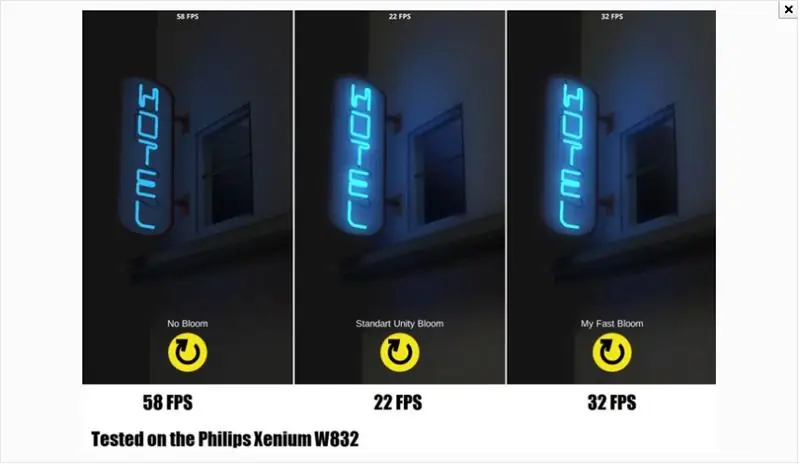
Bloom ist ein weiterer visuell beeindruckender Effekt im Unity-Editor.
Wenn Sie jemals eine traumhafte Szene oder vielleicht eine magische Umgebung schaffen müssen, wird der Bloom-Effekt Ihren Tag retten! Es fügt allen Spielobjekten in einer Szene ein natürliches Leuchten hinzu.
Lesen Sie hier mehr über die Blüte.
Im Unity Asset Store stehen viele Optionen zum Hinzufügen dieses Effekts zur Verfügung. Ich empfehle jedoch die Verwendung von 'Fast Mobile Bloom'. Es hat minimale Auswirkungen auf die FPS-Zahl und ist sehr leistungsfreundlich!
So fügen Sie Ihrer Szene diesen Effekt hinzu:
1. Laden Sie das passende Paket herunter.
2. Wählen Sie Ihr Kameraobjekt in der Szene aus.
3. Klicken Sie auf Komponente hinzufügen.
4. Geben Sie 'Bloom' ein
5. Passen Sie die Werte nach Bedarf an.
Schritt 5: (Trick 5) Mehrere gerichtete Lichter
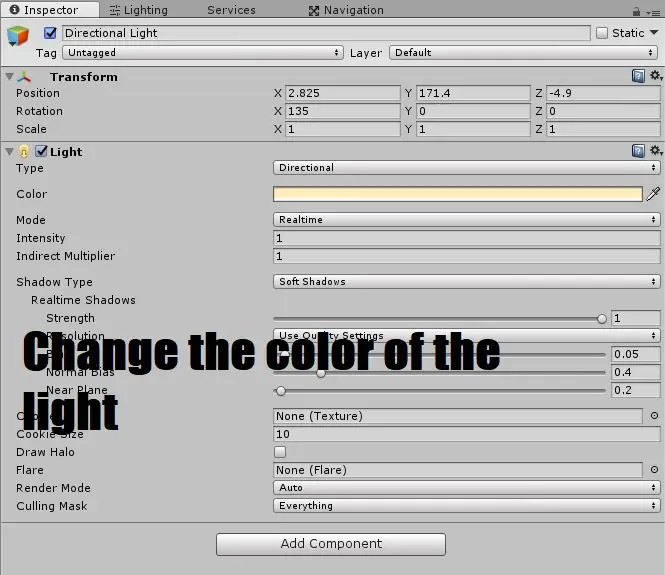
Richtungslichter haben den geringsten Einfluss auf die Leistung. Warum also nicht sinnvoll nutzen?
Wir können mehrere gerichtete Lichter in verschiedenen Farben verwenden, um den Kunststil unseres Spiels zu ergänzen!
Für zB.; Angenommen, Sie machen ein Sci-Fi-Spiel im Cyberpunk-Stil. Sie können also ein gerichtetes Licht, das gelblich ist (wie die Sonne), ein anderes gerichtetes Licht verwenden, das rosa oder vielleicht lila ist, um Ihrer Szene einen getönten visuellen Effekt zu verleihen.
Schritt 6: (Trick 6) Verwendung von Sprites als Hintergrund
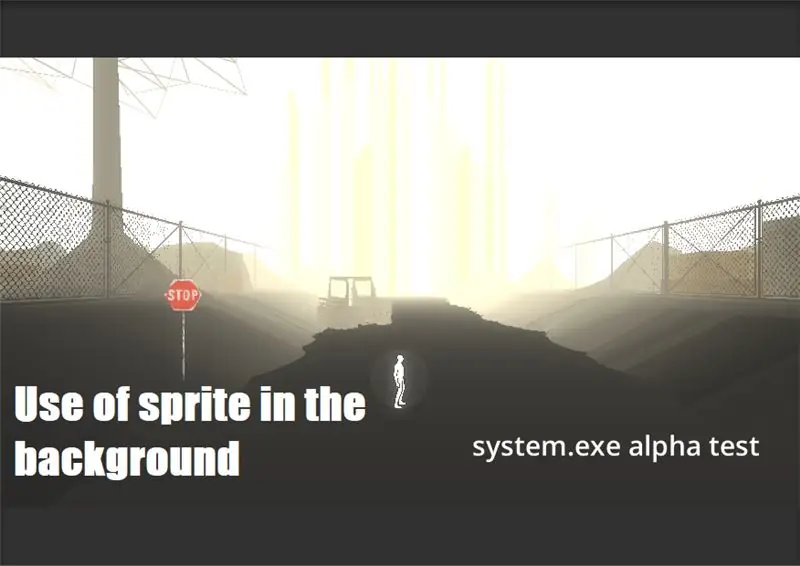
Um die Leistung und die FPS-Zahl zu verbessern, können Sprites anstelle von tatsächlichen 3D-Modellen verwendet werden!
Dies spart Ihnen viel Zeit (3D-Modellierung nimmt viel Zeit in Anspruch) und verbessert auch die Leistungsfaktoren Ihres Spiels.
Erstellen Sie ein Sprite in Adobe Illustrator, exportieren Sie es als-p.webp
Um mehr über die Funktionsweise von Sprites zu erfahren, klicken Sie hier.
Dies ist eine Videodemonstration, wie Sie Sprites zu Ihrer Szene hinzufügen.
Schritt 7: (Tipp 1) So steigern Sie die CPU/GPU-Leistung
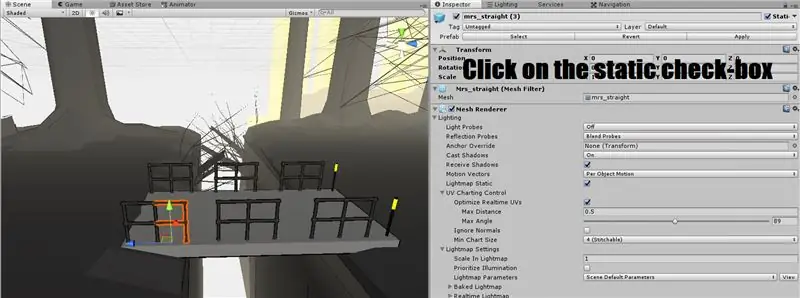
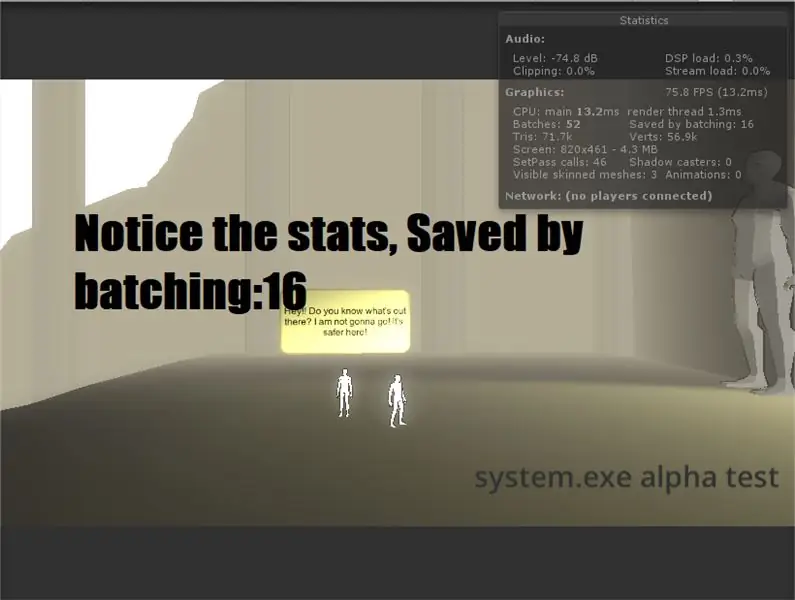
Dies sind vielleicht die wichtigsten Dinge, die einen großen Einfluss auf die Leistung haben, aber von Entwicklern oft übersehen werden:
1. Versuchen Sie immer, die Anzahl der Maschen so gering wie möglich zu halten. Für zB.; Wenn Sie mehrere Früchte in einem Korb haben, ist es wichtig, dass Sie ihn in Ihrem 3D-Modellierungswerkzeug als einzelnes Netz erstellen, anstatt ein separates Netz für Äpfel, Bananen, Trauben usw.
2. Verwenden Sie so wenig Materialien wie möglich. Versuchen Sie immer, ein Material/Netz zu verwenden, anstatt fünf zu verwenden. Rendering-Materialien und Rendering-Meshes sind für die CPU identisch.
3. Unity hat eine sehr praktische Funktion namens 'Batching'. Es gibt zwei Arten von Batching, statisch und dynamisch. Statisches Batching ist weit verbreitet. Es kombiniert statische (nicht bewegte) Spielobjekte zu großen Meshes und rendert sie schneller. Um die statische Stapelverarbeitung zu aktivieren, wählen Sie ein Spielobjekt aus > klicken Sie auf der Registerkarte "Inspektor" in der oberen rechten Ecke auf das Kästchen mit der Aufschrift "Statisch". Es ist wichtig, sich daran zu erinnern, dass sich die Spielobjekte nicht bewegen sollten und dass nur Objekte, die dieselben Materialien verwenden, zusammengestapelt werden können.
Um mehr über Batching zu erfahren, klicken Sie hier.
4. Texturen. Die Bilddateien, die Sie importieren, um neue Materialien für Ihre Objekte zu erstellen. Dies sind die üblichen Übeltäter, die Ihre Grafikleistung verlangsamen. Verwenden Sie immer kleine Texturen (aber nicht von geringer Qualität).
5. Die andere wichtige Sache ist die Anzahl der Dreiecke, die in den 3D-Modellen Ihrer Charaktere verwendet werden. Versuchen Sie also Ihr Bestes, um die Anzahl der Dreiecke niedrig zu halten, ohne Kompromisse bei der Qualität einzugehen.
Schritt 8: (Tipp 2) Leistung gegen Lichter
Die Hierarchie der Lichter basierend auf ihrer Wirkung auf die Leistung lautet: Strahler>Punktlichter>Gerichtete Lichter
Wenn Sie Lichter in Ihrer Szene verwenden, sieht sie gut aus, aber denken Sie daran, nicht mehr Lichter als unbedingt erforderlich zu verwenden. Die Berechnung der Wirkung von Lichtern auf umgebende Objekte nimmt viel Rechenzeit in Anspruch
Bitte beachten Sie Folgendes:
1. Strahler sind die teuersten Leuchten, wenn es um Leistung geht. Wenn es möglich ist, sie durch Punktlichter zu ersetzen, tun Sie es!
2. Strahler und Punktlichter haben eine Reichweite. Es kann sich nur auf Objekte auswirken, die sich innerhalb des Bereichs befinden. Wenn Sie eine große Anzahl von Objekten zu beleuchten haben, verwenden Sie statt eines einzelnen Lichts mit hoher Reichweite mehrere Lichter mit kleiner Reichweite! Eine höhere Anzahl von Objekten, die von einem Licht beeinflusst werden können, bedeutet mehr Rechenaufwand und somit eine geringere Leistung.
3. Es ist wichtig zu beachten, dass ein Mesh nur auf die acht hellsten Lichter reagiert, die dieses Mesh beeinflussen.
Schritt 9: (Tipp 3) Scripting vs. Leistung
1. Update- und Fixed-Update-Funktionen, verwenden Sie sie nur, wenn dies unbedingt erforderlich ist. Manchmal gibt es keinen anderen Weg, und Sie müssen nur diese Funktionen verwenden. Halten Sie es in diesem Fall klein und einfach. Legen Sie nicht eine Menge Zeug unter diese Funktionen. Diese Funktionen werden mehrmals pro Sekunde aufgerufen und können sich wirklich summieren, wenn Sie eine große Anzahl von Skripten mit Update-Funktionen haben.
2. Unity monodevelop hat standardmäßig ein Update(). Wenn Sie es nicht verwenden, entfernen Sie es aus jedem Skript, das es enthält, aber Sie verwenden es nicht.
3. Coroutinen können als gesunde Alternative zu Update-Aufrufen verwendet werden.
4. Denken Sie immer daran, alle Monoverhalten-Skripte zu deaktivieren, die Sie nicht mehr verwenden, die aber noch in Ihrer Szene aktiv sind.
5. Versuchen Sie immer, Funktionen so direkt wie möglich aufzurufen.
Schritt 10: (Tipp 4) Audioverbesserungen
Verwenden Sie keine komprimierten Audiodateien, um kleine Soundeffekte wie Schüsse abzuspielen. Es würde dazu führen, dass die CPU einige Zeit (unnötig) damit verbringt, sie zur Laufzeit zu dekomprimieren.
Schritt 11: Fazit
Entdecken! Das ist buchstäblich der beste Rat, den man geben kann. Erkunden Sie Konzepte, Konzeptzeichnungen, sehen Sie, was andere Leute bauen, holen Sie sich Ideen, bauen Sie auf diesen Ideen auf!
Empfohlen:
Mapping-Tipps: 3 Schritte
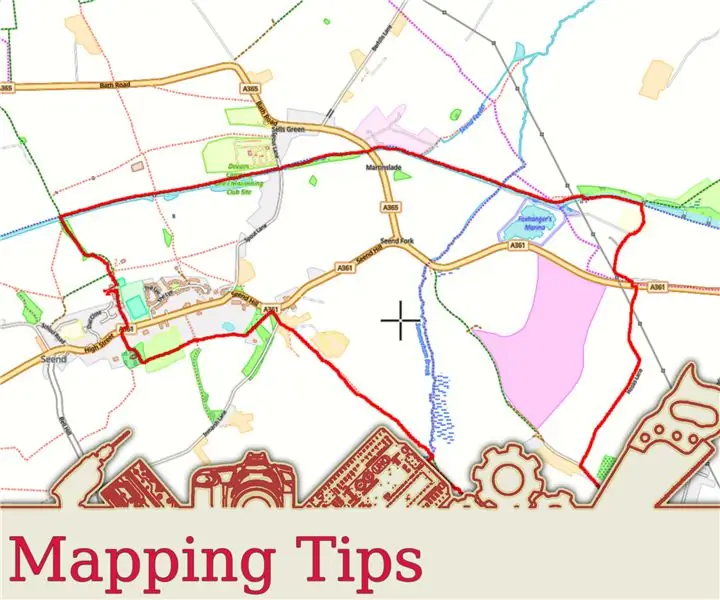
Mapping-Tipps: Unabhängig von Ihrer Aktivität, sei es Gehen, Wandern, Radfahren oder sogar Autofahren, können Sie Ihre Routen aufzeichnen. Dann können Sie diese Routen mit Freunden und Familie teilen. Darüber hinaus können Sie die aufgezeichnete Route verwenden, um beliebige Fotos mit Orten zu versehen
Löten meistern (Löttipps & Tricks): 4 Schritte

So meistern Sie das Löten (Löttipps & Tricks): Hey Leute! Ich hoffe, Sie haben bereits meine vorherige instructable "Arduino MIDI Controller DIY" und Sie sind bereit für einen neuen, wie üblich mache ich eine Lernanleitung, um Ihnen zu zeigen, wie man einige coole elektronische Sachen herstellt, und spreche über
Tipps und Tricks für die Elektronik: 6 Schritte (mit Bildern)

Tipps und Tricks für die Elektronik: In diesem Instructable habe ich eine Liste von Tipps und Tricks zusammengestellt, von denen ich wünschte, ich hätte es gewusst, als ich zum ersten Mal anfing. Jeder "Schritt" ist eine andere Kategorie, und jedes nummerierte Element ist ein Tipp oder Trick. Die fettgedruckte Überschrift in jedem Element ist eine komprimierte V
Top 7 Tipps und Tricks zur Elektronik, die ein Hersteller kennen sollte – wikiHow

Top 7 Elektronik Tipps und Tricks, die ein Hersteller kennen sollte: Ich beschäftige mich schon lange mit Elektronik und habe im Laufe der Zeit viele Projekte gemacht. Bei jedem Projekt, das ich gemacht habe, habe ich immer etwas Neues gelernt, was mir in Zukunft geholfen hat. Ich finde, Elektronik ist wie Mathematik. Wenn im
Programmierung in VB6: Tipps und Tricks: 3 Schritte

Programmieren in VB6: Tipps und Tricks: Ich programmiere in meiner Freizeit und bin ein ziemlich versierter Programmierer mit VB6. Es ist einfach und ich habe noch nichts gefunden, wofür ich es brauche, was es nicht kann, obwohl es manchmal schwierig sein kann, Ihre Aufgabe zu erfüllen. Unterwegs habe ich so viele gefunden
