
Inhaltsverzeichnis:
- Autor John Day [email protected].
- Public 2024-01-30 07:20.
- Zuletzt bearbeitet 2025-01-23 12:52.


Heutzutage unterstützen viele Smartphones mit Android OS "OTG" und es ist möglich, viele verschiedene Hardware anzuschließen, aber nicht alles so einfach, wie es auf den ersten Blick aussieht.
Manchmal funktioniert sogar USB Thumb Drive nicht mit dem Smartphone, Gründe dafür sind Strommangel, der das Smartphone und ein ungeeignetes Dateisystem bereitstellen kann. In diesem Instructable zeige ich Ihnen Schritt für Schritt, wie Sie all diese Probleme lösen können.
Lass uns beginnen.
Schritt 1: Notwendige Komponenten


Zuerst sollten wir alle notwendigen Komponenten haben:
Powerbank oder Wandladegerät
Powerbank oder Wandladegerät sollten mindestens 1 Ampere bei 5 V. liefern
Zwei USB-Kabel
Die meisten USB-Stromkabel und -Hubs haben einen Micro-B-Anschluss, ein Kabel sollte einen Micro-B-Stecker haben. Das zweite Kabel ist ein USB-A-Stecker an einen beliebigen Speichergeräteanschluss (USB Micro B, Typ C usw.).
USB-OTG-Hub
Hier haben wir einige Optionen: USB-OTG-Hub mit einer Reihe von USB-A-Eingängen und einem Micro-B-Eingang oder spezielles USB-OTG-Kabel mit zusätzlichem Stromeingang.
Schritt 2: Daten sichern
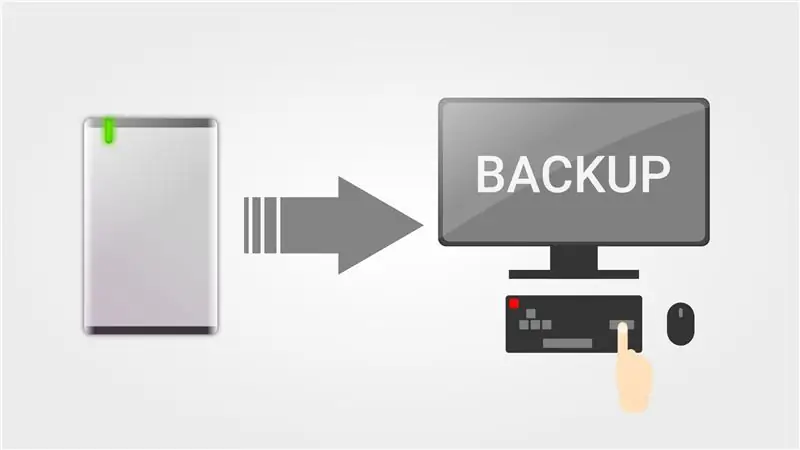
Wenn Sie wichtige Daten auf einem Speichergerät (USB-Flash-Laufwerk oder HDD/SSD) haben, müssen Sie ein Backup dieser Speichergeräte erstellen, da der nächste Schritt das vollständige Löschen dieser Speichergeräte erfordert.
Für Backup können wir einfach Befehle zum Kopieren und Einfügen verwenden oder zusätzliche Software verwenden.
Schritt 3: Speichergerät formatieren
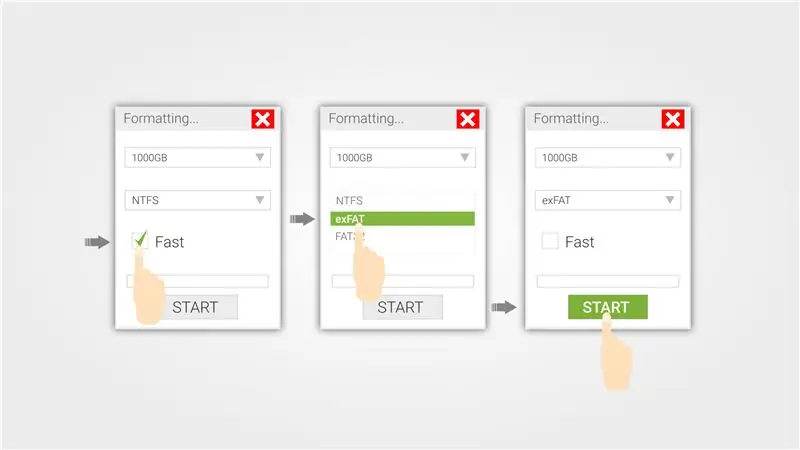
Android-basierte Geräte, wie andere tragbare Geräte, die große Dateien aufzeichnen und lesen können, verwenden das exFat-Dateisystem. Die meisten „kleinen“Speichergeräte verwenden standardmäßig FAT32 und NTFS für HDDs.
In diesem Schritt zeige ich, wie Sie das Speichergerät mit den gängigsten Betriebssystemen richtig formatieren.
Windows: Da exFat von Microsoft entwickelt wurde, ist es ganz einfach unter Windows zu tun.
Öffnen Sie einfach den Dateimanager, suchen Sie Ihr Speichergerät, wählen Sie direkt darauf Formatieren und befolgen Sie die Schritte im obigen Bild.
Für Mac und Ubuntu ist der Prozess komplizierter und erfordert ein wenig Anweisungen, die nicht in dieses Thema passen, und ich habe beschlossen, Links dazu bereitzustellen:
Mac OS: Folgen Sie diesem: Mac OSUbuntu: Folgen Sie diesem: Ubuntu
Nachdem die Formatierung abgeschlossen ist, stellen Sie Ihre Daten aus der Sicherung in Schritt 2 wieder her.
Schritt 4: Verbinden Sie alle Teile miteinander

Verbinden Sie nun HDD oder USB Flash Storage Device mit dem OTG Hub, danach mit der Power Bank (HDD oder USB Flash Device sollte anfangen zu arbeiten) und zuletzt einem Smartphone.
Schritt 5: Angeschlossene Geräte prüfen
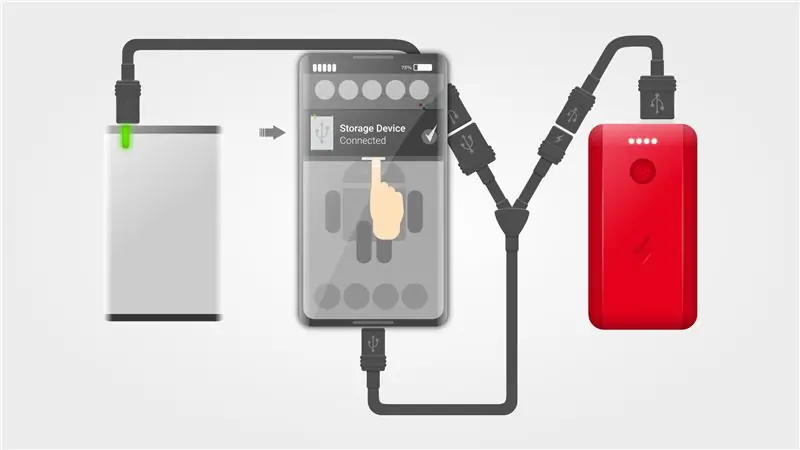
Im Dropdown-Menü sollten Sie Ihr Speichergerät sehen, wenn es nicht angezeigt wird, wiederholen Sie Schritt 4.
Schritt 6: Auf Dateien zugreifen
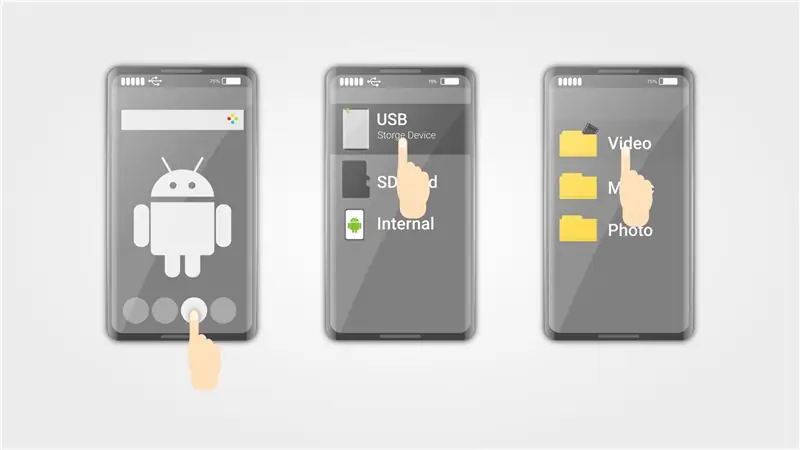
- Öffnen Sie den Datei-Manager, Sie können den integrierten PlayMarket verwenden oder einen Drittanbieter installieren.
- Wählen Sie Ihr externes Speichergerät.
- Greifen Sie auf Ihre Dateien zu.
Schritt 7: Fazit
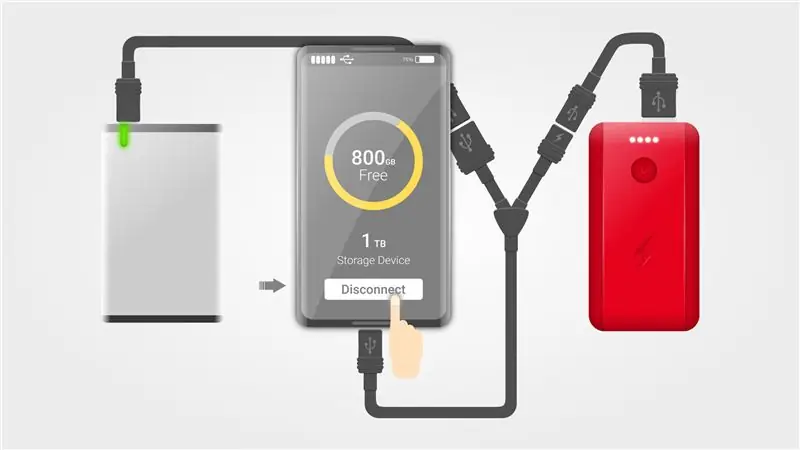
Wenn Sie Daten zwischen verschiedenen Geräten und Betriebssystemen teilen möchten, ist es eine gute Idee, das exFat-Dateiformatsystem als Standard für alle externen Speichergeräte zu verwenden: SSDs, HDDs, USB-Flash-Laufwerke usw.
Nicht alle Android-basierten Geräte (Smartphones, Tablets usw.) unterstützen das OTG-Protokoll.
Sie können weiterhin NTFS ausführen, dies ist jedoch nicht nativ, nicht kostenlos und nicht sicher. Haben Sie eine Frage? Hinterlassen Sie sie im Kommentarbereich unten.
Empfohlen:
Raspberry Pi mit Node.js mit der Cloud verbinden – wikiHow

So verbinden Sie Raspberry Pi mit Node.js mit der Cloud: Dieses Tutorial ist nützlich für alle, die einen Raspberry Pi mit Node.js mit der Cloud, insbesondere mit der AskSensors IoT-Plattform, verbinden möchten. Sie haben keinen Raspberry Pi? Wenn Sie derzeit keinen Raspberry Pi besitzen, empfehle ich Ihnen, sich einen Raspberry Pi zuzulegen
So verbinden Sie einen ESP32 mit der IoT-Cloud: 8 Schritte

So verbinden Sie einen ESP32 mit der IoT-Cloud: Diese Anleitung enthält eine Reihe von Artikeln zum Anschließen von Hardware wie Arduino und ESP8266 an die Cloud. Ich werde Ihnen erklären, wie Sie Ihren ESP32-Chip mit dem AskSensors IoT-Dienst mit der Cloud verbinden. Warum ESP32?Nach dem großen Erfolg
Verbinden eines GPS-Moduls mit dem Raspberry Pi: Dashcam Teil 2: 3 Schritte

Anbindung eines GPS-Moduls an den Raspberry Pi: Dashcam Teil 2: Dies ist Teil 2 des Dashcam-Projekts und in diesem Beitrag erfahren Sie, wie Sie ein GPS-Modul an den Raspberry Pi anschließen. Wir verwenden dann die GPS-Daten und fügen sie dem Video als Textüberlagerung hinzu. Bitte lesen Sie Teil 1 über den untenstehenden Link, bevor Sie
So erstellen Sie eine Android-App mit Android Studio: 8 Schritte (mit Bildern)

So erstellen Sie eine Android-App mit Android Studio: In diesem Tutorial lernen Sie die Grundlagen zum Erstellen einer Android-App mit der Android Studio-Entwicklungsumgebung. Da Android-Geräte immer häufiger werden, wird die Nachfrage nach neuen Apps nur zunehmen. Android Studio ist ein einfach zu bedienendes (ein
So verbinden Sie die Android-Anwendung mit AWS IOT und verstehen die Spracherkennungs-API: 3 Schritte

So verbinden Sie die Android-Anwendung mit AWS IOT und verstehen die Spracherkennungs-API: In diesem Tutorial erfahren Sie, wie Sie die Android-Anwendung mit dem AWS IOT-Server verbinden und die Spracherkennungs-API verstehen, die eine Kaffeemaschine steuert. Die Anwendung steuert die Kaffeemaschine über Alexa Sprachdienst, die c
