
Inhaltsverzeichnis:
- Autor John Day [email protected].
- Public 2024-01-30 07:20.
- Zuletzt bearbeitet 2025-01-23 12:52.
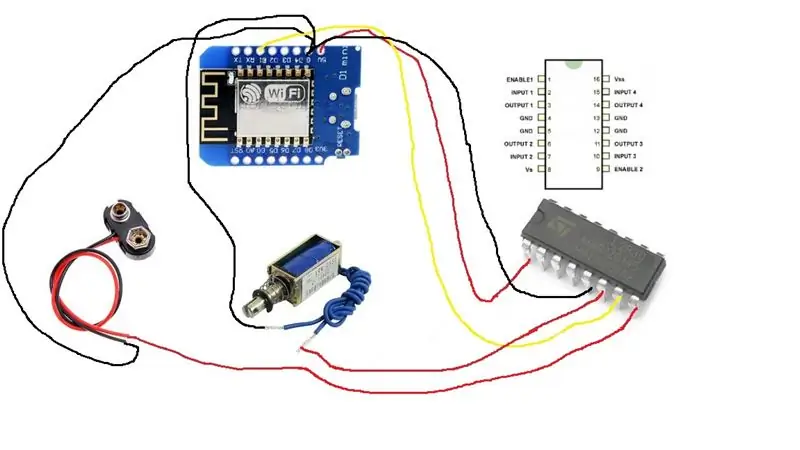

Es ist wirklich erstaunlich. Es ist nicht so schwer, eine Alexa-Echosteuerung eines Mikroprozessors zu haben. Die Welt ist Ihre Auster. Dieses anweisbare führt Sie durch die Schritte, um ein Solenoid zu steuern. Sie können denselben Prozess verwenden, um zu steuern, was Sie wollen. In meinem Fall benutzte ich das Solenoid, um einen Aufzugsknopf zu drücken. Ich habe zwei davon gemacht, einen für den Aufzugsknopf oben und einen für den Aufzugsknopf unten.
Schritt 1: Holen Sie sich Ihre Teile
Zutaten:
Alexa Echo Dot (oder Echo)
WEMO D1 mini -- Achten Sie darauf, dass Sie sich den WEMO D1 mini LITE nicht zulegen. Ich habe dies versehentlich getan, weil ich dachte, ich würde Geld sparen, aber es funktionierte nicht richtig.
L293D -- Normalerweise wird ein Relais verwendet, aber ich hatte eine Menge davon herumliegen und sie funktionierten.
Steckbrett
9V Batterieanschluss
Stiftleisten mit Buchsen -- optional
Magnet
Drähte
9V Batterie
Schritt 2: Mischen Sie es zusammen

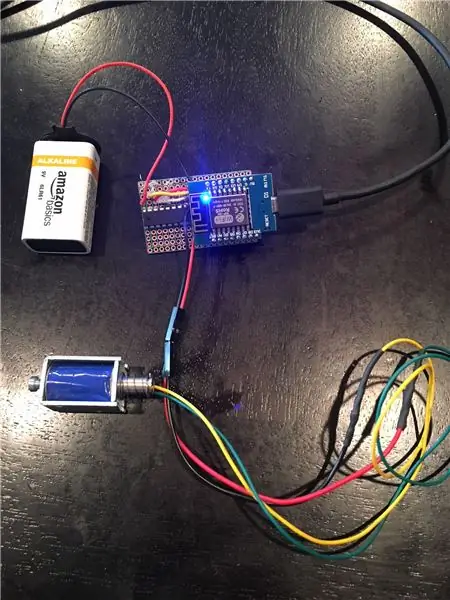
Ich lötete dies zusammen auf dem Perfboard. Dieses spezielle Board ist schön, weil es wie ein Steckbrett mit Schienen und miteinander verbundenen Löchern ausgelegt ist.
Zuerst habe ich Buchsenleisten auf das Perfboard gelötet, damit das WEMO eingesteckt werden kann. Ursprünglich habe ich auch Buchsenleisten für den L293D zum Einstecken gelötet. Allerdings habe ich festgestellt, dass der L293D nicht mit einer guten Verbindung in die Header gesteckt wird, also habe ich ihn direkt auf die Platine gelötet.
Dann lötete ich Drähte an die Platine, um Verbindungen herzustellen: 1. Rotes Kabel von WEMO 5V zu L293D Enable Pin2. Schwarzes Kabel von WEMO-Masse zum L293D-Massestift (5)3. Gelbes Kabel von WEMO D1-Pin zu L293D-Eingang2-Pin (7)4. Batteriekappendrähte - schwarz an WEMO-Masse, rot an L293D Vs-Pin (8)5. Magnetkabel -- schwarz an WEMO-Masse, jede Farbe an L293D-Ausgang 2 Pin (6) -- HINWEIS: Ich habe Kabel mit einer 2-poligen Buchse am Ende verwendet. Daran kann ich das Magnetventil anschließen. Ich lötete männliche Stifte an das Ende jedes Magnetdrahts.
Es gab keinen Grund, warum ich mich mit Eingang / Ausgang 2 verbunden habe, ich hätte Eingang / Ausgang 1 tun können. Tatsächlich hätte ich 4 Magnetspulen anstelle von nur einem steuern können, aber einer war alles, was ich für dieses Projekt brauchte.
Schritt 3: Code
Sie können die Arduino IDE verwenden, um das WEMO zu programmieren.
Es gibt einige Schritte, um das WEMO mit der Arduino-IDE zum Laufen zu bringen, und Sie können ihnen in diesem ausgezeichneten instructable folgen…
Als nächstes müssen Sie das WEMO mit dem Echo zum Laufen bringen. Der Grund für das WEMO ist, dass es WIFI-fähig ist - und Sie können leicht verfügbaren Code verwenden, um es wie ein Wemo-Belkin-Switch zu verhalten. Dies ist eine einfache Möglichkeit, es mit dem Amazon-Echo zu verbinden.
Gehen Sie zuerst zu: https://github.com/kakopappa/arduino-esp8266-alexa… und laden Sie den Belkin-Simulationscode herunter. Fügen Sie diesen Code dort ein, wo sich alle Ihre anderen Arduino-Projekte befinden. Rufen Sie dann die Datei wemos.ino in der Arduino-IDE auf. Die einzige Datei, die geändert werden muss, ist die Datei wemos.ino. Grundsätzlich müssen Sie in dieser Datei nur Folgendes tun:
1. Stellen Sie Ihre SSID und Ihr Passwort auf Ihr WLAN ein 2. Definieren Sie Ihren Schalter; (Schalter *Küche = NULL;) 3. Initialisieren Sie Ihren Schalter; (kitchen = new Switch("kitchen lights", 81, kitchenLightsOn, kitchenLightsOff); upnpBroadcastResponder.addDevice(*kitchen);) 4. Zum Loop-Bereich hinzufügen; (kitchen->serverLoop();) 5. Machen Sie Ihren Callback für On und Off und geben Sie alles ein, was Sie wollen in den Callback: bool kitchenLightsOn() { Serial.println("Switch 2 turn on …"); isKitchenLightstsOn = true; return isKitchenLightstsOn; }
All dies sehen Sie im Beispielcode für wemos.ino. Ersetzen Sie einfach die Switch-es in dieser Datei durch das, was Sie ändern möchten. In meinem Fall habe ich alles in "BasementButton" umbenannt. Mein KellerButtonOn () Rückruf ändert Pin D1 auf HIGH. Siehe den Code, den ich als Beispiel eingefügt habe.
Schritt 4: Bewerbung

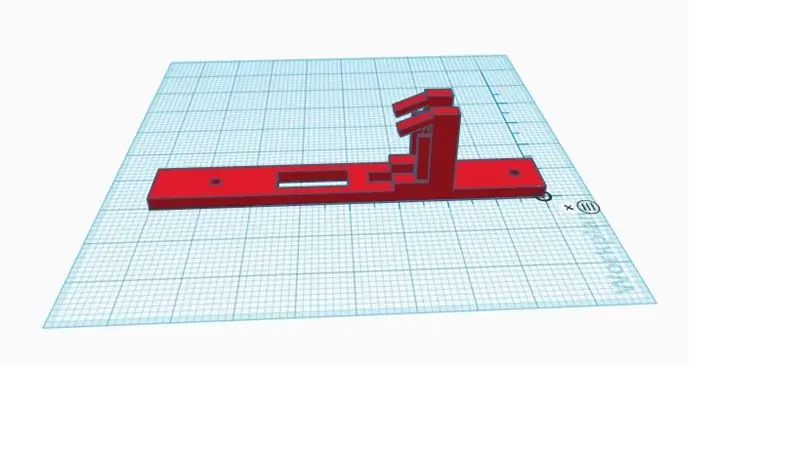
In meinem Fall wollte ich, dass das Solenoid einen Aufzugsknopf drückt. Dazu brauchte ich eine Art Halterung, um das Solenoid über dem Aufzugsknopf zu halten. Dies ist also mein erster Ausflug in die Welt der 3D-Drucker. Ich ging zu tinkercad.com und machte ein Konto. Sie können ihr Tool verwenden, um 3D-Designs in der Cloud zu erstellen und dann Ihr Design in eine *.stl-Datei zu exportieren, die ausgedruckt werden kann. Ich fand Tinkercad sehr intuitiv zu bedienen. Ziehen Sie Formen in den Zeichenbereich, um das gewünschte Design zu erstellen. Wenn Sie Ihr Konto zum ersten Mal einrichten, enthält es ein sehr gutes Tutorial, um Ihnen den Einstieg zu erleichtern. Es wird nur ein wenig kniffliger, wenn Sie sicherstellen müssen, dass es die richtigen Abmessungen hat.
Ich konnte die Halterung durch die Freundlichkeit eines Freundes ausdrucken, der einen 3D-Drucker hat. Aber es gibt auch verschiedene Firmen, die das für Sie erledigen können. Einige Bibliotheken werden es sogar tun.
Schritt 5: Zusammenbauen und fertig

Ich habe die Halterung / das Magnetventil über dem Aufzugsknopf montiert und das WEMO in eine Plastikbox auf den Knopf gelegt. Nachdem Sie den Code in das WEMO hochgeladen haben, müssen Sie Alexa dazu bringen, ihn zu entdecken. Sagen Sie einfach "Alexa Geräte suchen". Sobald sie es gefunden hat, können Sie „Alexa schalte GERÄTENAME ein“oder „Alexa schalte GERÄTENAME aus“sagen. Dies aktiviert den Rückruf in den Code und schaltet das Solenoid ein. In meinem Fall habe ich ein Gerät "Aufzug hoch" und ein Gerät "Kellerknopf". Es ist ein wenig wortreich, aber es funktioniert. Außerdem ist es nicht ganz sinnvoll, "ein" und "auszuschalten", aber ich bin mir nicht sicher, ob es geändert werden kann.
Empfohlen:
Heimwerken -- Einen Spinnenroboter herstellen, der mit einem Smartphone mit Arduino Uno gesteuert werden kann – wikiHow

Heimwerken || Wie man einen Spider-Roboter herstellt, der mit einem Smartphone mit Arduino Uno gesteuert werden kann: Während man einen Spider-Roboter baut, kann man so viele Dinge über Robotik lernen. Wie die Herstellung von Robotern ist sowohl unterhaltsam als auch herausfordernd. In diesem Video zeigen wir Ihnen, wie Sie einen Spider-Roboter bauen, den wir mit unserem Smartphone (Androi
Bewegungsaktivierte Cosplay Wings mit Circuit Playground Express - Teil 1: 7 Schritte (mit Bildern)

Bewegungsaktivierte Cosplay-Flügel mit Circuit Playground Express - Teil 1: Dies ist Teil 1 eines zweiteiligen Projekts, in dem ich Ihnen meinen Prozess zur Herstellung eines Paars automatisierter Feenflügel zeige. Der erste Teil des Projekts ist der Mechanik der Flügel, und der zweite Teil macht es tragbar und fügt die Flügel hinzu
Raspberry Pi mit Node.js mit der Cloud verbinden – wikiHow

So verbinden Sie Raspberry Pi mit Node.js mit der Cloud: Dieses Tutorial ist nützlich für alle, die einen Raspberry Pi mit Node.js mit der Cloud, insbesondere mit der AskSensors IoT-Plattform, verbinden möchten. Sie haben keinen Raspberry Pi? Wenn Sie derzeit keinen Raspberry Pi besitzen, empfehle ich Ihnen, sich einen Raspberry Pi zuzulegen
"Alexa, sende mir den Text an _____": 9 Schritte (mit Bildern)

„Alexa, sende mir den Text an _“: Hören Sie ein Lied, das Sie mitsingen möchten? Normalerweise müsstest du den Namen des Songs in Google eingeben, gefolgt von dem Wort "Lyrics". Sie würden normalerweise auch eine Menge Tippfehler machen, falsch klicken
MATRIX Voice und MATRIX Creator mit Alexa (C++-Version): 7 Schritte

MATRIX Voice und MATRIX Creator mit Alexa (C++-Version): Erforderliche HardwareBevor Sie beginnen, sehen wir uns an, was Sie benötigen. Raspberry Pi 3 (empfohlen) oder Pi 2 Model B (unterstützt). MATRIX Voice oder MATRIX Creator - Raspberry Pi hat kein eingebautes Mikrofon, der MATRIX Voice/Creator hat ein
