
Inhaltsverzeichnis:
- Schritt 1: Komponenten
- Schritt 2: Google Kalender einrichten
- Schritt 3: Zeitzoneninformationen sammeln
- Schritt 4: Konfigurieren und fügen Sie benutzerdefinierte Bilder für Ihre Events hinzu
- Schritt 5: Softwareinstallation
- Schritt 6: Software-Setup
- Schritt 7: Grundplatte und Netzteil
- Schritt 8: Hauptfall
- Schritt 9: Komponenten im Gehäuse montieren
- Schritt 10: Verdrahtung und Prüfung
- Schritt 11: Hinzufügen von Einträgen zum Kalender
- Schritt 12: Fazit
- Autor John Day [email protected].
- Public 2024-01-30 07:20.
- Zuletzt bearbeitet 2025-01-23 12:52.

Wenn Sie diese Anweisungen befolgen, können Sie eine Uhr bauen, die bewegungsaktiviert ist und Datum, Uhrzeit und das relevante Ereignis des Tages anzeigt. Es zeigt einen Nachtmodus, wenn es Zeit zum Schlafen ist, und wenn Kinder aufwachen, können sie sich schnell daran erinnern, was die Hauptaktivität des Tages sein wird: Schule, Urlaub, Geburtstagsfeier eines Freundes, Rugby- oder Volleyballspiel usw.
Es passt sich auch automatisch der Sommerzeit an und sammelt Informationen über Feiertage aus einem Feiertagskalender.
Es ist kein Wecker (ich wurde als Kind von meinen Eltern geweckt und werde versuchen, dasselbe für meine Kinder zu tun und ihnen zu zeigen, dass sich jemand um sie kümmert, seit sie morgens die Augen öffnen).
Das Gerät sammelt Informationen aus dem Google-Kalender (oder einem beliebigen Dienst, der Kalender im ICS-Format bereitstellen kann) und synchronisiert sich mit der Internetzeit, sodass keine manuelle Einrichtung erforderlich ist.
Schaltplan, Software und 3D-Design für das Gehäuse sind offen und in den Links verfügbar. Fühlen Sie sich frei, Ideen oder Verbesserungen hier oder auf github beizutragen.
Das Gerät basiert auf einem ESP-32-Modul, es kann leicht an verschiedene ESP-23-basierte Plattformen und wahrscheinlich auch an ESP8266 und andere Arduino-kompatible Geräte angepasst werden, die Konnektivität bieten können.
Schritt 1: Komponenten



Meine Kinder schlafen auf einem Etagenbett und haben keinen Nachttisch, daher ist die Uhr so konzipiert, dass sie an der Holzstruktur des Bettes befestigt wird. Vielleicht möchten Sie es neu gestalten, um es besser an Ihre Bedürfnisse anzupassen (Sie können dies gerne tun und die Ergebnisse teilen!), Also habe ich die Liste zwischen elektronischen Teilen (immer benötigt) und Montageteilen (spezifisch für dieses Design) aufgeteilt.
Elektronische Bauteile:
- ESP-32-basiertes Modul. Sie können Huzzah-32 von Adafruit oder ein beliebiges ESP-32-Modul verwenden, das die Arduino-Programmierumgebung unterstützt. Ich habe ein Modul von do-it verwendet, das bei Amazon.it zu einem sehr günstigen Preis erhältlich ist (leider ist der Vertrieb von Adafruit in Italien nicht sehr gut).
- Ein PIR-Sensor (hier ist der, den ich verwendet habe, aber Sie können ihn leicht im Internet oder in lokalen Geschäften für Hersteller finden). Mein Sensor benötigt 5V Strom und erzeugt ein 3,3V Ausgangssignal, das auch mit 5V Geräten kompatibel ist. Prüfen Sie, ob Ihre eigenen Sensoren die gleichen Spezifikationen haben oder passen Sie das Design entsprechend an.
- Ein I2C-Old-Display. Ich habe ein monochromes 128x64-Pixel-Display verwendet und es ist mit dem eigenen Modell von Adafruit kompatibel, erfordert nur weniger Verbindungen zum Betrieb (standardmäßig auf die I2C-Schnittstelle konfiguriert). Wenn Sie ein anderes Display verwenden, müssen Sie möglicherweise die Software ändern, aber die Grafik wurde mit der hervorragenden GFX-Bibliothek von Adafruit implementiert, sodass die Portierung auf ein kompatibles Display nicht allzu schwierig sein sollte.
- Überbrückungskabel (ich bin sehr schlecht im Löten, daher löte ich es vor, nicht direkt auf Pins zu löten).
- Ein 5V Netzteil. Der Steckertyp ist nicht wichtig, da wir ihn schneiden und die Drähte direkt verwenden werden. Wenn Sie nur das ESP-32-Modul ohne die magnetbasierte Befestigung mit Strom versorgen möchten, können Sie ein USB-Mikro-Netzteil verwenden.
Montagekomponenten:
- 3D-gedrucktes Gehäuse (einen Link zum Design finden Sie im Tutorial, zögern Sie nicht, mir eine Nachricht zu senden, wenn Sie einen Link zum Originaldesign auf thinkercad haben möchten, um es zu ändern)
- Magnete. Sie dienen dazu, das Gerät an der Montageplatte zu befestigen und auch mit Strom zu versorgen. Ich habe mich für diese Lösung entschieden, um etwas zu haben, das ich zu Wartungszwecken (und zur Fehlerbehebung) leicht entfernen kann und das durch Abnehmen und erneutes Anbringen an der Wand leicht neu gestartet werden kann.
- Holz-/Wandschrauben
Werkzeuge:
- Lötkolben
- Schraubenzieher
- Ein PC, auf dem die Arduino IDE installiert und die ESP-32 Arduino Core-Entwicklungsumgebung wie auf dieser Seite beschrieben konfiguriert ist.
Schritt 2: Google Kalender einrichten



Hier zeige ich, wie Sie mit Google Kalender einen Kalender erstellen, der von Ihrem Gerät verwendet wird. Sie können jeden Kalenderdienst verwenden, mit dem Sie auf den Kalender im iCal-Format zugreifen können. Die Feldnamen und Einstellungen werden natürlich unterschiedlich sein, aber solange Sie Ihren Kalender im iCal-Format mit einer festen https-URL exportieren können, sollte er mit Ihrer Uhr funktionieren.
Um auf Google Kalender zuzugreifen, benötigen Sie ein Google-Konto.
Dann können Sie calendar.google.com besuchen.
Die Anweisungen sollen mit einem Browser auf Ihrem PC/Mac befolgt werden. Sie sollten in der Lage sein, die gleichen Vorgänge auch über die eigene mobile Anwendung von Google auszuführen.
In Google Kalender müssen Sie einen neuen Kalender erstellen, indem Sie das Symbol "+" neben "Kalender eines Freundes hinzufügen" auswählen (nicht so intuitiv) und dann aus dem Popup-Menü "Neuer Kalender" auswählen (intuitiver).
Sie können Ihrem Kalender einen Titel zuweisen (nützlich, wenn Sie ihm Ereignisse hinzufügen müssen, um die Uhr zu konfigurieren) und im Beschreibungsfeld können Sie Standard-Weck- und "Zubettgehen"-Zeiten festlegen.
Um die Zeiten zu konfigurieren, müssen Sie einen Buchstaben eingeben: "W" für die Standard-Weckzeit, "H" für die Weckzeit am Wochenende und an Feiertagen und "B" für die Schlafenszeit, dann ein Semikolon und die Uhrzeit im 24-Stunden-Format (Es tut mir leid für meine amerikanischen Freunde). Mehrere Parameter müssen in separaten Zeilen hinzugefügt werden.
Zum Beispiel:
W: 08:00
Uhr: 08:30 Uhr
B: 22:00
Bedeutet, dass die Aufwachzeit normalerweise 8:00 Uhr und 8:30 Uhr für WE/Feiertage ist und die Schlafenszeit 22:00 Uhr ist.
An dieser Stelle können Sie auf "Kalender erstellen" klicken, um ihn zur Liste der von Google Kalender verwalteten Kalender hinzuzufügen.
Sie benötigen eine URL, mit der Sie es im iCal-Format herunterladen können. Dazu müssen Sie auf die vertikalen Punkte klicken, die rechts neben dem Kalendernamen erscheinen, wenn Sie mit der Maus darüber fahren (nicht intuitiv) und dann auf "Einstellungen und Freigabe" klicken.
Sie müssen auf der Einstellungsseite nach unten scrollen (zumindest wenn Sie kein 4k-Display haben) und das Feld "Geheimadresse im iCal-Format" suchen. Kopieren und speichern Sie den Text (in meinem Screenshot ist er verschwommen), da Sie ihn zum Konfigurieren Ihres Geräts benötigen.
Wenn Sie keinen Feiertagskalender mit Ihrem Konto verknüpft haben, ist es an der Zeit, einen hinzuzufügen.
Wählen Sie erneut das "+"-Symbol neben "Kalender eines Freundes hinzufügen" und wählen Sie diesmal "Interessante Kalender durchsuchen".
Dadurch wird eine Liste mit mehreren Kalendern angezeigt, einschließlich lokaler Feiertagskalender. Wählen Sie den gewünschten Kalender aus und er wird in der Liste neben Ihrem aktuellen Kalender angezeigt.
Öffnen Sie die Seite "Einstellungen", indem Sie das vertikale Punktmenü wie zuvor für den regulären Kalender beschrieben verwenden und diesmal die URL kopieren und unter "Öffentliche Adresse im iCal-Format" speichern.
Wenn Sie keinen geeigneten Feiertagskalender finden, kann Ihnen wahrscheinlich eine Suche bei Google helfen, eine Website zu finden, die einen iCal-Kalender für Ihren spezifischen Standort bereitstellt.
An dieser Stelle haben Sie die Informationen, die Sie benötigen, damit das Gerät Ihre Kalender herunterlädt:
- URL Ihres Hauptuhrkalenders
- URL des Urlaubskalenders
Schritt 3: Zeitzoneninformationen sammeln


Die Uhr kann sich mit internetbasierten Diensten synchronisieren, muss jedoch wissen, in welcher Zeitzone Sie sich befinden, um die aktuelle Uhrzeit und die Ereigniszeiten daran anpassen zu können.
Zeitzonen können mit einer Zeichenfolge ausgedrückt werden, die ihren Versatz zur GMT (Greenwich-Zeit) und die Regeln beschreibt, die verwendet werden, um zwischen Sommerzeit und Normalzeit umzuschalten. Diese Saite zu bauen ist nicht sehr einfach, aber zum Glück hat Mr. Pavel Gurenko hat ein nettes Tool implementiert, mit dem wir diese Zeichenfolge generieren können, indem wir einfach den Namen unserer Zeitzone angeben, die Sie unter https://www.pavelgurenko.com/2017/05/getting-posix-tz-strings-from- finden. olson.html
Die Namen der Zeitzonen hängen von dem Kontinent/Land/Stadt ab, in dem Sie sich befinden. In Europa reicht es normalerweise aus, Europe/ anzugeben, für Länder mit mehreren Zeitzonen kann es etwas komplizierter sein, aber diese Wikipedia-Seite https://en.wikipedia.org/wiki/List_of_tz_database_time_zones hilft Ihnen, die richtige zu finden.
Sobald Sie den Namen der Zeitzone gefunden haben, können Sie ihn in das Formular auf mr eingeben. Gurenkos Blog und drücken Sie auf Senden, um die richtige Zeichenfolge zu erhalten (wie Sie in den Screenshots sehen können).
Die Zeichenfolge für meine Zeitzone (Europe/Rome) lautet beispielsweise: Europe/Rome (CET-1CEST, M3.5.0, M10.5.0/3)
Kopieren und speichern Sie diese Informationen, da Sie sie bei der Konfiguration Ihres Geräts angeben müssen.
Schritt 4: Konfigurieren und fügen Sie benutzerdefinierte Bilder für Ihre Events hinzu




Da wir ein grafisches Display mit unserer Uhr verbunden haben, können wir unseren Veranstaltungen einige Grafiken hinzufügen, damit die Kinder sofort verstehen, was die Hauptaktivität des Tages ist. Standardsymbole für Schultage, WE/Feiertage und Schlafenszeit sind in den Code eingebettet (Sie finden Anweisungen zum Anpassen im Github-Repository), aber Sie können Bilder für bestimmte Ereignisse hinzufügen.
Leider ist das Display recht klein und monochromatisch, so dass die Komplexität Ihrer Bilder etwas eingeschränkt wird.
Das Gerät unterstützt 48x48 Pixel monochrome Bitmaps. Es ist in der Lage, sie von Google Drive herunterzuladen, aber Sie müssen eine Indexdatei bereitstellen, um sie mit den Wörtern in Ihrer Veranstaltungsbeschreibung abzugleichen.
Benutzerdefinierte Bilder erstellen
Zuerst müssen Sie Bitmaps erstellen, Sie können jede beliebige grafische App verwenden, solange Sie sie als unkomprimierte Windows Bitmap (BMP)-Datei speichern. Die Dateigröße sollte 446 Byte betragen.
Wenn Sie MS-Paint verwenden, können Sie ein neues Bild erstellen und auf 48x48 Pixel skalieren (siehe erster Screenshot).
Sie können dann das Bild zeichnen, Sie können nur Schwarzweiß verwenden und die Pixel werden auf dem Bildschirm umgekehrt (weiße Pixel werden weiß und umgekehrt).
Wenn Sie mit dem Ergebnis zufrieden sind (zweiter Screenshot) können Sie „Speichern unter…“auswählen und das Bildformat als monochrome Windows-Bitmap-Datei (dritter Screenshot) auswählen.
Bilder auf Google Drive hochladen und Links sammeln
Sobald Sie alle benötigten Bilder erstellt haben, können Sie sie auf Google Drive hochladen. Ich schlage vor, zu diesem Zweck einen Ordner zu erstellen.
Sobald Sie Ihre Bilder hochgeladen haben, sollten Sie mit dieser Methode direkte Download-Links für sie erhalten:
www.labnol.org/internet/direct-links-for-g…
oder diese Seite, um Share-Links in direkte Download-Links umzuwandeln:
sites.google.com/site/gdocs2direct/
Sie müssen jedem Bildlink einen mnemonischen Namen zuordnen. Dazu sollten Sie eine neue Textdatei erstellen (Sie können Notepad auf einem Windows-Rechner verwenden) und ein Bild pro Zeile im folgenden Format hinzufügen:
:
Sie sollten die Liste mit dem Schlüsselwort "end" in einer neuen Zeile beenden (siehe Screenshot 4 für ein Beispiel).
Indexdatei hochladen
Wenn Sie fertig sind, können Sie die Indexdatei hochladen und eine eigene Download-URL sammeln, die Sie bei der Konfiguration Ihres Geräts angeben müssen.
Leider erlaubt Google Drive nicht, die Datei herunterzuladen, wenn Sie sie mit dem Google Docs-Editor geändert haben. Sie müssen also die Textdatei auf Ihrem PC bearbeiten und jedes Mal auf Google Drive hochladen, wenn Sie neue Bilder hinzufügen oder etwas ändern möchten.
Schritt 5: Softwareinstallation


Um Software auf Ihrem Gerät zu installieren, müssen Sie sie aus dem Quellcode erstellen.
Einrichten der Arduino IDE- und ESP-32-Unterstützung
Sie müssen die Arduino-IDE installieren, die Sie von der offiziellen Arduino-Website herunterladen können.
Dann müssen Sie die ESP-32-Unterstützung gemäß den Anweisungen auf github installieren.
An dieser Stelle sollten Sie testen, ob die Beispiele erstellt und auf Ihr Gerät heruntergeladen werden können, bevor Sie projektspezifischen Code erstellen.
Bibliotheken und Code herunterladen
Sie müssen die für das Projekt benötigten Bibliotheken mit dem Arduino Library Manager hinzufügen.
Wählen Sie "Sketch\Include Library\Manage Libraries…" aus dem Arduino IDE-Hauptmenü (siehe den ersten Screenshot).
Um den Code zu erstellen, müssen Sie Folgendes suchen und installieren:
- Adafruit GFX-Bibliothek
- Adafruit SSD1306
- RootZertifikate
Um eine Bibliothek zu installieren, geben Sie einfach ihren Namen in das Suchfeld ein, drücken Sie die Eingabetaste, wählen Sie die richtige Bibliothek aus der Liste aus, die neueste Version aus der Liste der Versionen und wählen Sie "Installieren" (siehe zweiter Screenshot).
Code herunterladen
Nachdem Sie die erforderlichen Bibliotheken installiert haben, können Sie den Quellcode aus meinem Github-Repository herunterladen.
Sie können es einfach in den Ordner entpacken oder klonen, in dem Ihre Arduino-Skizzen gespeichert sind.
Die Software ist noch in Arbeit, also zögern Sie nicht, Probleme auf github zu öffnen, wenn Sie Probleme haben, und behalten Sie sie für zukünftige Updates im Auge.
Schritt 6: Software-Setup




Damit sich Ihre Uhr mit seinem eigenen Kalender verbinden und die zusätzlichen Informationen (Feiertagskalender, benutzerdefinierte Symbole usw.) sammeln kann, müssen Sie zuerst die Konfigurationsskizze ausführen.
Konfigurationsskizze ausführen
In der Arduino IDE können Sie "File\Open…" auswählen und zu dem Ordner navigieren, in dem Sie den von github heruntergeladenen Code speichern.
Anschließend können Sie den Ordner "KidsClockConfig" verschieben und die Skizze "KidsClockConfig.ino" öffnen (siehe erster Screenshot).
Sie müssen Ihr ESP-32-Board mit einem USB-Kabel anschließen, damit es auch eingeschaltet wird.
Ihr Computer weist ihm einen seriellen Port zu, Sie müssen ihn im rechten Port im Untermenü "tools\ports" der Arduino IDE auswählen.
Sie können dann die Schaltfläche "Hochladen" (Pfeil nach rechts) aus der Arduino-Symbolleiste auswählen, um den Code auf Ihrem Modul zu erstellen und herunterzuladen.
Die letzte Nachricht im Ausgabefenster (unten in der Arduino IDE) sollte sein:
Hartes Zurücksetzen über RTS-Pin…
Wenn der Vorgang erfolgreich abgeschlossen wurde, können Sie ein Terminalfenster öffnen, um die Konfigurationsdaten einzugeben.
Um das Terminal zu öffnen, wählen Sie im Hauptmenü der Arduino IDE "tools\serial monitor…". Dadurch wird ein neues Fenster geöffnet, in dem Sie mit dem Gerät über seriell kommunizieren können (mit dem gleichen USB-Kabel, das Sie zum Herunterladen des Codes verwendet haben).
Konfigurieren Sie die serielle Geschwindigkeit auf 115200 Baud (siehe beigefügten Screenshot) und drücken Sie die Schaltfläche "Senden".
Das Gerät fragt Sie nach der SSID (Name Ihres WLAN-Netzwerks). Die Einstellungen werden im Geräte-EEPROM (permanenter Speicher) gespeichert. Wenn etwas bereits gespeichert ist, müssen Sie nur auf Senden klicken, um es so zu behalten, wie es ist. Andernfalls kopieren oder tippen Sie einfach die Informationen in das Textfeld und klicken Sie auf Senden.
Sie werden gefragt:
- SSID (siehe Screenshot)
- WLAN-Schlüssel (Passwort)
- öffentliche URL des Kalenders, der für Ereignisse verwendet wird (der, den Sie in Schritt 2 erstellt haben)
- URL des Feiertagskalenders (für Ihr Land/Ihren Standort, erfasst in Schritt 2)
- Zeitzone im Format, das Sie in Schritt 3 erhalten haben (z. B. ist die Zeitzone für Italien "MEZ-1MESZ, M3.5.0, M10.5.0/3" ohne Anführungszeichen eingefügt)
- URL der Indexdatei (erstellt in Schritt 4)
Nachdem Sie die letzten Informationen eingegeben haben, sollten Sie Folgendes sehen:
Einstellungen gespeichert.
Gedruckt auf der seriellen Konsole.
Ihr Gerät ist jetzt bereit, die endgültige Skizze auszuführen und als Nachttischuhr verwendet zu werden.
Führen Sie die letzte Skizze aus
An dieser Stelle können Sie die Skizze mit dem Namen "KidsClock" öffnen und auf das Gerät herunterladen.
Es lädt die Konfiguration und gibt einige Informationen über die serielle Schnittstelle aus und lädt die Informationen aus dem Netz herunter.
Stellen Sie sicher, dass dort keine Fehler gemeldet werden und trennen Sie das Gerät von Ihrem PC, Sie können die anderen Hardwarekomponenten anschließen und verwenden.
Schritt 7: Grundplatte und Netzteil



Meine Kinder schlafen auf einem Etagenbett, also musste ich eine Uhr entwerfen, die an der Holzstruktur des Bettes befestigt werden konnte. Ich wollte auch einen einfachen Zugang zum Inneren haben (um Probleme zu beheben) und eine einfache Möglichkeit, die Uhr aus- und wieder einzuschalten, wenn auf der Softwareseite etwas schief gelaufen ist.
Ich beschloss, Magnete zu verwenden, um meine Uhr an einer kleinen Stützplatte am Bett zu befestigen. Da Magnete auch Strom leiten, habe ich mich entschieden, sie an die Stromversorgung anzuschließen. Auf diese Weise wird die Uhr auch zurückgesetzt, wenn Sie die Uhr abnehmen und wieder an der Platte befestigen. 3D-Design für das Uhrengehäuse finden Sie auf thinkercad.
Die erste Komponente, die Sie verdrahten müssen, ist die Grundplatte. Der Magnet sollte in die Löcher passen. Dies erfordert etwas Druck, aber sie müssen gesichert sein, damit sie nicht am Hauptgehäuse hängen bleiben, wenn Sie die Uhr ausstecken.
Ich lötete Drähte von einem 5V-Netzteil direkt an die Magnete. Sie können zuerst die Magnete platzieren und dann die Drähte von der Rückseite verlöten. Das Erhitzen der Magnete wird auch das PLA um sie herum ein wenig schmelzen, wodurch sichergestellt wird, dass sie nicht leicht von der Platte entfernt werden können.
Der Stromverbrauch des Geräts ist recht gering, daher würde ein 500mA-Netzteil reichen. Achten Sie darauf, welchen Magneten Sie an den positiven und negativen Draht des Netzteils anschließen (es ist eine gute Idee, "+" und "-" mit einem Marker zu schreiben, um ein Vertauschen zu vermeiden).
Schritt 8: Hauptfall



Sie müssen zwei zusätzliche Magnete anschließen und diese verwenden, um Strom an das Board, an das Display und an den Bewegungssensor zu übertragen.
Zur Vereinfachung habe ich einige Überbrückungskabel (Platine und andere Komponenten haben 2,54 mm Pins) geschnitten und zwei Kabel mit mehreren Ausgängen hergestellt (siehe erstes Bild). Einer mit 3 Ausgängen für 5V-Versorgung und einer mit 4 für Masse.
Sie sollten den Draht ohne Steckbrückenstecker nehmen und an einen Magneten löten, aber Sie müssen zuerst zwei Dinge tun:
- Überprüfen Sie, welche Seite des Magneten mit der Polarität des Magneten übereinstimmt, den Sie in die Grundplatte eingebettet haben. Sie können die beiden Magnete, die Sie verwenden möchten, einfach über die bereits auf der Grundplatte befindlichen Magneten anbringen.
- Schieben Sie den Draht in das rechte Loch im Gehäuse. In diesem Schritt müssen Sie den Draht zuerst an den Magneten löten und dann einstecken, wie in den Bildern gezeigt.
Überprüfen Sie, ob die roten und schwarzen Drähte mit den Polaritäten auf der Basis übereinstimmen. Eine falsche Verdrahtung kann Ihre Komponenten beschädigen.
Schritt 9: Komponenten im Gehäuse montieren



Das 3D-gedruckte Gehäuse hat zwei Befestigungslöcher, eines (oben) für den PIR-Sensor und eines unten für das Display.
Sie sollten zuerst das Display montieren. Schieben Sie es vorsichtig in den Montageort (das Glas ist nicht sehr widerstandsfähig, zumindest bei dem von mir verwendeten Display, also seien Sie vorsichtig) und verriegeln Sie es mit einem der kleinen rechteckigen Teile. Dies sollte ausreichen, um es in Position zu halten und die Pins für die Verdrahtung zugänglich zu machen.
Nun sollten Sie den PIR-Sensor montieren, aber zuerst sollten Sie seine Empfindlichkeit etwas reduzieren, um zu vermeiden, dass er durch Bewegungen im Schlaf ausgelöst werden kann. Ich habe etwas Klebeband verwendet, um die Frontlinse zu maskieren und nur eine Öffnung nahe der Oberseite des Sensors zu lassen. Auf diese Weise müssen Sie Ihre Hand über die Uhr bewegen, um sie zu aktivieren. Ich habe die Schrauben auch verwendet, um die Empfindlichkeit auf ein niedriges Niveau zu kalibrieren, sodass nur eine Hand in der Nähe des Sensors ihn aktiviert. Lesen Sie die Dokumentation Ihres PIR-Sensors, um zu verstehen, wie Sie seine Empfindlichkeit konfigurieren (wenn dies natürlich möglich ist).
Nachdem Sie den Sensor maskiert und konfiguriert haben, können Sie das Objektiv einrasten und den Sensor in sein Montageloch schieben, indem Sie ihn wie beim Display mit dem rechteckigen Block befestigen.
Schritt 10: Verdrahtung und Prüfung



Jetzt ist es an der Zeit, Ihre Komponenten miteinander zu verdrahten und zu überprüfen, ob die Uhr funktioniert.
Sie können den Schaltplan sehen, indem Sie die diesem Schritt beigefügte PDF-Datei herunterladen.
Zuerst sollten Sie die I2C-Pins (SCL und SDA) des ESP-32-Boards mit dem Display verbinden.
Auf der Doit-Platine sind dies Pins mit der Bezeichnung GPIO21 und GPIO22, Position und Beschriftung können sich auf anderen ESP-32-basierten Platinen ändern, aber Sie sollten SCL und SDA leicht in der Dokumentation finden.
Dann müssen Sie den Ausgangspin des PIR (mittlerer Pin für meinen Sensor, aber überprüfen Sie erneut die Dokumentation, wenn Sie einen anderen verwenden) mit GPIO12 verbinden.
An dieser Stelle müssen Sie das 5V-Netzteil (rotes Kabel) an die VIN-Pins der Platine, PIR und das Display- und Massekabel (schwarz) an die 2 Massepins der Platine anschließen (einer sollte ausreichen, aber ich bevorzuge es) Verwenden Sie beides, um die Platine im Gehäuse fester zu halten), PIR und Display
Es sieht vielleicht etwas unordentlich aus, aber Sie sollten in der Lage sein, alles in das Gehäuse zu schieben, das ESP32-Modul oben zu lassen und dann das Gehäuse an der Bodenplatte zu befestigen.
Das Display sollte sich in weniger als einer Sekunde einschalten und eine Meldung anzeigen: "Verbindung wird hergestellt mit" und Ihre SSID.
Nach einigen Sekunden sollte es die aktuelle Uhrzeit anzeigen und dann die Bilder entsprechend anpassen.
Schritt 11: Hinzufügen von Einträgen zum Kalender

Jetzt können Sie dem Kalender neue Einträge hinzufügen.
Sie können einfach die Kalender-Website oder die Telefon-App verwenden.
Drücken Sie das große "+"-Symbol und konfigurieren Sie Ihre Veranstaltung.
Die wichtigsten Dinge zu beachten (siehe Screenshot) sind:
- Stellen Sie sicher, dass Sie den richtigen Kalender ausgewählt haben, Google verwendet standardmäßig Ihren Hauptkalender, Sie müssen ihn ändern
- die Startzeit des Events ist auch Weckzeit, also die Zeit, zu der das Display vom Nachtmodus auf das Event umschaltet
- das Gerät unterstützt nur einzelne Ereignisse, keine wiederholten/periodischen
- Der Text im Betrefffeld (bis zu 32 Zeichen) wird unter dem Symbol angezeigt
- Im Beschreibungsfeld können Sie den Namen eines der in Schritt 4 konfigurierten Bilder hinzufügen oder es leer lassen, um das Standardsymbol zu verwenden
Die Anwendung lädt den Kalender alle 10 Minuten herunter, sodass Ihr Ereignis möglicherweise nicht sofort angezeigt wird, wenn Sie es für den aktuellen Tag konfiguriert haben.
Es empfiehlt sich, alte Einträge im Kalender zu löschen, damit die Datenmenge, die das Gerät herunterladen muss, um seinen eigenen Zeitplan zu aktualisieren, im Laufe der Zeit nicht zunimmt.
Schritt 12: Fazit

Ich hoffe, dass Sie versuchen werden, dieses kleine Gerät zu bauen und zu modifizieren, um mehr über Mikrocontroller, Konnektivität usw. zu erfahren und um Ihren Kindern das Aufwachen am Morgen etwas mehr Spaß zu machen.
Ich habe vor, es bald in meinem Blog zu dokumentieren und einige weitere technische Details im Vergleich zu dieser Bauanleitung hinzuzufügen.
Wenn Sie Probleme beim Erstellen haben, können Sie hier Kommentare verwenden. Wenn Sie Probleme mit der Software haben, verwenden Sie bitte github repo.
Dies ist natürlich kein fertiges Produkt. Es ist nur ein lustiges Experiment, das zeigt, wie Sie Daten von einem Internetdienst auf ein physisches dediziertes Gerät übertragen können. Für mich ist es noch in Arbeit, Vorschläge von den Kindern anzunehmen, wie es verbessert werden kann. Fühlen Sie sich frei, auch Ihre Meinung und Vorschläge zu teilen!
Empfohlen:
Arduino Auto-Rückfahrwarnsystem - Schritt für Schritt: 4 Schritte

Arduino Auto-Rückfahrwarnsystem | Schritt für Schritt: In diesem Projekt entwerfe ich eine einfache Arduino-Auto-Rückwärts-Parksensorschaltung mit Arduino UNO und dem Ultraschallsensor HC-SR04. Dieses Arduino-basierte Car-Reverse-Warnsystem kann für eine autonome Navigation, Roboter-Ranging und andere Entfernungsr
So deaktivieren Sie die Autokorrektur für nur ein Wort (iOS): 3 Schritte

So deaktivieren Sie die Autokorrektur für nur ein Wort (iOS): Manchmal korrigiert die Autokorrektur möglicherweise etwas, das Sie nicht korrigieren möchten, z. Textabkürzungen beginnen sich in Großbuchstaben zu setzen (imo korrigieren zum Beispiel zu IMO). So erzwingen Sie, dass die Korrektur eines Wortes oder einer Phrase beendet wird, ohne aut zu deaktivieren
Interessante Programmieranleitung für Designer - Bringen Sie Ihr Bild zum Laufen (Teil 2): 8 Schritte

Interessante Programmieranleitung für Designer – Bringen Sie Ihr Bild zum Laufen (Teil 2): Mathematik scheint für die meisten von Ihnen nutzlos zu sein. Die in unserem täglichen Leben am häufigsten verwendete ist einfach Addieren, Subtrahieren, Multiplizieren und Dividieren. Es ist jedoch ganz anders, wenn Sie mit Programm erstellen können. Je mehr Sie wissen, desto mehr wundervolle Ergebnisse werden Sie erhalten
Verhindern Sie, dass Ihre Kinder während des Studiums spielen – wikiHow
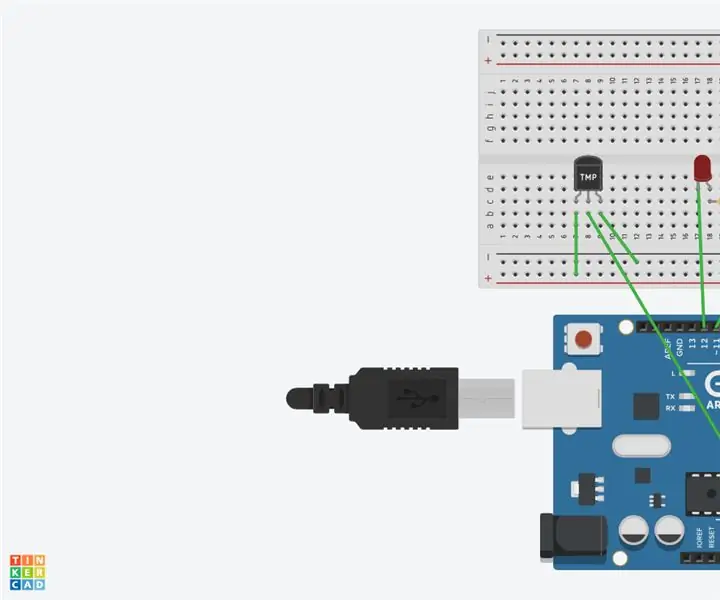
Verhindern Sie, dass Ihre Kinder während des Studiums spielen: Das Spielen von Videospielen ist ein großes Problem, das Studenten haben, während sie studieren sollten. Viele Schüler leiden darunter, Spiele zu spielen, anstatt zu lernen, was ihnen schlechte Noten einbringt. Eltern sind wütend und sorgen sich um ihr Kind, also haben sie beschlossen
Interaktives Spielzeug für Kinder. (Lichter und Ton): 6 Schritte

Interaktives Spielzeug für Kinder. (Lichter und Ton): Dies ist eine Schaltung, die ich bei kleinen Kindern (1-3) verwende, sie verwendet LEDs und einen Summer. Wenn das Kind einen Knopf drückt, passiert etwas. Sehen Sie sich das Video an, um mehr zu sehen. (Drehen Sie den Ton auf, um den Summer zu hören, es ist ganz im Video)
