
Inhaltsverzeichnis:
- Autor John Day [email protected].
- Public 2024-01-30 07:19.
- Zuletzt bearbeitet 2025-01-23 12:52.


Wenn Sie jemals mit Arduino gearbeitet haben, wollten Sie wahrscheinlich, dass es Sensormesswerte anzeigt. Die Verwendung des seriellen Monitors ist vollkommen in Ordnung, aber da Sie der Arduino-Badass sind, zu dem Sie schnell werden, möchten Sie wahrscheinlich, dass er die Messwerte auf etwas Wissenschaftlicherem anzeigt Das Anschließen Ihres Arduino an einen PC oder Laptop macht es nicht gerade super portabel und ein LCD zur Anzeige Ihrer Daten ist wirklich praktisch, wenn Sie Ihr Arduino herumtragen möchten. Hier sind einige EINFACH zu befolgende Anweisungen zum Verdrahten und Programmieren Ihres Arduino, damit es mit dem Display funktioniert.
Nebenbei bemerkt habe ich auch eine Anleitung zur Verwendung eines OLED-Displays gemacht, das nur 4 Drähte verwendet. Wenn Sie das überprüfen möchten, ist hier der Link:
www.instructables.com/id/Easy-OLED-Display/
Schritt 1: Was Sie brauchen



Für dieses Projekt benötigen Sie:-Nokia 5110 LCD-Dupont-Kabel-Arduino IDE-Arduino (getestet auf UNO)-Adafruit_GFX-Bibliothek-Adafruit_PCD8544-BibliothekSie können das Nokia 5110 LCD bei ebay für etwa 2 Dollar kaufen. Das gleiche gilt für den Dupont-Draht. Suchen Sie bei ebay nach "40PCS dupont wire male to female", es kostet ungefähr einen Dollar.
Schritt 2: Bibliotheken??? Kein Problem

Wenn Sie schon einmal mit Arduino gearbeitet haben, haben Sie wahrscheinlich die IDE und ein echtes Arduino. Wenn Sie jedoch noch nicht mit Bibliotheken vertraut sind, brauchen Sie sich keine Sorgen zu machen, sie sind sehr einfach zu verwenden. Laden Sie sie herunter, indem Sie den untenstehenden Links folgen und auf der rechten Seite der Webseite auf ZIP herunterladen klicken. https://github.com/adafruit/Adafruit-GFX-Libraryhttps://github.com/adafruit/Adafruit-PCD8544-Nokia… Nachdem Sie die Zip-Dateien heruntergeladen haben, extrahieren Sie sie in die Bibliotheksdatei in Ihrer Arduino-Hauptdatei (normalerweise C:/Programme/Arduino/libraries) Extrahieren Sie die Dateien in den Bibliotheken-Ordner und benennen Sie sie in Adafruit_GFX und Adafruit_PCD8544 um. Das ist im Grunde alles, was Sie für diesen Teil tun müssen. Nun zum Codeteil.
Schritt 3: Arduino-Code
Ich habe eine leere Vorlage geschrieben, Sie müssen nur den Code hinzufügen, der von Ihrem Sensor liest, und es sollte funktionieren. Mein Code schreibt sowohl auf den seriellen Monitor in der IDE als auch auf das 5110 LCD. Die Teile, die Sie ändern müssen, damit die gewünschten Messwerte (und Text) angezeigt werden, sind im Code markiert. #include //math und SPI sollten sich standardmäßig bereits in Ihrem Bibliotheksordner befinden. Machen Sie sich keine Sorgen darüber#include #include //Wir haben dies gerade heruntergeladen#include Adafruit_PCD8544 display = Adafruit_PCD8544(7, 6, 5, 4, 3); // digitale Pins zum Anschließen an LCD #define XPOS 0 #define YPOS 1float sensorPin = A0; // Ihren Sensor-Pin, Sie können dies ändern, wenn Sievoid setup () {Serial.begin (9600); display.begin ();}void loop () {float sensorValue = analogRead (sensorPin); // Sie können "sensorValue" im gesamten Code in alles ändern, was Sie wollenSerial.print ("Der Wert von Sensor A ist: "); // zeigt diesen Text auf dem seriellen monitorSerial.println (sensorValue) an; // ln nicht vergessen, damit der nächste Lauf in die nächste Zeile schreibt display.clearDisplay(); // löscht die Anzeige jedes Mal, wenn die Schleife beginnt overdisplay.setCursor (0, 0); display.print ("Der Wert von Sensor A ist: "); // dies wird auf dem LCDdisplay.println(sensorValue);display.display();delay(1000);}Wenn Sie alles richtig gemacht haben, sollte der Code funktionieren, aber führen Sie ihn noch nicht aus, wir müssen Schließen Sie zuerst den Bildschirm an.
Schritt 4: Anschließen des LCD an Arduino




Wir sind fast fertig! Das einzige, was übrig bleibt, ist, die Pins des LCDs mit dem Arduino zu verbinden. Zum Glück sind die Pins (von 1 bis 5) in einer Reihe verbunden, so dass Ihre Chance, sie falsch zu verwenden, sehr gering ist. Verbinden Sie die Pins 1-5 des Nokia 5110 LCD an Pins 3-7 auf Ihrem Arduino. (So würde RST zu Arduino Pin 3 gehen, CE würde zu Pin 4 gehen und so weiter) Nachdem Sie alle Pins verbunden haben, werden Sie feststellen, dass 3 übrig sind. Diese Pins sind mit dem 3,3 V, 5 V und GND-Pin Ihres Arduino zu verbinden. Offensichtlich geht der GND-LCD-Pin auf GND auf dem Arduino. Je nachdem, welche Art von Arduino Sie haben und welche Art von Bildschirm Sie haben, spielen Sie damit, die letzten beiden LCD-Pins mit dem 5V- oder 3.3V-Pin Ihres Arduino zu verbinden. Beide sollten funktionieren, aber probieren Sie es selbst aus und sehen Sie, was die beste Kombination ist. Auch das Einsetzen von Widerständen mit kleinem Wert (ca. 100-200 Ohm sollte in Ordnung sein) zwischen den 3-7 Arduino-Pins und den LCD-Pins wird nicht schaden. Dies dient nur der Sicherheit und wird nicht benötigt, wenn Sie den Bildschirm längere Zeit nicht verwenden möchten. Ich empfehle, diesen Teil noch einmal zu lesen, nur um sicherzustellen, dass Sie alles richtig angeschlossen haben. Nachdem alles verbunden ist, können Sie den Code hochladen und Spaß mit Ihrem neuen Arduino-Datendisplay LCD haben. Ich hoffe, die Anleitung war leicht zu verstehen und hat zumindest einigen von Ihnen geholfen.
Empfohlen:
Windows 10 auf einem Raspberry Pi zum Laufen bringen – wikiHow

So funktioniert Windows 10 auf einem Raspberry Pi
MyPhotometrics - Gandalf: Leistungsmessgerät Zur Messung Von Lasern Im Sichtbaren Bereich Auf Basis Von "Sauron": 8 Schritte

MyPhotometrics - Gandalf: Leistungsmessgerät Zur Messung Von Lasern Im Sichtbaren Bereich Auf Basis Von "Sauron": Dieses Werk ist lizenziert unter einer Creative Commons Namensnennung - Weitergabe unter gleichen Bedingungen 4.0 International Lizenz. Eine für Menschen lesbare Zusammenfassung dieser Lizenz findet sich hier.Was ist Gandalf?Gandalf ist eine Stand-A
Wie zeichne ich einen Computerbildschirm auf einem Mac auf?: 7 Schritte

Wie zeichne ich den Computerbildschirm auf dem Mac auf?: Wie zeichne ich den Bildschirm auf dem Mac auf? Wollten Sie schon immer etwas aufzeichnen, was auf Ihrem Computer oder Telefon passiert? Vielleicht sehen Sie sich ein Video an und möchten einen Clip aufnehmen; Vielleicht versuchst du jemandem zu zeigen, wie man etwas macht, und ein Video würde es schaffen
So nehmen Sie einen Podcast von einem Telefon auf – wikiHow
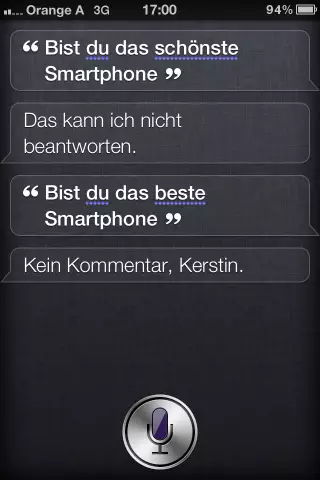
So nehmen Sie einen Podcast von einem Telefon auf: Wir nehmen eine Reihe von Podcasts auf, um die Wirkung der Konferenz Learning 2005 zu erhöhen. Diese Podcasts sind Aufzeichnungen von Interviews, die Mark Oehlert mit zahlreichen Moderatoren der Konferenz geführt hat. Die folgenden s
So installieren Sie Fedora auf einem SheevaPlug und booten von einer SD-Karte.: 13 Schritte

So installieren Sie Fedora auf einem SheevaPlug und booten von einer SD-Karte.: Ich habe einen Beitrag zum SheevaPlug bei Slashdot und dann in Popular Mechanics gesehen. Es schien ein interessantes Gerät zu sein es läuft @ 2,5w, keine Lüfter, Solid State und kein Monitor erforderlich. Seit Jahren trage ich einen alten CRT-Monitor mit mir herum
