
Inhaltsverzeichnis:
- Autor John Day [email protected].
- Public 2024-01-30 07:18.
- Zuletzt bearbeitet 2025-01-23 12:52.
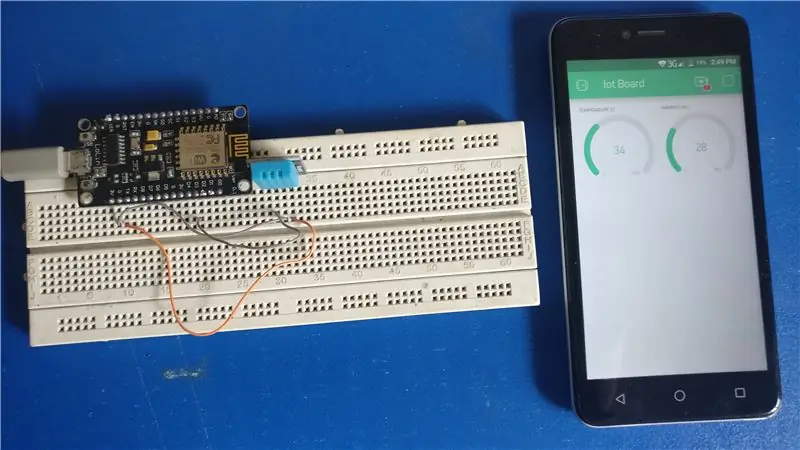

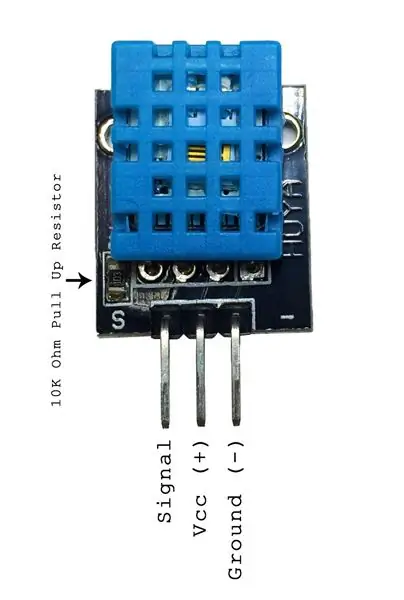
Dieses Projekt bezieht sich auf erste Schritte in der IoT-Welt. Hier werden wir den DHT11 / DHT22-Sensor mit NodeMCU oder einem anderen ESP8266-basierten Board verbinden und Daten über das Internet empfangen. Wir werden die Blynk-Anwendung verwenden. Verwenden Sie den folgenden Tutorial-Link, wenn Sie nicht damit vertraut sind blynk-Anwendung.
Für Blynk (es dauert nur wenige Minuten):
Danach müssen Sie esp8266-Boards in Ihrer Arduino IDE-Software hinzufügen, verwenden Sie den folgenden Link
Um esp8266-Boards in der Arduino IDE-Software hinzuzufügen:
oder Sie können leicht andere Tutorials für diese beiden Schritte finden.
Schritt 1: Hardwarekomponenten und Anschlüsse
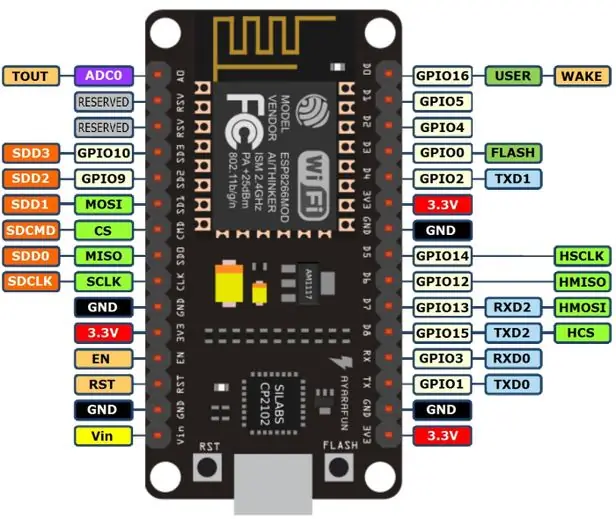
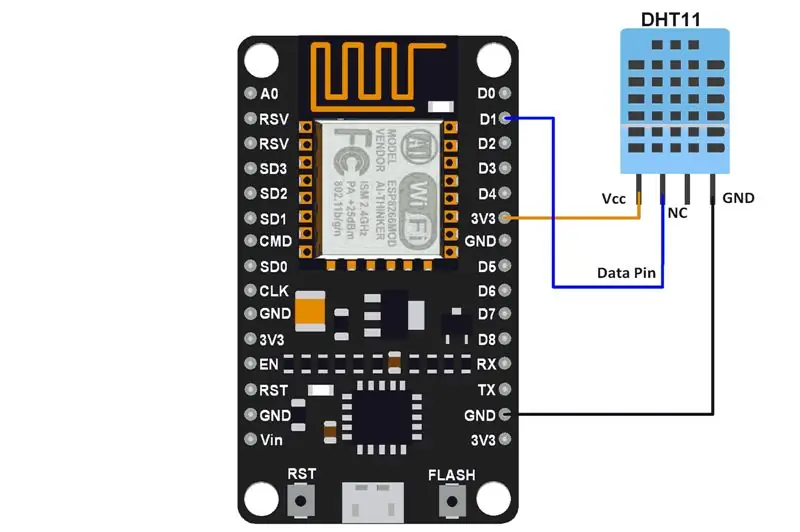
Es gibt einfache Hardwareverbindungen, Sie werden sich nicht mit unordentlichen Verbindungen befassen,
Komponenten:
1. DHT11 oder DHT22
2. NodeMCU
3. 5V-Versorgung (Micro-USB-Kabel oder Sie können den Vin-Pin von Nodemcu für die Eingangsversorgung verwenden)
4. Einige Überbrückungskabel
Anschlüsse:
Verwenden Sie die folgenden Diagramme, um den Anschluss vollständig zu verstehen.
Verbinden Sie den Daten-/Signal-Pin des DHT-Sensors mit einem beliebigen GPIO der nodeMCU, die gleiche Pin-Nummer, die Sie in Ihrem Code angeben müssen.
Schritt 2: Blynk-Projekt
Sehen Sie sich das angehängte Video an und folgen Sie den Schritten
1. Erstellen Sie ein neues Blynk-Projekt, kopieren Sie das erhaltene Autorisierungs-Token und fügen Sie zwei „Gauge“aus der Widget-Box hinzu.
2. Klicken Sie auf eines der neu hinzugefügten Widgets, wählen Sie den virtuellen Pin V5 und beschriften Sie ihn als „Temperatur“, wählen Sie auf ähnliche Weise den virtuellen Pin V6 für das zweite Widget und beschriften Sie ihn als „Luftfeuchtigkeit“. Stellen Sie den Werteanzeigebereich für diese beiden Widgets von 0 bis 100 ein.
Weitere Details können im Video beobachtet werden.
Schritt 3: Programmieren Sie Ihr Board
Zuerst müssen Sie Blynk (laden Sie die neueste Bibliothek von der offiziellen blynk-Website herunter) und die DHT-Bibliothek in Ihre Arduino IDE-Software einbinden, die angehängten Dateien herunterladen und in Ihrem Arduino IDE-Bibliotheksordner hinzufügen oder was auch immer Sie zum Hinzufügen von Bibliotheken verwenden.
Kopieren Sie nach dem Hinzufügen von Bibliotheken den folgenden Code und programmieren Sie Ihre NodeMCU (ich weiß, dass Sie darin Experte sind)
Warte ab!!!!!!!! Warten Sie bitte, bevor Sie Ihre nodeMCU programmieren, müssen Sie Ihr Blynk-Projekt-Token und die Anmeldeinformationen für den lokalen WLAN-Router in Ihrem Code hinzufügen.
viel Glück.
Schritt 4: Überprüfen Sie die Sensordaten bei der Blynk-Anwendung
Stellen Sie sicher, dass Ihr NODEmcu programmiert ist, Ihr Blynk-Projektfenster vollständig ist (Sie haben virtuelle Pins für beide Widgets definiert) und Ihre Hardware bereit ist. Verbinden Sie nun Ihr mobiles WLAN und gehen Sie mit Ihrer blynk-Anwendung live (siehe Video). Hier können Sie die von Ihren Widgets angezeigten Temperatur- und Luftfeuchtigkeitswerte sehen.
Schritt 5: Ihre Aufmerksamkeit erfordert
Ich hoffe, dieses Projekt wird Ihnen einen kleinen Schub in der IoT-Welt geben. Vergessen Sie nicht, Ihre Anmerkungen zu teilen und unseren YouTube-Kanal zur Ermutigung zu abonnieren.
Danke schön:)
Empfohlen:
Heimwerken -- Einen Spinnenroboter herstellen, der mit einem Smartphone mit Arduino Uno gesteuert werden kann – wikiHow

Heimwerken || Wie man einen Spider-Roboter herstellt, der mit einem Smartphone mit Arduino Uno gesteuert werden kann: Während man einen Spider-Roboter baut, kann man so viele Dinge über Robotik lernen. Wie die Herstellung von Robotern ist sowohl unterhaltsam als auch herausfordernd. In diesem Video zeigen wir Ihnen, wie Sie einen Spider-Roboter bauen, den wir mit unserem Smartphone (Androi
Bewegungsaktivierte Cosplay Wings mit Circuit Playground Express - Teil 1: 7 Schritte (mit Bildern)

Bewegungsaktivierte Cosplay-Flügel mit Circuit Playground Express - Teil 1: Dies ist Teil 1 eines zweiteiligen Projekts, in dem ich Ihnen meinen Prozess zur Herstellung eines Paars automatisierter Feenflügel zeige. Der erste Teil des Projekts ist der Mechanik der Flügel, und der zweite Teil macht es tragbar und fügt die Flügel hinzu
Raspberry Pi mit Node.js mit der Cloud verbinden – wikiHow

So verbinden Sie Raspberry Pi mit Node.js mit der Cloud: Dieses Tutorial ist nützlich für alle, die einen Raspberry Pi mit Node.js mit der Cloud, insbesondere mit der AskSensors IoT-Plattform, verbinden möchten. Sie haben keinen Raspberry Pi? Wenn Sie derzeit keinen Raspberry Pi besitzen, empfehle ich Ihnen, sich einen Raspberry Pi zuzulegen
Steuern von Haushaltsgeräten mit Node-MCU und Google Assistant - IOT - Blynk - IFTTT: 8 Schritte

Steuern von Haushaltsgeräten mit Node-MCU und Google Assistant | IOT | Blynk | IFTTT: Ein einfaches Projekt zur Steuerung von Geräten mit Google Assistant: Warnung: Der Umgang mit Netzstrom kann gefährlich sein. Mit äußerster Sorgfalt behandeln. Stellen Sie einen professionellen Elektriker ein, während Sie mit offenen Stromkreisen arbeiten. Ich übernehme keine Verantwortung für die da
Knoten-MCU mit 4-Port-Relaismodul, Blynk-App, IFTTT und Google Home. Gewinn?: 5 Schritte

Knoten-MCU mit 4-Port-Relaismodul, Blynk-App, IFTTT und Google Home. Profit?: In diesem Beitrag dreht sich alles darum, wie Sie Google Home mit NodeMCU und der blynk-App verbinden. Sie können Ihre Geräte mit einem einfachen blynk-gesteuerten NodeMCU-Schalter und Google Assistant steuern. Also los, Ok Google.. Schalten Sie das Ding ein
