
Inhaltsverzeichnis:
- Schritt 1: Was Sie brauchen
- Schritt 2: Fangen wir an
- Schritt 3: Wie kann man das statische Rauschen der ADSL-Leitung reduzieren?
- Schritt 4: Verbesserungen der Firefox-Einstellungen
- Schritt 5: Blockieren unerwünschter Verbindungen mit einer Hosts-Datei
- Schritt 6: ADSL-Router-Einstellungen
- Schritt 7: Windows-Optimierungen
- Schritt 8: Spieloptimierungen
- Schritt 9: Router - Kindersicherung - Website blockieren
2025 Autor: John Day | [email protected]. Zuletzt bearbeitet: 2025-01-23 12:52

Heute werde ich Ihnen zeigen, wie Sie die ADSL-Breitbandleistung in wenigen einfachen Schritten verbessern können. Am Ende der Arbeit spürt man den Unterschied beim Surfen im Internet, viel schneller beim Öffnen einer Website, weniger Pufferung beim Abspielen von YouTube-Videos. Aber Geschwindigkeit bleibt gleich, besseres PING-Ergebnis. Also, das Bild zeigt Ihnen, wie es aussieht.
Schritt 1: Was Sie brauchen



Einige Artikel, die Sie benötigen, um es aus dem Shop zu bekommen:
- Festnetz-Telefonkabel, ca. 5 Meter lang
- Klebeband
- Kabelbinder aus Kunststoff
Schritt 2: Fangen wir an
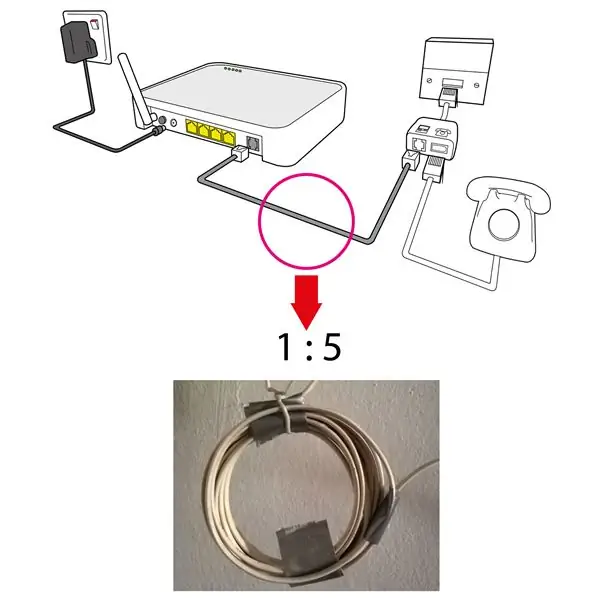
Sehen Sie sich hier das Bild an. ist ein ADSL-Setup, das im Diagramm unten gezeigt wird. Woran ich arbeiten werde, ist das Telefonkabel, das zwischen dem DSL-Filter und dem Modem / ADSL-WiFI-Router / Router angeschlossen ist, wie auch immer Sie es nennen möchten. Für diese Aufgabe benötigen Sie ein zusätzliches Telefonkabel von ca. 5 Metern Länge oder länger. Sie können ein Plug-in vor oder nach Abschluss dieser Änderung durchführen. Nimm dir nicht zu viel Zeit.
Fangen wir an. Alles, was wir tun müssen, ist das zusätzliche Telefonkabel mit einem Durchmesser von etwa 7 cm bis 8 cm in der Mitte des Kabels ein paar Umdrehungen zu machen.
Skalierungsfaktor 1:5 ODER 1:10. bedeutet auf der Routerseite 2 Runden/Umdrehungen am Kabel und 10 Runden/Umdrehungen auf der DSL-Filterseite. Denken Sie daran, beide müssen nur nebeneinander liegen. Jede Seite ist mit Klebeband gebunden. Und dann beide mit Plastikdrehbändern zusammenbinden. Fertig. Das ist alles, was wir tun müssen. Starten Sie Ihren Router neu und genießen Sie.
Also, Geschwindigkeitstest, wird Ihnen nichts anderes zeigen, herunterladen oder hochladen. ABER, wenn Sie surfen, haben Sie das Gefühl, dass Sie fliegen können. Versuchen Sie es mit einer normalerweise langsamen Website, z. B. Facebook, Google Mail, Outlook usw. Öffnen Sie mehrere Registerkarten gleichzeitig. Testen Sie YouTube von geringerer Qualität zu höherwertigem Video, abhängig von Ihrer sogenannten Breitbandgeschwindigkeit. Mein ist 384kbps, bei 360p YouTube-Videowiedergabe ohne Pufferung. Cool, richtig. Jawohl. ist 384kbit/s.
Notiz:
In einigen Fällen, wenn Ihre Region Hochgeschwindigkeits-ADSL-Breitbanddienste bereitstellt, etwa 8 Mbit/s. Installieren Sie einfach die Spule zwischen der Telefonbuchse und dem ersten ADSL-Spitter/DSL-Filter. Dies kann verhindern, dass die Verbindung ständig abbricht.
Welche Theorie dahinter? Magnetfeld.
Schritt 3: Wie kann man das statische Rauschen der ADSL-Leitung reduzieren?


statisches Rauschen? Leitung nicht stabil? getrennt halten? ISP ist bereits nicht gut darin, bei der Lösung zu helfen? Ok, ich habe eine Lösung dafür, aus dem Buch. Aus der BOX. Sie müssen lediglich ein paar weitere DSL-Filter hinzufügen. Was ist ein DSL-Filter? schau dir das Bild oben an. Du bekommst es im Shop. In diesem Fall benötigen Sie einen DSL-Filter mit 2 Einheiten und den bereits vorhandenen einen DSL-Filter mit 3 Einheiten. Schritt für Schritt:
- Der DSL-Filter der ersten Einheit wird in die Steckdose gesteckt, das Festnetztelefon ist gerade an den Telefonanschluss gegangen
- DSL-Filter der zweiten Einheit, die LINE wird in den ADSL-Port der ersten Einheit des DSL-Filters eingesteckt
- die letzte Einheit DSL-Filter, die LINE auch in den ADSL-Port der zweiten Einheit des DSL-Filters einstecken
- dann das modifizierte Telefonkabel in die letzte Einheit des DSL-Filters am ADSL-Port einstecken.
- Fertig
Wenn Sie feststellen, dass sich das ADSL-Modem nicht einwählt oder keine Verbindung herstellen kann oder kein DSL-Signal erhält, versuchen Sie, den DSL-Filter einer Einheit zu reduzieren. Oder wenn immer noch statisches Rauschen auftritt und die Leitung nicht stabil ist, SCHLIESSEN Sie einfach einen weiteren oder zwei DSL-Filter aus, um die Signalstörungen zu reduzieren. Arbeite für mich, ich verwende einen DSL-Filter mit 3 Einheiten.
Schritt 4: Verbesserungen der Firefox-Einstellungen
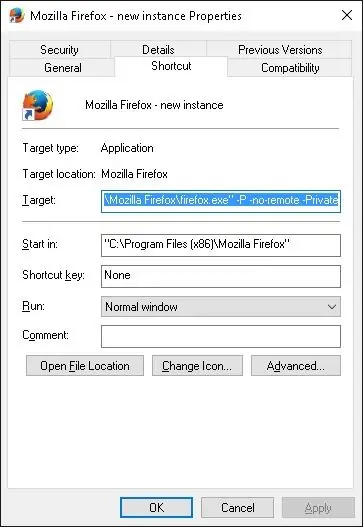
Hier mag ich den Firefox-Webbrowser aus einem guten Grund. Viel Konfiguration für mich zum Herumspielen. In diesem Verbesserungsleitfaden installieren Sie bitte Version 58 oder höher. Ich werde einige Einstellungen am Firefox ändern, um ihn beim Surfen im Internet schneller zu machen. Hier können Sie Firefox herunterladen.
Denken Sie auch daran, DirectX End-User Runtimes (Juni 2010) zu installieren, die Sie hier herunterladen können, wenn Sie eine alte GPU haben, die nur DirectX 9 unterstützt.
Entpacken Sie auch die IndirectSound.zip und legen Sie alle diese Dateien in den Ordner, in dem sich firefox.exe befindet.
Beginnen Sie damit, was auf der Firefox-Benutzeroberfläche leicht zu finden ist. Gehen Sie zu Extras / Optionen, deaktivieren Sie alle aufgelisteten
- Erweitert / Verwenden Sie flüssiges Scrollen
- Erweitert / Hardwarebeschleunigung verwenden, wenn verfügbar,
Auch diese
- Add-ons-Manager / Erweiterungen, alle deaktivieren, falls vorhanden
- Add-ons-Manager / Plugins, alle eingestellt Nie aktiv oder auf Aktiv stellen
Jetzt machen wir etwas anderes als in Firefox. Geben Sie About:Config in die Adressleiste ein und drücken Sie dann diese Taste, ich werde vorsichtig sein, versprochen
Hier können Sie einfach den Präferenznamen kopieren und in die Suchleiste einfügen
- dom.popup_allowed_events auf einen leeren Wert. Standard ist ändern klicken dblclick mouseup reset Submit touchend. Dies deaktiviert alle POP-UP-Anzeigen, gute oder schlechte Pop-ups-Fenster für alle. Gehen Sie zu Extras / Optionen / Inhalt / Pop-ups / Ausnahmen, um eine beliebige URL hinzuzufügen, die Sie zum Anzeigen von Pop-Ups zulassen
- browser.link.open_newwindow.restriction, Wert auf 1 gesetzt wie oben, Alle guten oder schlechten Pop-Ups blockieren
- browser.cache.disk.enable, Wert auf true gesetzt.
- browser.cache.disk.parent_directory, setzen Sie den Wert auf ein schnelleres Laufwerk, zum Beispiel D:\Temp. Oder ein USB 2.0 oder höher Pendrive, SD-Karte, wenn Sie eine ausgelastete Festplatte haben. Standardmäßig befindet sich Ihr Cache in einem anderen Pfad als Ihr Haupteinstellungsordner. System mit langsamer Leistung kann eine gewisse Verzögerung aufweisen, besser Cache-Speicher verwenden Aktivieren ist ein 2 GB-Speichersystem
- browser.cache.memory.enable, Wert auf False setzen. Dies deaktiviert die Cache-Daten von Firefox im Speicher und reduziert die Speichernutzung.
- browser.cache.memory.max_entry_size, setzen Sie den Wert auf 512. Dies teilt Firefox mit, dass keine Daten größer als 512 KB im Speicher zwischengespeichert werden. Reduzieren Sie die Speichernutzung
Update: 3 bis 6 können auf einigen Systemen zu Verzögerungen führen.
Verbesserung der Videowiedergabe
- media.decoder-doctor.verbose=true
- media.decoder.recycle.enabled=true
- media.navigator.load_adapt.high_load=0.41
- media.navigator.load_adapt.low_load=0.40
- media.hardware-video-decoding.force-enabled=true
- media.navigator.video.default_fps=25
- media.navigator.video.max_fr=25
Hohe Speicher- und Verzögerungsverbesserung
Dies kann dazu führen, dass einige Webseiten nicht richtig gerendert werden.
- webgl.disable-extensions=true
- webgl.disable-wgl=true
- webgl.disabled=true
- webgl.enable-webgl2=false
Multi-Core-Lösung mit geringer Leistung
Dies gilt nur für Firefox-Version 54 und höher, stellen Sie nur den Wert nicht höher ein als der gesamte Prozessorkern, den Sie haben, es wird zu Verzögerungen.
- dom.ipc.processCount=1, max ist 4
- dom.ipc.processCount.extension=1
- dom.ipc.processCount.web=1, es wird bei jedem Firefox-Start auf 4 zurückgesetzt
- dom.ipc.processCount.webLargeAllocation=1, Standard ist 10
Fertig, für diesen Abschnitt.
Öffnen einer neuen Instanz von Firefox mit einem anderen Profil und privat, Gewusst wie: Direkt auf den Desktop-Firefox-Verknüpfungseigenschaften wie im Bild oben. hinzufügen -P -keine Fernbedienung -Privat
"C:\Programme (x86)\Mozilla Firefox\firefox.exe" -P -no-remote -Private
Beschleunigung Youtube-Video
In diesem Fall werde ich den Speichercache aktiviert. und nur wenige Dinge für Sie zu ändern. und Sie können jedes YouTube-Video mit hoher Auflösung und hoher Geschwindigkeit wiedergeben. Legen Sie einfach die folgenden Einstellungen fest.
browser.cache.memory.enable=true
max size, dies ist die Cache-Größe der Internet-Download-Geschwindigkeit Kb/s x 3, Sie können den Wert unten beibehalten.
media.memory_cache_max_size=128
kombiniertes Limit, dies ist die maximale Größe X 40, Sie können den Wert darunter halten
media.memory_caches_combined_limit_kb=5120
Halten Sie Ihren Systemspeicher sauber und klar, behalten Sie keinen Verlaufscache
browser.sessionhistory.max_entries=0
browser.sessionhistory.max_total_viewers=0
und den Disk-Cache deaktiviert
browser.cache.disk.enable=Falsch
browser.cache.disk.filesystem_reported=1
browser.cache.disk.free_space_hard_limit=512
browser.cache.disk.free_space_soft_limit=512
browser.cache.disk.max_chunks_memory_usage=512
browser.cache.disk.max_entry_size=512
browser.cache.disk.max_priority_chunks_memory_usage=512
============================================
H.264-Video erzwingen
In diesem Abschnitt beziehe ich mich auf Breitband mit 1 Mbit/s. Irgendwie hat H.264-Video eine bessere Qualität und eine kleine Dateigröße. Sie müssen jedoch den richtigen Wert entsprechend Ihrem Systemzustand einstellen. Mein Fall, Atom Netbook.
media.navigator.video.preferred_codec=126 // Firefox mit H.264 erzwingen, Sie müssen den Namen erstellen.
media.navigator.video.max_fs= 2560 ' H264-Kodierungsrate, überprüfen Sie diese URL auf einen besseren Wert, der für Ihren Fall geeignet ist.
media.navigator.video.h264.level= 22 // Standard 31, H.264-Version, 22 bedeutet Version 2.2, höhere Version benötigt bessere Hardware und Breitbandgeschwindigkeit.
media.navigator.video.h264.max_br=700 //Standard 0
media.navigator.video.h264.max_mbps=6000 // Standard 0, Option 1485, 1485, 6000, 11880, 19800, 22250, höherer Wert nur für höhere Breitbandgeschwindigkeit.
media.ffmpeg.low-latency.enabled = True
Bitte beziehen Sie sich auch auf diese URL, um bessere Werteinstellungen zu erhalten.
=============================================
Reduzieren Sie die CPU-Auslastung
Diese wenigen Einstellungen können die CPU-Auslastung reduzieren und Webinhalte beschleunigen.
layout.frame_rate=20
gfx.direct2d.disabled=deaktivieren
gfx.direct2d.force-enabled=true
Schichten.prefer-opengl=true
=============================================
RamDisk verwenden
Unter den vielen Optionen, die Sie finden können, kann AMD Radeon™ RAMDisk hier heruntergeladen werden, ist einfach einzurichten, nicht zu mühsam und kostenlos. In einigen Fällen können Sie es nicht zum Laufen bringen, können Sie osfmount verwenden, Sie müssen es nur jedes Mal einrichten, wenn Sie es verwenden, können Sie hier herunterladen, aber es ist auch ein sehr mächtiges Werkzeug. Firefox auf den Speicher zu legen, kann die Dinge einfacher und schneller machen, muss der Zeit von Firefox oder einem anderen Webbrowser mit Lesen und Schreiben auf die Festplatte beschäftigt sein und kann einiges verlangsamen. Auf diese Weise können Sie auch verhindern, dass ein unerwarteter Webbrowser mit einem Virus infiziert wird, der beim Ausschalten des Computers verschwindet, einschließlich Ihres Lesezeichens, Ihres Passworts, Ihres Downloads usw. Sicher und geschützt jedes Mal, wenn es frisch ist.
Erstellen Sie mit Notepad eine einfache Fledermausdatei als RAMDiskFirefox.bat. ein beispiel hier
@echo aus
Echo. Xkopieren Sie ein neues Kopierprofil in FirefoxFreshProfile
xcopy "C:\Benutzer\Ihr Benutzername\AppData\Roaming\Mozilla\Firefox\Profiles\profile. Default User" "RamDisk:\Mozilla\Firefox\Profiles\FirefoxFreshProfile\Profiles\" /E /Q
Echo. Xcopy Firefox
xcopy "C:\Programme (x86)\Mozilla Firefox" "RamDisk:\Mozilla\Firefox\Profiles\FirefoxFreshProfile\Mozilla Firefox\" /E /Q
Echo. Firefox starten
"RamDisk:\Mozilla\Firefox\Profiles\FirefoxFreshProfile\Mozilla Firefox\firefox.exe" -P -no-remote -Private -Profile "RamDisk:\Mozilla\Firefox\Profiles\FirefoxFreshProfile\Profiles"
Wenn Sie ein Add-On oder ein neues Lesezeichen installieren möchten, starten Sie einfach den Standard-Firefox wie gewohnt, ändern Sie die Einstellungen und alles, was Sie damit tun möchten.
=============================================
Schritt 5: Blockieren unerwünschter Verbindungen mit einer Hosts-Datei
Was? Wieso den? Die Antwort ist einfach: Reduzieren Sie die Datenübertragung, reduzieren Sie die Wartezeit, bis eine Seite vollständig geladen ist. Werbung blockieren! Sie können die Hosts-Datei hier unten abrufen, und die Website erklärt alles und lädt einfach die Hosts-Datei herunter.
winhelp2002.mvps.org/hosts.htm
Schritt 6: ADSL-Router-Einstellungen
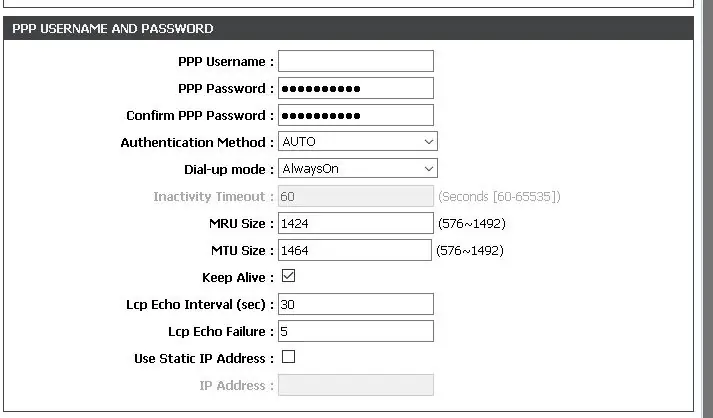
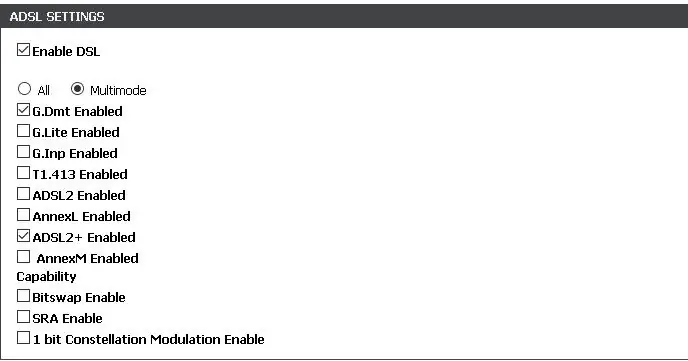
Was ich hier tue, wenn Sie vielleicht nicht mit der Router-Konfiguration vertraut sind, lesen Sie bitte das Handbuch. Aber gehen Sie bei diesem einfach vor. Nur 2 Werte müssen sich endgültig ändern, aber viele werden mir widersprechen. Sehen Sie sich das Bild oben an. Ändern Sie den MRU-Wert auf 1424 und die MTU-Größe auf 1464. Bei einigen Routern stehen diese Einstellungen jedoch nicht zur Verfügung, damit Sie sie ändern können.
ADSL-Einstellung. Wählen Sie nur G. Dmt Enabled und ADSL2 + Enabled aus. Denn G. Dmt ist Basisimplementierung und immer zuverlässig. Einige Router haben diese Option auch nicht.
Wenn fertig. Gespeichert und starten Sie Ihren Router neu. Genießen.
========= aktualisieren ==============
In einigen Fällen können Sie den MRU-Wert auf 1492 und den MTU-Wert auf 1491 einstellen. Stellen Sie auch in den erweiterten Wireless-Einstellungen, falls für Sie verfügbar, den RTS-Schwellenwert auf 500 und den Fragmentierungsschwellenwert auf 1456 ein. Setzen Sie den Computer-MTU-Wert auf 1456, der Fragmentierungsschwellenwert ähnlich dem Computer-MTU-Wert.
Führen Sie cmd als Administrator aus und geben Sie den folgenden Befehl ein. Ersetzen Sie einfach das Wi-Fi durch den Namen Ihres Netzwerkgeräts.
netsh interface ipv4 set subinterface "Wi-Fi" mtu=1456 store=persistent
Um einen geeigneten MTU-Wert zu überprüfen, können Sie immer Ping als Beispiel unten verwenden. Sie können mit einem Wert von 1492 beginnen und den Wert reduzieren, bis Sie keine Fehlermeldung erhalten, dass Ihr MTU-Wert ist.
Wählen Sie mit Ping ein ICMP-Ping-Ziel wie www.google.com usw. aus. Versuchen Sie es mit dem folgenden Befehl:
ping www.google.com -L 1456 -n 1
Dies sollte gelingen. Wenn eine "Timeout"-Meldung angezeigt wird, liegt ein Problem vor. Führen Sie diesen Befehl aus, um zu überprüfen, welcher Hop das Problem verursacht.
tracert -d www. google.com
Schritt 7: Windows-Optimierungen
Alles, was Sie tun müssen, ist, den gesamten fettgedruckten Text hier unten in eine von Notepad erstellte Textdatei zu kopieren und einzufügen. und benennen Sie sie in WindowsTweasks.bat um, und doppelklicken Sie auf die Datei und führen Sie sie jedes Mal als Admin aus, wenn Sie Windows 8 / 8.1 / 10.xxx starten. Diese Optimierungen sagen dem Windows-Betriebssystem, die Internet-Sache besser zu machen.
@echo aus
Echo. Empfangen Sie Seitenschuppen
netsh int tcp set global rss=enabled
Echo. TCP-Auto-Tuning deaktiviert
netsh interface tcp set global autotuning=disabled
netsh int tcp set global autotuninglevel=highlyrestricted
Echo. Windows-Skalierungsheuristiken deaktiviert
netsh int tcp set heuristics deaktiviert
Echo. ECN-Fähigkeit mit aktiviertem AQM (Active Queue Management)
netsh int tcp set global ecncapability=enabled
Echo. Direkter Cache-Zugriff aktiviert
netsh int tcp set global dca=enabled
Echo. TCP-Chimney-Offload automatisch
netsh int tcp set global schornstein=automatisch
Echo. Segment-Koaleszenzstatus empfangen
netsh int tcp set global rsc=enabled
Echo. Zeitstempel
netsh int tcp set global timestamps=enabled
Echo
Echo. So überprüfen Sie, ob es deaktiviert ist:
netsh interface tcp show global
Echo
Pause
Schritt 8: Spieloptimierungen
Kopieren Sie den gesamten Text unten und fügen Sie ihn in eine von Notepad erstellte Textdatei ein, benennen Sie sie in TCPCongestionControl.reg um. Doppelklicken und ausführen, und klicken Sie auf OK. Fertig. Dies für Online-Spiele für eine bessere Datenübertragungsgeschwindigkeit.
Windows Registrierungseditor Version 5.00 [HKEY_LOCAL_MACHINE\SYSTEM\CurrentControlSet\Services\Tcpip\Parameters] "TCPCongestionControl"=dword:00000001
Getestet auf Windows 10 Herbst-Update. Wenn die Einstellung von 50 % der reservierten Bandbreite die Netzwerkantwort beschleunigen kann, ist der Standardwert 80 %. Erstellen Sie eine Set50PersentReservedbandwidth.reg
Windows Registrierungseditor Version 5.00 [HKEY_LOCAL_MACHINE\SOFTWARE\Policies\Microsoft\Windows\Psched] "NonBestEffortLimit"=dword:00000032
Schritt 9: Router - Kindersicherung - Website blockieren
Die meisten Router verfügen über nette Funktionen für Benutzer, mit denen sie die Website blockieren können. Sehen Sie in der Bedienungsanleitung Ihres Routers nach. oder Sie mit der Router-Konfiguration vertraut sind, müssen Sie nur nach der Website für die Kindersicherung und zum Blockieren suchen und alle unten stehenden URLs eingeben, um die lustig aussehenden Anzeigen vollständig in Ihrem Netzwerk zu blockieren.
Die URL lautet
- googleads.g.doubleclick.net
- googleadsense.ya.com
- verweisen.ccbill.com
- domains.googlesyndication.com
- video-stats.video.google.com
- www.google-analytics.com
- googleadservices.com
- ad.doubleclick.net
- .adserve.com
- bit.ly
- goo.gl
- Mitt.ly
- eule.ly
- ytimg.com
- ytimg.l.google.com
- googleadservices.com
- googlevideo.com
Die 10-13 ist eine verkürzte URL, die häufig für Methoden zur Bereitstellung von Malware verwendet wird. Entfernen Sie sie, wenn Sie ein regelmäßiger Benutzer sind.
Empfohlen:
So verbinden Sie die Android-Anwendung mit AWS IOT und verstehen die Spracherkennungs-API: 3 Schritte

So verbinden Sie die Android-Anwendung mit AWS IOT und verstehen die Spracherkennungs-API: In diesem Tutorial erfahren Sie, wie Sie die Android-Anwendung mit dem AWS IOT-Server verbinden und die Spracherkennungs-API verstehen, die eine Kaffeemaschine steuert. Die Anwendung steuert die Kaffeemaschine über Alexa Sprachdienst, die c
So erhalten Sie Musik von fast jeder (Haha) Website (solange Sie sie hören können, können Sie sie bekommen Okay, wenn sie in Flash eingebettet ist, können Sie es möglicherweise nic

So erhalten Sie Musik von fast jeder (Haha) Website (solange Sie sie hören können, können Sie sie bekommen … Okay, wenn sie in Flash eingebettet ist, können Sie es möglicherweise nicht) BEARBEITET!!!!! Zusätzliche Informationen: Wenn Sie jemals auf eine Website gehen und ein Lied abspielen, das Sie mögen und es wollen, dann ist hier das anweisbare für Sie, nicht meine Schuld, wenn Sie etwas durcheinander bringen (nur so wird es passieren, wenn Sie ohne Grund anfangen, Dinge zu löschen) ) Ich konnte Musik für
So bauen Sie eine Uhr, die die Zeit an die Wand projiziert – wikiHow

So bauen Sie eine Uhr, die Zeit an die Wand projiziert: Dieses Instructable zeigt Ihnen, wie Sie eine Projektoruhr bauen. Mit diesem Gerät können Sie die Zeit an die Wand projizieren. Basierend auf einem kleinen LCD-Wecker (nicht zu klein, sondern kann nicht projiziert und bearbeitet werden) ist dies eine gute Möglichkeit
Fügen Sie eine PC-Sync-Buchse zu einem Nikon Sc-28 Ttl-Kabel hinzu (verwenden Sie die automatischen Einstellungen für einen Blitz an der Kamera und lösen Sie Kamerablitze aus !!):

Fügen Sie eine PC-Sync-Buchse zu einem Nikon Sc-28 Ttl-Kabel hinzu (verwenden Sie die automatischen Einstellungen für einen Kamerablitz und lösen Sie die Kamerablitze aus !!): In dieser Anleitung zeige ich Ihnen, wie Sie einen dieser lästigen proprietären 3-Pin-TTL-Anschlüsse auf entfernen die Seite eines Nikon SC-28 Off-Camera-TTL-Kabels und ersetzen Sie es durch einen Standard-PC-Sync-Anschluss. Auf diese Weise können Sie einen dedizierten Blitz verwenden, s
So erstellen Sie ein PowerPoint-Spiel (Berühren Sie nicht die Wände) – wikiHow

Wie man ein PowerPoint-Spiel macht (Berühre die Wände nicht): In diesem Instructable zeige ich euch, wie man ein einfach zu machendes PowerPoint-Spiel "Berühre die Wände" mache. Sie können so viele Ebenen machen, wie Sie möchten, aber i zeigt Ihnen, wie Sie eine mit 2 Ebenen erstellen
