
Inhaltsverzeichnis:
- Schritt 1: Hardware und Software erforderlich
- Schritt 2: Schritte zum Senden von Daten an die Labview Vibrations- und Temperaturplattform mit IoT Long Range Wireless Vibrations- und Temperatursensor und ZigBee Coordinator Long Range Wireless Mesh Modem mit USB-Schnittstelle:
- Schritt 3: Hochladen des Codes auf ESP32 mit Arduino IDE
- Schritt 4: Serieller Monitorausgang
- Schritt 5: Die Ubidots zum Laufen bringen
- Schritt 6: Ausgabe
- Schritt 7: Ereignisse in Ubidots erstellen
2025 Autor: John Day | [email protected]. Zuletzt bearbeitet: 2025-06-01 06:08
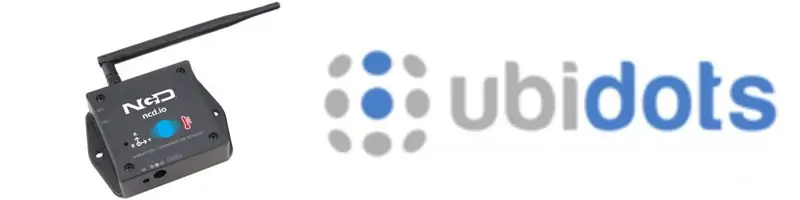
In diesem Projekt erstellen wir mit dem Ubidots-Vibrationssensor und ESP32 eine E-Mail-Benachrichtigung über Maschinenvibration und -temperatur
Vibration ist wirklich eine Hin- und Herbewegung - oder Oszillation - von Maschinen und Komponenten in motorisierten Geräten. Vibrationen im industriellen System können ein Symptom oder ein Motiv für Probleme sein oder mit dem täglichen Betrieb in Verbindung gebracht werden. Schwingschleifer und Vibrationstrommeln zum Beispiel sind auf Vibrationen angewiesen. Verbrennungsmotoren und Werkzeugantriebe schwelgen wiederum in einem gewissen Maß an unvermeidbaren Vibrationen. Vibrationen können Ärger bedeuten und können, wenn sie nicht kontrolliert werden, Schäden oder eine beschleunigte Verschlechterung verursachen. Vibrationen können jederzeit von einem oder mehreren Faktoren herrühren, wobei das Maximum nicht ungewöhnlich ist Unwucht, Fehlausrichtung, Aufsetzen und Lockerheit. Dieser Schaden kann minimiert werden, indem Temperatur- und Vibrationsdaten auf Ubidots mithilfe von esp32 und drahtlosen NCD-Vibrations- und Temperatursensoren analysiert werden.
Schritt 1: Hardware und Software erforderlich

Hardware
- ESP-32: Der ESP32 macht es einfach, die Arduino IDE und die Arduino Wire Language für IoT-Anwendungen zu verwenden. Dieses ESp32 IoT-Modul kombiniert Wi-Fi, Bluetooth und Bluetooth BLE für eine Vielzahl unterschiedlicher Anwendungen. Dieses Modul ist voll ausgestattet mit 2 CPU-Kernen, die einzeln angesteuert und mit Strom versorgt werden können, und mit einer einstellbaren Taktfrequenz von 80 MHz bis 240 MHz. Dieses ESP32 IoT WiFi BLE-Modul mit integriertem USB ist so konzipiert, dass es in alle ncd.io IoT-Produkte passt.
- IoT Long Range Wireless Vibrations- und Temperatursensor: IoT Long Range Wireless Vibrations- und Temperatursensor sind batteriebetrieben und drahtlos, was bedeutet, dass Strom- oder Kommunikationskabel nicht gezogen werden müssen, um ihn in Betrieb zu nehmen. Es verfolgt ständig die Vibrationsinformationen Ihrer Maschine und erfasst Betriebsstunden in voller Auflösung zusammen mit anderen Temperaturparametern. Dabei verwenden wir den drahtlosen Long Range IoT Industrial-Vibrations- und Temperatursensor von NCD mit einer Reichweite von bis zu 2 Meilen mit einer drahtlosen Mesh-Netzwerkarchitektur.
- ZigBee Coordinator Long Range Wireless Mesh Modem mit USB-Schnittstelle
Verwendete Software
- Arduino-IDE
- Ubidots
Bibliothek verwendet
- PubSubClient-Bibliothek
- Wire.h
Arduino-Client für MQTT
Diese Bibliothek bietet einen Client für einfaches Publish/Subscribe-Messaging mit einem Server, der MQTT unterstützt.
Weitere Informationen zu MQTT finden Sie unter mqtt.org.
Herunterladen
Die neueste Version der Bibliothek kann von GitHub heruntergeladen werden
Dokumentation
Die Bibliothek enthält eine Reihe von Beispielskizzen. Siehe Datei > Beispiele > PubSubClient in der Arduino-Anwendung. Vollständige API-Dokumentation.
Kompatible Hardware
Die Bibliothek verwendet die Arduino Ethernet Client API für die Interaktion mit der zugrunde liegenden Netzwerkhardware. Dies bedeutet, dass es mit einer wachsenden Anzahl von Boards und Shields funktioniert, einschließlich:
- Arduino-Ethernet
- Arduino Ethernet-Shield
- Arduino YUN- Verwenden Sie den mitgelieferten YunClient anstelle von EthernetClient und stellen Sie sicher, dass Sie zuerst Bridge.begin() Arduino WiFi Shield ausführen. Wenn Sie mit diesem Shield Pakete mit mehr als 90 Byte senden möchten, aktivieren Sie die Option MQTT_MAX_TRANSFER_SIZE in PubSubClient.h.
- Sparkfun WiFly Shield - bei Verwendung mit dieser Bibliothek
- Intel Galileo/Edison
- ESP8266
- ESP32Die Bibliothek kann derzeit nicht mit Hardware verwendet werden, die auf dem ENC28J60-Chip basiert - wie dem Nanode oder dem Nuelectronics Ethernet Shield. Für diese steht eine alternative Bibliothek zur Verfügung.
Drahtbibliothek
Die Wire-Bibliothek ermöglicht die Kommunikation mit I2C-Geräten, oft auch "2 Wire" oder "TWI" (Two Wire Interface) genannt, kann von Wire.h. heruntergeladen werden
Grundlegende Verwendung
Wire.begin () Beginnen Sie mit der Verwendung von Wire im Master-Modus, in dem Sie Datenübertragungen initiieren und steuern. Dies ist die häufigste Verwendung bei der Verbindung mit den meisten I2C-Peripheriechips. Wire.begin(address)Beginn mit Wire im Slave-Modus, wo Sie bei "Adresse" antworten, wenn andere I2C-Master-Chips die Kommunikation initiieren.
Senden
Wire.beginTransmission(address)Starten Sie eine neue Übertragung an ein Gerät unter "Adresse". Der Master-Modus wird verwendet. Wire.write(data)Daten senden. Im Master-Modus muss zuerst beginTransmission aufgerufen werden. Wire.endTransmission() Im Master-Modus beendet dies die Übertragung und bewirkt, dass alle gepufferten Daten gesendet werden.
Empfang
Wire.requestFrom(address, count)Lesen Sie "count" Bytes von einem Gerät an "address". Der Master-Modus wird verwendet. Wire.available() Gibt die Anzahl der Bytes zurück, die durch den Aufruf von receive verfügbar sind. Wire.read() 1 Byte empfangen.
Schritt 2: Schritte zum Senden von Daten an die Labview Vibrations- und Temperaturplattform mit IoT Long Range Wireless Vibrations- und Temperatursensor und ZigBee Coordinator Long Range Wireless Mesh Modem mit USB-Schnittstelle:
- Zuerst benötigen wir ein Labview-Dienstprogramm, das die Datei ncd.io Wireless Vibration and Temperature Sensor.exe ist, in der Daten angezeigt werden können.
- Diese Labview-Software funktioniert nur mit dem drahtlosen Vibrationstemperatursensor ncd.io.
- Um diese Benutzeroberfläche zu verwenden, müssen Sie die folgenden Treiber installieren Installieren Sie die Laufzeit-Engine von hier aus 64bit
- 32-Bit
- Installieren Sie den NI Visa-Treiber
- Installieren Sie die LabVIEW Run-Time Engine und die NI-Serial Runtime.
- Erste Schritte für dieses Produkt.
Schritt 3: Hochladen des Codes auf ESP32 mit Arduino IDE
- Laden Sie die PubSubClient-Bibliothek und die Wire.h-Bibliothek herunter und binden Sie sie ein.
- Sie müssen Ihre eindeutigen Ubidots TOKEN, MQTTCLIENTNAME, SSID (WiFi-Name) und das Passwort des verfügbaren Netzwerks zuweisen.
- Kompilieren Sie den Ncd_vibration_and_temperature.ino-Code und laden Sie ihn hoch.
- Um die Konnektivität des Geräts und die gesendeten Daten zu überprüfen, öffnen Sie den seriellen Monitor. Wenn keine Antwort angezeigt wird, versuchen Sie, Ihren ESP32 zu trennen und dann erneut anzuschließen. Stellen Sie sicher, dass die Baudrate des seriellen Monitors auf die gleiche eingestellt ist, die in Ihrem Code 115200 angegeben ist.
Schritt 4: Serieller Monitorausgang
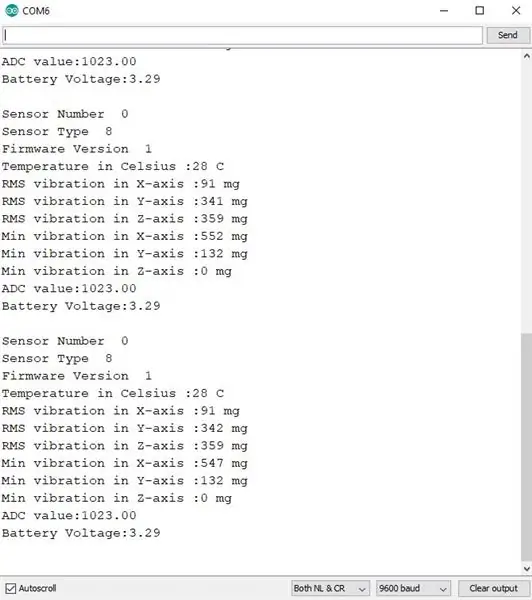
Schritt 5: Die Ubidots zum Laufen bringen
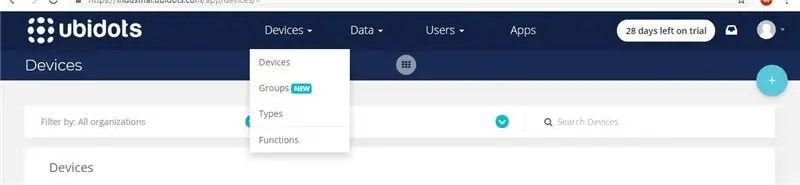

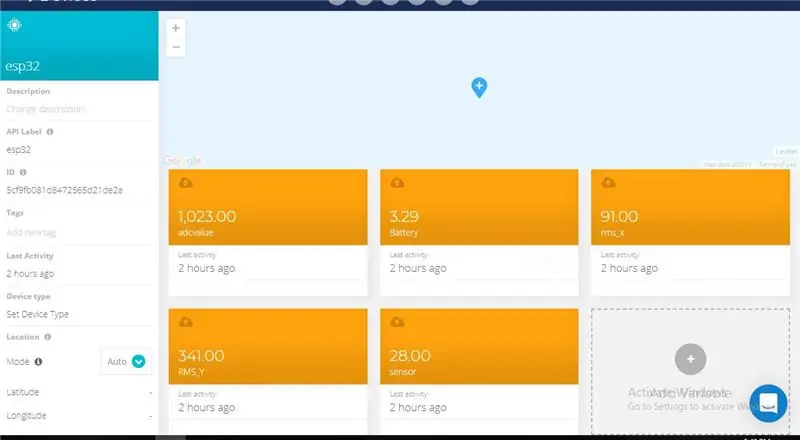
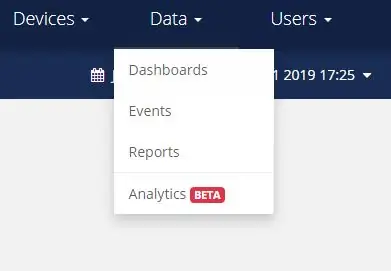
- Erstellen Sie das Konto auf Ubidots.
- Gehen Sie zu meinem Profil und notieren Sie sich den Token-Schlüssel, der ein einzigartiger Schlüssel für jedes Konto ist, und fügen Sie ihn vor dem Hochladen in Ihren ESP32-Code ein.
- Fügen Sie Ihrem Ubidot-Dashboard-Namen ESP32 ein neues Gerät hinzu.
- Klicken Sie auf Geräte und wählen Sie Geräte in Ubidots aus. Jetzt sollten Sie die veröffentlichten Daten in Ihrem Ubidots-Konto im Gerät namens "ESP32" sehen.
- Erstellen Sie im Gerät einen neuen Variablennamensensor, in dem Ihr Temperaturmesswert angezeigt wird.
- Jetzt können Sie die Temperatur- und andere Sensordaten anzeigen, die zuvor im seriellen Monitor angezeigt wurden. Dies geschah, weil der Wert verschiedener Sensormesswerte als String übergeben und in einer Variablen gespeichert und in der Variablen im Gerät esp32 veröffentlicht wird. Gehen Sie zum Datenauswahl-Dashboard und erstellen Sie im Dashboard verschiedene Widgets und fügen Sie Ihrem Dashboard-Bildschirm ein neues Widget hinzu.
- Erstellen Sie ein Dashboard in Ubidots.
Schritt 6: Ausgabe
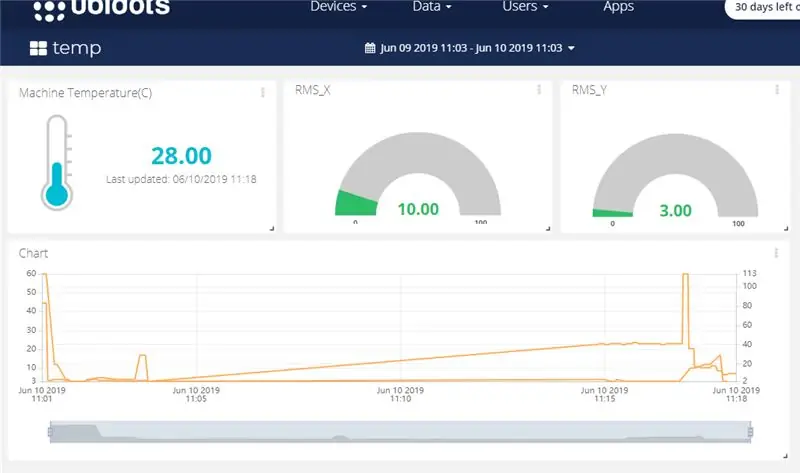
Schritt 7: Ereignisse in Ubidots erstellen
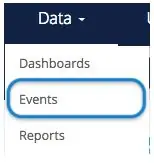
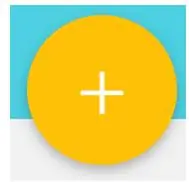
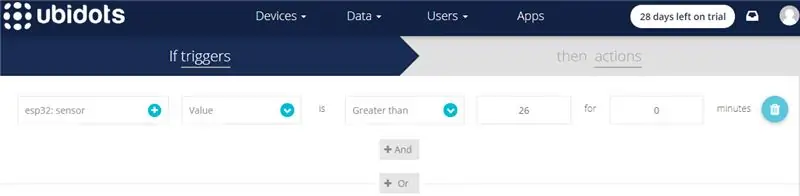
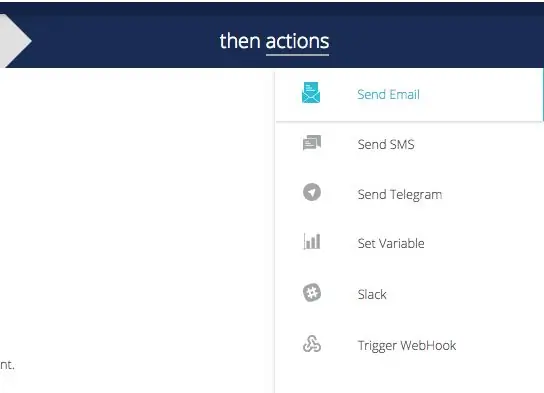
- Wählen Sie Ereignisse (aus der Dropdown-Liste Daten.
- Um ein neues Ereignis zu erstellen, klicken Sie auf das gelbe Plus-Symbol in der oberen rechten Ecke des Bildschirms.
Ereignistypen Ubidots unterstützt bereits integrierte Ereignisse, damit Sie Ereignisse, Warnungen und Benachrichtigungen an diejenigen senden können, die es wissen müssen, wenn sie es wissen müssen. Die vorgefertigten Integrationen von Ubidots umfassen:
1. E-Mail-Benachrichtigungen
2. SMS-Benachrichtigungen
3. Webhook-Events - mehr erfahren
4. Telegrammbenachrichtigungen
5. Slack-Benachrichtigungen - erfahre mehr
6. Sprachanrufbenachrichtigungen - erfahren Sie mehr
7. Zurück zur normalen Benachrichtigung - mehr erfahren
8. Geofence-Benachrichtigungen - erfahren Sie mehr
- Wählen Sie dann ein Gerät und eine zugehörige Variable aus, die die "Werte" der Geräte angibt.
- Wählen Sie nun einen Schwellenwert für Ihr Ereignis zum Auslösen aus und vergleichen Sie ihn mit den Gerätewerten und wählen Sie auch die Zeit zum Auslösen Ihres Ereignisses.
- Legen Sie fest, welche Aktionen ausgeführt werden sollen und wie die Nachricht an den Empfänger gesendet wird: Senden Sie SMS, E-Mail, Webhooks, Telegramme, Telefonanrufe, SLACK und Webhooks an diejenigen, die es wissen müssen.
- Konfigurieren Sie den Ereignishinweis.
- Bestimmen Sie das Aktivitätsfenster, in dem die Ereignisse ausgeführt werden dürfen/dürfen.
- Bestätigen Sie Ihre Ereignisse.
Empfohlen:
DIY So zeigen Sie die Zeit auf dem M5StickC ESP32 mit Visuino an - Einfach zu tun: 9 Schritte

DIY So zeigen Sie die Zeit auf dem M5StickC ESP32 mit Visuino an - Einfach zu machen: In diesem Tutorial lernen wir, wie Sie den ESP32 M5Stack StickC mit Arduino IDE und Visuino programmieren, um die Zeit auf dem LCD anzuzeigen
M5STACK So zeigen Sie Temperatur, Feuchtigkeit und Druck auf dem M5StickC ESP32 mit Visuino an - Einfach zu tun: 6 Schritte

M5STACK So zeigen Sie Temperatur, Luftfeuchtigkeit und Druck auf dem M5StickC ESP32 mit Visuino an - Einfach zu machen: In diesem Tutorial lernen wir, wie Sie den ESP32 M5Stack StickC mit Arduino IDE und Visuino programmieren, um Temperatur, Luftfeuchtigkeit und Druck mit dem ENV-Sensor (DHT12, BMP280, BMM150)
Google-Suche auf ESP32: 7 Schritte
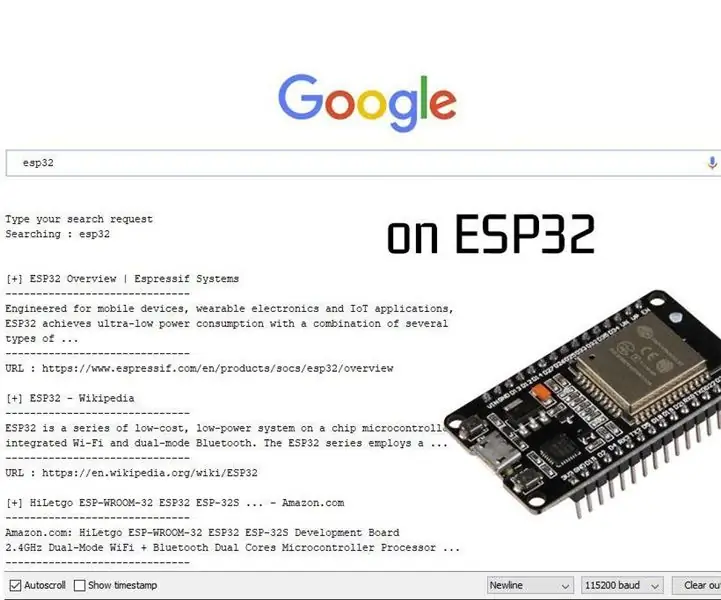
Google-Suche auf ESP32: In diesem Tutorial zeige ich Ihnen, wie Sie Google-Suchen mit einem ESP32 durchführen. Das Ergebnis selbst ist nicht sehr nützlich, da die Suchergebnisse im seriellen Monitor des Computers angezeigt werden, aber es ist eine coole Sache, die Leistung von ESP32 zu zeigen. Der Code kann
So fügen Sie jedem Projekt eine WLAN-Steuerung hinzu -- ESP32-Anfängerleitfaden: 5 Schritte

So fügen Sie jedem Projekt eine WLAN-Steuerung hinzu || ESP32-Anfängerhandbuch: In diesem Projekt zeige ich Ihnen, wie einfach / schwierig es ist, einen ESP32 mit der Arduino IDE zu verwenden, um jedem Elektronikprojekt eine WiFi-Steuerung hinzuzufügen. Unterwegs zeige ich Ihnen, wie Sie mit dem ESP32 einen einfachen WLAN-Server erstellen und wie Sie
So verbinden Sie einen ESP32 mit der IoT-Cloud: 8 Schritte

So verbinden Sie einen ESP32 mit der IoT-Cloud: Diese Anleitung enthält eine Reihe von Artikeln zum Anschließen von Hardware wie Arduino und ESP8266 an die Cloud. Ich werde Ihnen erklären, wie Sie Ihren ESP32-Chip mit dem AskSensors IoT-Dienst mit der Cloud verbinden. Warum ESP32?Nach dem großen Erfolg
