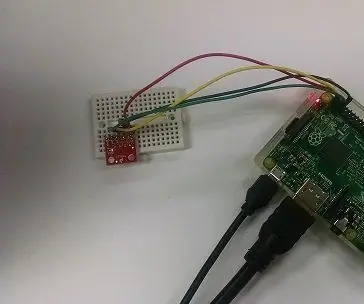
Inhaltsverzeichnis:
- Schritt 1: Verdrahten Sie den Temperatursensor
- Schritt 2: Aktivieren Sie den I2C-Bus
- Schritt 3: Aktualisieren Sie die Config.txt
- Schritt 4: I2C-Modul so einstellen, dass es beim Booten geladen wird
- Schritt 5: I2C-Pakete installieren
- Schritt 6: Datenlogger-Programm
- Schritt 7: Daten anzeigen
- Schritt 8: Hintergrundprotokollierung
- Autor John Day [email protected].
- Public 2024-01-30 07:18.
- Zuletzt bearbeitet 2025-01-23 12:52.
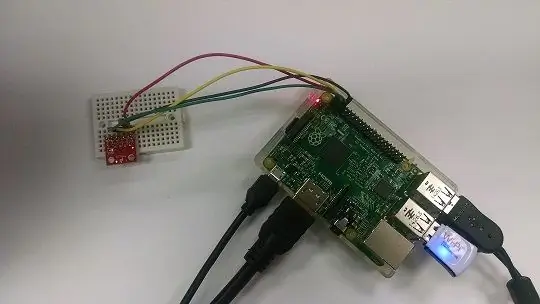
Hier sind die Anweisungen zum Bau eines einfachen Temperaturloggers mit einem I2C-Temperatursensor im Wert von 5,00 USD. Die Daten werden auf der SD-Karte gespeichert und können problemlos in Excel importiert werden. Durch einfaches Ändern oder Hinzufügen anderer Sensoren können auch andere Arten von Daten erfasst werden. Folgende Komponenten werden für dieses Projekt verwendet:Raspberry Pi (Einplatinencomputer)Temperatursensor (SF-SEN-11931)
Lötfreie Breadboard-Anschlussdrähte Das Zagros Raspberry Pi 2 Starterkit enthält auch alles, was für dieses Projekt benötigt wird, außer dem Temperatursensor!
Schritt 1: Verdrahten Sie den Temperatursensor

Löten Sie zuerst Header-Pins oder Anschlussdrähte an den Sensor. Wir haben Header verwendet, damit der Sensor einfach in ein Steckbrett gesteckt werden kann.
Stellen Sie die folgenden Verbindungen zum Raspberry Pi GPIO-Port her. Die ADD0-Verbindung zu Masse bestimmt die I2C-Adresse des Geräts. An den I2C-Bus können mehrere Sensoren angeschlossen werden, die jedoch jeweils eine eindeutige Adresse haben müssen. Sensor RPi GPIO VCC +3.3V SDA SDA SCL SCL GND GND ADD0 GND (beachten Sie, dass dies die I2C-Geräteadresse festlegt) ALT N/C HINWEIS: VERBINDEN SIE DEN SENSOR VCC NICHT AN +5VDC, DIES WIRD DEN SENSOR BESCHÄDIGEN
Schritt 2: Aktivieren Sie den I2C-Bus
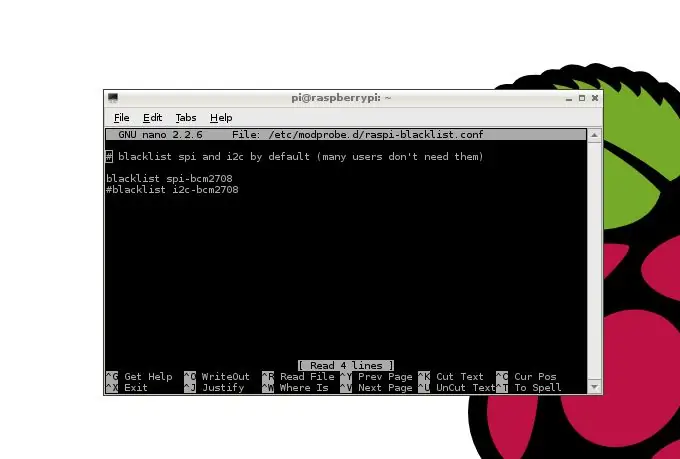
*** Neuere Versionen erfordern diesen Schritt möglicherweise nicht. Wenn die Datei nicht vorhanden ist, fahren Sie mit dem nächsten Schritt fort.
Zuerst muss der I2C-Bus aktiviert werden.
Es gibt zwei Möglichkeiten, den I2C-Bus zu aktivieren
Die erste und einfachste ist, dies mit dem Dienstprogramm raspi-config zu tun.
Verwenden Sie den Befehl sudo raspi-config, um das Dienstprogramm zu starten.
Wählen Sie Erweiterte Option, um den Bus zu aktivieren.
Die zweite, aber komplexere Möglichkeit besteht darin, dies manuell zu tun
Bearbeiten Sie dazu die Konfigurationsdatei /etc/modprobe.d/raspi-blacklist.conf Verwenden Sie den Befehl:sudo nano /etc/modprobe.d/raspi-blacklist.conf Ändern Sie nun den Dateiinhalt von:# blacklist spi und i2c standardmäßig (viele Benutzer brauchen sie nicht) blacklist spi-bcm2708 blacklist i2c-bcm2708 Dazu:# blacklist spi und i2c standardmäßig (viele Benutzer brauchen sie nicht) blacklist spi-bcm2708 #blacklist i2c-bcm2708
Schritt 3: Aktualisieren Sie die Config.txt
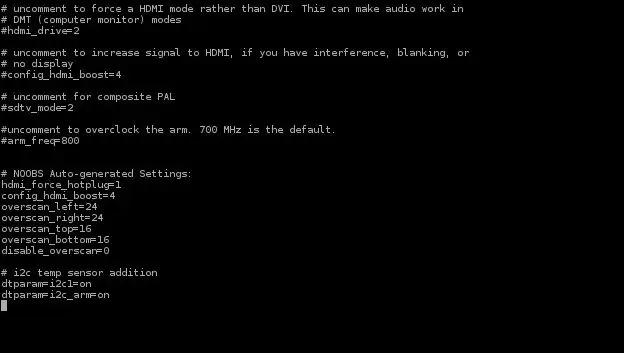
Führen Sie den folgenden Befehl aus, um die config.txt zu aktualisieren
sudo nano /boot/config.txt
Fügen Sie der Datei die folgenden Zeilen hinzu:
dtparam=i2c1=ein
dtparam=i2c_arm=on
Schritt 4: I2C-Modul so einstellen, dass es beim Booten geladen wird
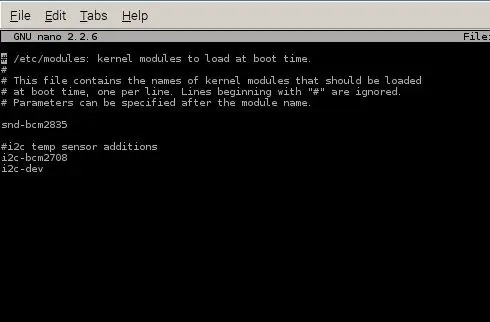
Das I2C-Modul sollte so eingestellt sein, dass es beim Start des Raspberry Pi geladen wird. Bearbeiten Sie dazu die Datei /etc/modules. Mit dem folgenden Befehl können Sie diese Datei bearbeiten:sudo nano /etc/modules Fügen Sie am Ende der Datei die folgende Zeile hinzu:i2c-bcm2708 i2c-dev
Schritt 5: I2C-Pakete installieren
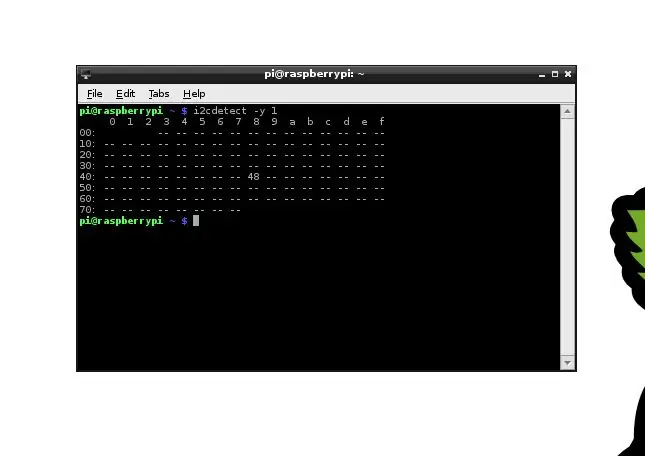
Installieren Sie die Pakete i2c-tools und python-smbus, um das I2C-Setup abzuschließen: Die folgenden Befehle können verwendet werden, um die Pakete zu installieren: sudo apt-get install i2c-tools sudo apt-get install python-smbus Fügen Sie schließlich den pi-Benutzer (oder unabhängig von der Anmeldung) zur I2C-Zugriffsgruppe. Der folgende Befehl kann dazu verwendet werden:sudo adduser pi i2c Verwenden Sie den folgenden Befehl, um zu sehen, welche Geräte an den I2C-Bus angeschlossen sind:i2cdetect -y 1 Hinweis: Verwenden Sie den folgenden Befehl, wenn Sie ein Modell A Raspberry Pii2cdetect -y0. verwenden Die I2C-Adresse (in Hexadezimal) des Temperatursensors sollte angezeigt werden, wenn er richtig angeschlossen ist.
Schritt 6: Datenlogger-Programm
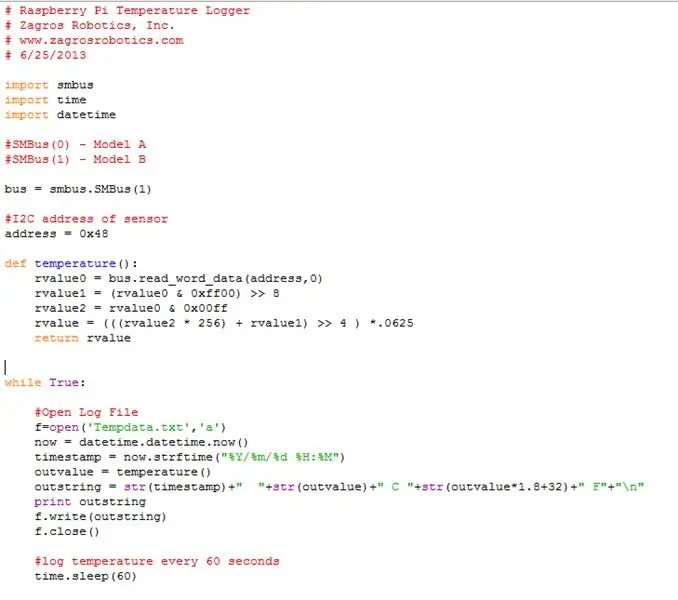
Laden und starten Sie das Beispielprogramm mit dem folgenden Befehl:python temp_logger.py Das Beispielprogramm ist sehr einfach: Es liest alle 60 Sekunden die Temperatur vom Temperatursensor und protokolliert diese in einer Textdatei (Tempdata.txt)
Schritt 7: Daten anzeigen
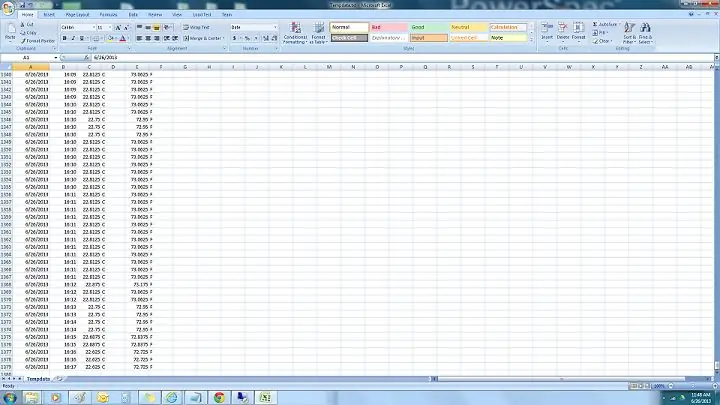
Verwenden Sie den folgenden Befehl, um die Rohdatendatei anzuzeigen: nano tempdata.txt Kopieren Sie die Daten auf ein USB-Laufwerk und sie können einfach in Excel importiert werden:
Schritt 8: Hintergrundprotokollierung
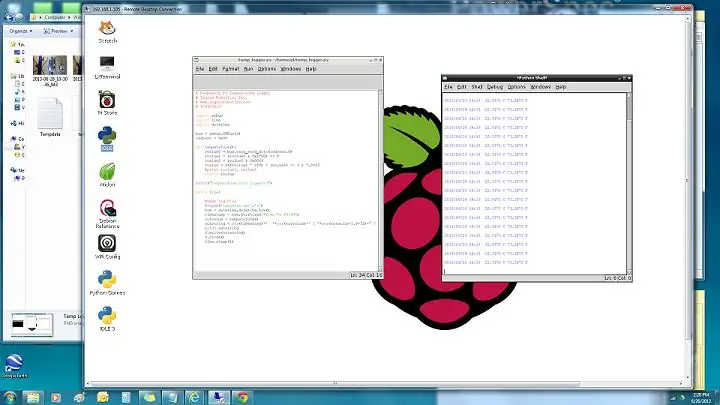
Um den Logger im Hintergrund auszuführen (er läuft nach dem Abmelden weiter). Verwenden Sie den folgenden Befehl: sudo python temp_logger.py & (Relative Path)Es gibt Situationen, in denen der obige Befehl einen Fehler ausgibt, wie z. B. Python: can't open file 'temp_logger.py': [Errno 2] no such file or Verzeichnis
Dies bedeutet einfach, dass Sie einen absoluten Pfad verwenden müssen, was bedeutet, dass Sie den Speicherort der Datei aus dem Stammverzeichnis angeben müssen. Eine einfache Möglichkeit, dies zu tun, besteht darin, mit der rechten Maustaste auf Ihre Datei temp_logger.py zu klicken, den Pfad zu kopieren und in Ihr Terminal einzufügen und dann "python" davor einzugeben.
So sieht mein Befehl aus;python /home/pi/Desktop/temp_logger.py
Empfohlen:
So installieren Sie Raspbian OS in Raspberry Pi mit NOOBS-Software und Smartphone.: 6 Schritte

So installieren Sie Raspbian OS in Raspberry Pi mit NOOBS-Software und Smartphone.: Hallo zusammen! Heute zeige ich Ihnen in diesem Tutorial, wie Sie Raspbian OS in Raspberry Pi mit NOOBS-Software und Smartphone einfach installieren
Windows 10 auf einem Raspberry Pi zum Laufen bringen – wikiHow

So funktioniert Windows 10 auf einem Raspberry Pi
So richten Sie einen Raspberry Pi ein und verwenden ihn – wikiHow

So richten Sie einen Raspberry Pi ein und verwenden ihn: Für die Leser der Zukunft sind wir im Jahr 2020. Das Jahr, in dem Sie, wenn Sie das Glück haben, gesund zu sein und nicht mit Covid-19 infiziert sind, plötzlich , hat viel mehr Freizeit, als du dir jemals vorgestellt hast. Wie kann ich mich also nicht zu dumm beschäftigen? Oh ja
Einen Raspberry Pi Laptop herstellen – wikiHow

Wie man einen Raspberry Pi Laptop macht: In diesem Instructable zeige ich Ihnen, wie man einen Raspberry Pi Laptop mit einem Touchscreen-Display macht. Ich werde die gesamte Programmierung und Schritt-für-Schritt-Anleitung haben, um diesen einfach zu bedienenden Laptop zu erstellen. Dieses Tutorial zeigt Ihnen, wie Sie die Soft
Raspbian in Raspberry Pi 3 B ohne HDMI installieren - Erste Schritte mit Raspberry Pi 3B - Einrichten Ihres Raspberry Pi 3: 6 Schritte

Raspbian in Raspberry Pi 3 B ohne HDMI installieren | Erste Schritte mit Raspberry Pi 3B | Einrichten Ihres Raspberry Pi 3: Wie einige von Ihnen wissen, sind Raspberry Pi-Computer ziemlich großartig und Sie können den gesamten Computer nur auf einer einzigen winzigen Platine bekommen. Das Raspberry Pi 3 Model B verfügt über einen Quad-Core 64-Bit ARM Cortex A53 mit 1,2 GHz getaktet. Damit ist der Pi 3 ungefähr 50
