
Inhaltsverzeichnis:
- Schritt 1: Komponenten und Software, die für die Installation von Raspbian OS in Raspberry Pi mit NOOBS-Software und Smartphone erforderlich sind
- Schritt 2: Formatieren Sie die SD-Karte
- Schritt 3: Laden Sie die NOOBS-Datei herunter, extrahieren und kopieren Sie sie auf die SD-Karte
- Schritt 4: Verbinden Sie alle Komponenten mit Raspberry Pi
- Schritt 5: Raspbian auf Raspberry Pi installieren
- Autor John Day [email protected].
- Public 2024-01-30 07:15.
- Zuletzt bearbeitet 2025-01-23 12:52.

Hallo alle zusammen! Heute zeige ich Ihnen in diesem Tutorial, wie Sie Raspbian OS in Raspberry Pi mit NOOBS-Software und Smartphone einfach installieren.
Schritt 1: Komponenten und Software, die für die Installation von Raspbian OS in Raspberry Pi mit NOOBS-Software und Smartphone erforderlich sind
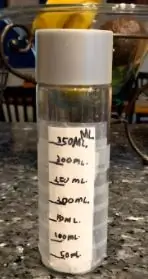


Himbeer-Pi
SD-Karte (mindestens 8 GB)
5V 2.5A Netzteil für Raspberry Pi
Tastatur und Maus
HDMI-Monitor
HDMI Kabel
SD-Kartenleser
USB-OTG-Kabel
Smartphone
NOOBS-Zip-Datei
Schritt 2: Formatieren Sie die SD-Karte



Legen Sie zuerst die SD-Karte in den SD-Kartenleser ein und verbinden Sie sie mit dem OTG-Kabel. Verbinden Sie nach diesem Vorgang das OTG-Kabel mit dem Smartphone. (Ich bereite dieses Tutorial mit einem Android-Smartphone vor.) Gehen Sie zu Einstellungen und öffnen Sie Speicher, klicken Sie auf USB-Speicher löschen, klicken Sie auf Löschen und Formatieren, warten Sie, bis Sie die Meldung "USB-Treiber ist bereit" sehen Klicken Sie auf Fertig und jetzt ist Ihre SD-Karte formatiert. Kommen wir zum nächsten Prozess.
Schritt 3: Laden Sie die NOOBS-Datei herunter, extrahieren und kopieren Sie sie auf die SD-Karte



Zuerst müssen Sie die neueste Version der NOOBS-ZIP-Dateien installieren, besuchen Sie also die Raspberry Pi NOOBS-Download-Seite und klicken Sie auf ZIP herunterladen. Warten Sie, bis der Extrahierungsvorgang abgeschlossen ist, Öffnen Sie die extrahierte Datei von NOOBS ZIP, wählen Sie alle Dateien und Ordner aus, wählen Sie Mehr, wählen Sie Kopieren, wählen Sie USB-Speicher, wählen Sie Einfügen und warten Sie, bis dieser Vorgang abgeschlossen ist. Nachdem Sie diesen Vorgang abgeschlossen haben, gehen Sie zu Speicher (Einstellungen/Stark) und klicken Sie auf USB-Speicher auswerfen. Extrahieren Sie nun das OTG-Kabel aus dem Smartphone und die SD-Karte aus dem SD-Kartenleser. Jetzt können wir die SD-Karte in den Raspberry Pi einlegen
Schritt 4: Verbinden Sie alle Komponenten mit Raspberry Pi

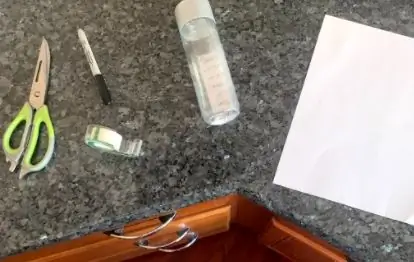
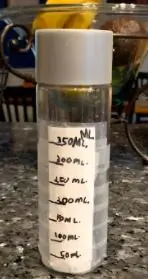
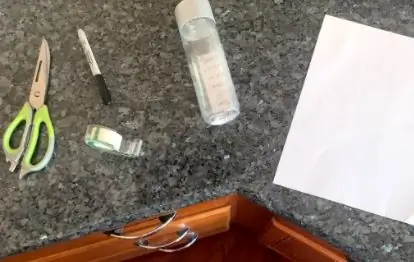
Lassen Sie uns zuerst die SD-Karte in den Raspberry Pi einlegen, Tastatur und Maus USB in den USB-Port des Raspberry Pi verbinden, den HDMI-Monitor mit HDMI-Kabeln mit dem HDMI-Port des Raspberry Pi verbinden, das Micro-USB-Kabel des 5V 2.5A-Netzteils mit dem Micro-USB-Port des Raspberry verbinden Pi und schalte es ein. Raspberry Pi hat keine Art von Ein-Aus-Schalter. Wenn Sie also Raspberry Pi einschalten, schaltet es sich automatisch ein.
Schritt 5: Raspbian auf Raspberry Pi installieren

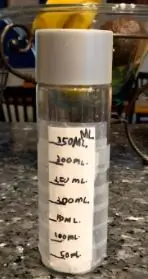
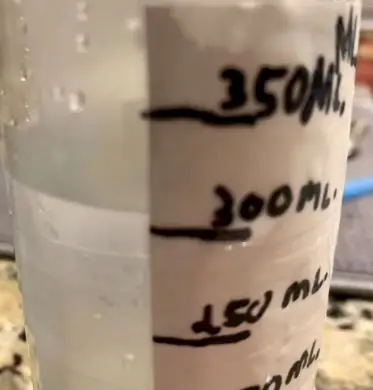
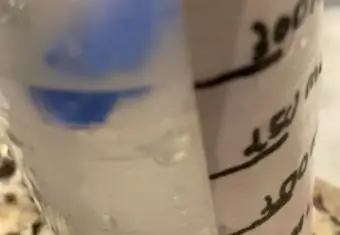
Jetzt sehen Sie, dass das NOOBS OS-Installationsmenü im Monitor erscheint, wählen Sie Raspbian Full und klicken Sie auf Installieren. Jetzt sehen Sie, dass das Raspbian OS-Installationsfenster erscheint, warten Sie, bis Sie "OS erfolgreich installiert" sehen (Dieser Vorgang dauert mehr als 25 Minuten). Klicken Sie nach diesem Vorgang auf OK und Sie sehen, wie Ihr Raspberry Pi jetzt neu startet und Nach erfolgreichem Neustart Sie endlich Raspbian-Desktop in Erscheinung treten. Raspbian OS kennen Erfolgreiche Installation. Viel Spaß beim Hacken.
Empfohlen:
Installieren Sie Raspbian OS in Raspberry Pi 4: 24 Schritte

Installieren Sie Raspbian OS in Raspberry Pi 4: Dies ist das erste Tutorial in der Raspberry Pi-Serie Inhaltsvorbereitung: Dr. Ninad Mehendale, Mr. Amit DhimanDie Installation von Raspbian OS in Raspberry Pi ist einer der grundlegendsten Schritte, die man kennen sollte. Wir stellen eine einfache Schritt-für-Schritt-Anleitung für die
Erste Schritte mit der Heimautomatisierung: Home Assistant installieren: 3 Schritte

Erste Schritte mit der Hausautomation: Home Assistant installieren: Wir starten jetzt die Hausautomationsserie, in der wir ein Smart Home erstellen, das es uns ermöglicht, Dinge wie Licht, Lautsprecher, Sensoren usw. über einen zentralen Hub zusammen mit einem Sprachassistent. In diesem Beitrag erfahren Sie, wie Sie in
Raspbian Buster auf Raspberry Pi 3 installieren - Erste Schritte mit Raspbian Buster mit Raspberry Pi 3b / 3b+ - Gunook

Raspbian Buster auf Raspberry Pi 3 installieren | Erste Schritte mit Raspbian Buster mit Raspberry Pi 3b / 3b+: Hallo Leute, vor kurzem hat die Raspberry Pi-Organisation ein neues Raspbian-Betriebssystem namens Raspbian Buster auf den Markt gebracht. Es ist eine neue Version von Raspbian für Raspberry Pi's. Heute lernen wir in dieser Anleitung, wie Sie Raspbian Buster OS auf Ihrem Raspberry Pi 3 installieren
Raspbian in Raspberry Pi 3 B ohne HDMI installieren - Erste Schritte mit Raspberry Pi 3B - Einrichten Ihres Raspberry Pi 3: 6 Schritte

Raspbian in Raspberry Pi 3 B ohne HDMI installieren | Erste Schritte mit Raspberry Pi 3B | Einrichten Ihres Raspberry Pi 3: Wie einige von Ihnen wissen, sind Raspberry Pi-Computer ziemlich großartig und Sie können den gesamten Computer nur auf einer einzigen winzigen Platine bekommen. Das Raspberry Pi 3 Model B verfügt über einen Quad-Core 64-Bit ARM Cortex A53 mit 1,2 GHz getaktet. Damit ist der Pi 3 ungefähr 50
So erhalten Sie Musik von fast jeder (Haha) Website (solange Sie sie hören können, können Sie sie bekommen Okay, wenn sie in Flash eingebettet ist, können Sie es möglicherweise nic

So erhalten Sie Musik von fast jeder (Haha) Website (solange Sie sie hören können, können Sie sie bekommen … Okay, wenn sie in Flash eingebettet ist, können Sie es möglicherweise nicht) BEARBEITET!!!!! Zusätzliche Informationen: Wenn Sie jemals auf eine Website gehen und ein Lied abspielen, das Sie mögen und es wollen, dann ist hier das anweisbare für Sie, nicht meine Schuld, wenn Sie etwas durcheinander bringen (nur so wird es passieren, wenn Sie ohne Grund anfangen, Dinge zu löschen) ) Ich konnte Musik für
