
Inhaltsverzeichnis:
- Schritt 1: Einrichten der Micro-SD-Karte
- Schritt 2: Herunterladen der Software auf das Pi
- Schritt 3: Debian Raspbian einrichten
- Schritt 4: Einrichten des 3,5-Zoll-Displays
- Schritt 5: Einrichten des 5-Zoll-LCD-Displays
- Schritt 6: Einrichten des 7-Zoll-Displays
- Schritt 7: Verwandeln Sie dies in einen tragbaren Laptop (optional)
- Schritt 8: Werden Sie kreativ
- Autor John Day [email protected].
- Public 2024-01-30 07:15.
- Zuletzt bearbeitet 2025-01-23 12:52.


In diesem Instructable zeige ich Ihnen, wie Sie einen Raspberry Pi-Laptop mit einem Touchscreen-Display herstellen. Ich werde die gesamte Programmierung und Schritt-für-Schritt-Anleitung haben, um diesen einfach zu bedienenden Laptop zu erstellen. Dieses Tutorial zeigt Ihnen, wie Sie die Software (Raspbian Buster) mit einem sehr einfachen Programm namens NOOBS lite herunterladen. Sie können kreativ werden, indem Sie die Box so gestalten, dass sie cooler aussieht und für alle attraktiver ist. Auf den Bildern habe ich möglicherweise verschiedene Markenartikel verwendet, aber sie sind im Wesentlichen die gleichen wie die Produkte, die ich im Abschnitt "Zubehör" vorgeschlagen habe.
Lieferungen:
Bevor Sie etwas kaufen, lesen Sie bitte die gesamte Anleitung, da es einige Dinge gibt, die Sie möglicherweise nicht kaufen müssen, je nachdem, was Sie damit machen möchten - Bitte überprüfen Sie.
Du brauchst auf jeden Fall:
Raspberry Pi 3b (So ziemlich jeder Himbeer-Pi)
Ein Computer (vorzugsweise Windows)
Ein Monitor/Fernseher
HDMI Kabel
Micro-SD-Karte 16 GB (grundsätzlich 8 GB und mehr)
Tastatur und Maus
Micro USB 5v 2A Ladegerät
LCD-Display 3,5 Zoll ODER 5 Zoll ODER 7 Zoll (Der 7-Zoll-Bildschirm ist viel besser als der 5-Zoll-Bildschirm. Der 5-Zoll-Bildschirm ist auch viel besser als der 3,5-Zoll-Bildschirm), (das ist optional, wenn Sie es zu einem tragbaren / Touchscreen machen möchten, aber wenn Sie dies kaufen, kaufen Sie das Lüftergehäuse nicht optional)
Du benötigst vielleicht:
Klebeband
Schere/Messer (im Grunde ein scharfer Gegenstand, der Karton durchschneiden kann)
Wifi-Dongle (Überprüfen Sie die Verpackung, in der der Pi geliefert wurde und wenn er über integriertes WLAN verfügt, kaufen Sie diesen nicht)
Powerbank-5v 2A (Wenn Sie dies in einen tragbaren Laptop verwandeln möchten)
Doppelseitiges Schaumstoffband (Dies wird mit viel Klebeband geliefert, ist aber für viele Dinge sehr nützlich)
Optional:
Lüftergehäuse mit Micro-USB-Ladekabel (Kaufen Sie dies nicht, wenn Sie das LCD-Display kaufen, kaufen Sie das eine oder andere. Dies wird mit einem Ladegerät geliefert, sodass Sie beim Kauf kein Micro-USB 5V 2A-Ladegerät kaufen müssen.)
ODER (Entweder oben, unten oder keines)
Gehäuse mit Platz zum Einsetzen eines 3,5-Zoll-LCD-Displays (Enthält weder das Display noch einen Lüfter)
Schritt 1: Einrichten der Micro-SD-Karte




Sie werden diese Software namens Raspbian Buster mit NOOBS lite herunterladen (die ZIP-Datei herunterladen) und auf den Desktop herunterladen. Holen Sie sich Ihre Micro-SD-Karte und stecken Sie sie in Ihren Laptop. Öffnen Sie den Datei-Explorer und klicken Sie auf das Laufwerk. Klicken Sie mit der rechten Maustaste auf das Bild und wählen Sie Format… Wählen Sie die Option FAT32 und wählen Sie Standardzuweisungsgröße. Wählen Sie Schnellformatierung und drücken Sie Start. Öffnen Sie nach dem Herunterladen den Ordner in Downloads, der die Dateien für NOOBS lite enthält. Kopieren Sie alle Dateien in den NOOBS-Ordner, indem Sie Strg und den Buchstaben a gedrückt halten, wodurch alle Dateien im.zip-Ordner ausgewählt werden, und ziehen Sie sie dann per Drag & Drop auf das Wechsellaufwerk (das Bild der SD-Karte auf der linken Seite des Datei-Explorers).. Entfernen Sie die Micro-SD-Karte sicher und stecken Sie sie mit der Marke nach unten in den Raspberry Pi ein. Stecken Sie das Micro-USB-Ladekabel in den Raspberry Pi und das andere Ende in die Steckdose und lassen Sie es hochfahren. Schließen Sie das HDMI-Kabel an einen Bildschirm (einen Fernseher oder einen Monitor) an und warten Sie, bis der Bildschirm einen Farbverlauf wie beim letzten Bild zeigt.
Schritt 2: Herunterladen der Software auf das Pi



Sobald die Software hochgefahren ist, zeigt sie einen Bildschirm an und folgt den Anweisungen (z. B. mit WLAN verbinden). Verbinden Sie den USB der Tastatur und Maus mit dem Raspberry Pi und steuern Sie ihn, um Raspbian FULL auszuwählen. Klicken Sie oben auf Installieren und warten Sie, bis der Vorgang abgeschlossen ist (dies kann je nach Internetverbindung eine Stunde dauern). Es öffnet sich eine Registerkarte mit der Meldung 'Ihre Betriebssysteme sind fertig installiert' und drücken Sie dann OK.
Schritt 3: Debian Raspbian einrichten



Nach einiger Zeit bootet der Pi und zeigt den Desktop wie eines der Bilder an. Es wird eine Registerkarte mit dem Namen "Welcome to Raspberry Pi" geöffnet. Folgen Sie den Anweisungen, um die Einrichtung des Computers abzuschließen. Es wird zum Neustart aufgefordert, also klicken Sie auf Neustart und dann auf dem Desktop, öffnen Sie das Terminal, indem Sie auf das Bild eines Monitors in der Taskleiste klicken oder indem Sie auf die Menüschaltfläche klicken und Terminal auswählen. Typ:
sudo apt-Update
sudo apt Voll-Upgrade
Dadurch werden der Pi und alle benötigten Pakete aktualisiert.
Schritt 4: Einrichten des 3,5-Zoll-Displays



Wenn Sie das 3,5-Zoll-Mini-Display gekauft haben, befolgen Sie diese Anweisungen. Es wird nur ein weißer Bildschirm angezeigt, bis Sie es einrichten (nur 5 kleine Zeilen zum Tippen!)
Holen Sie sich das 3,5-Zoll-Display und stecken Sie es wie im Video gezeigt auf den Pi (Download). Terminal öffnen und eingeben:
sudo rm -rf LCD-Show
git-Klon
chmod -R 755 LCD-Anzeige
CD-LCD-Show/
sudo./LCD35-show
Der Pi sollte neu gestartet werden, Sie werden sehen, dass er auf halbem Weg auf dem HDMI-Monitor / Fernseher bootet, aber der Rest wird auf dem 3,5-LCD-Display des Raspberry Pi gestartet und Sie können das HDMI-Kabel abziehen, da der Pi bootet und auf dem 3,5-Zoll-LCD angezeigt wird Anzeige. Wenn Sie das 3,5-Zoll-Display verwenden und wieder auf das größere HDMI (einen Monitor / Fernseher) umstellen möchten, schließen Sie Ihr HDMI-Kabel vom pi an den externen Monitor an und öffnen Sie das Terminal und geben Sie Folgendes ein:
chmod -R 755 LCD-Anzeige
CD-LCD-Show/
sudo./LCD-hdmi
Der Pi sollte neu starten und Debian Raspbian auswählen und auf Booten klicken. Es wird auf dem Fernseher / Monitor gestartet, sodass das 3,5-Zoll-LCD-Display weiß wird, sodass Sie es von der Oberseite des Pi trennen können, wenn Sie möchten (nicht erforderlich). Sobald Sie von HDMI auf das LCD-Display und wieder zurück umgeschaltet haben, müssen Sie nur noch die letzten beiden Codezeilen zum Tauschen eingeben, z. B.:
CD-LCD-Show/
sudo./LCD35-show oder sudo./LCD-hdmi, je nachdem, was Sie ändern möchten.
Schritt 5: Einrichten des 5-Zoll-LCD-Displays
Öffnen Sie die Box und holen Sie sich das Display und stellen Sie den Pi senkrecht mit der SD-Kartenseite nach oben und legen Sie ihn auf eine ebene Fläche. Drehen Sie das Display so, dass der schwarze Bildschirm zum Dach zeigt und wo Sie den HDMI-Steckplatz auf dem Display sehen, drehen Sie ihn so, dass er mit dem HDMI auf dem Pi ausgerichtet ist. Legen Sie es vorsichtig ab, sodass die GPIO-Pins des Pi auf den schwarzen Quader unter dem Display passen. Drücken Sie es, bis es vollständig eingesteckt ist, und holen Sie sich dann den HDMI-Stecker und stecken Sie ihn in beide HDMI-Anschlüsse. Holen Sie sich das Micro-USB-Kabel, das mit dem Display geliefert wurde, und stecken Sie es in die Powerbank und in den Micro-USB-Anschluss des Displays. Versuchen Sie, den Pi hochzufahren, und wenn das Display nur einen weißen Bildschirm anzeigt (warten Sie eine ganze Minute), folgen Sie den folgenden Anweisungen:
Nehmen Sie die Micro-SD-Karte heraus und stecken Sie sie in Ihren Laptop/Computer (nicht den Pi) und öffnen Sie den Datei-Explorer und klicken Sie auf die SD-Karte auf der linken Seite. Klicken Sie auf boot und dann auf 'Config.txt'. Scrollen Sie nach unten zu "#Uncomment to force a specific HDMI mode…" und bearbeiten Sie es so, dass es wie folgt aussieht:
#Entkommentieren Sie, um einen bestimmten HDMI-Modus zu erzwingen (dies erzwingt VGA)
max_usb_current=1 hdmi_group=2 hdmi_mode=1 hdmi_mode=87 hdmi_cvt= 800 480 60 6 0 0 0
Klicken Sie auf Speichern, beenden Sie die Datei und entfernen Sie das Laufwerk sicher. Stecken Sie die SD-Karte wieder in den Pi und er sollte auf dem Bildschirm hochfahren.
Schritt 6: Einrichten des 7-Zoll-Displays
Öffnen Sie die Box und holen Sie sich das Display und verwenden Sie das Micro-USB-Kabel, das mit dem Display geliefert wurde, und stecken Sie es in die Powerbank und in den Micro-USB-Anschluss des Displays. Verwenden Sie das HDMI-Kabel und verbinden Sie es vom Display mit dem Pi. Versuchen Sie, den Pi hochzufahren, und wenn das Display nur einen weißen Bildschirm anzeigt (warten Sie eine ganze Minute), dann folgen Sie den folgenden Anweisungen:
Nehmen Sie die Micro-SD-Karte heraus und stecken Sie sie in Ihren Laptop/Computer (nicht den Pi) und öffnen Sie den Datei-Explorer und klicken Sie auf die SD-Karte auf der linken Seite. Klicken Sie auf boot und dann auf 'Config.txt'. Scrollen Sie nach unten zu "#Uncomment to force a specific HDMI mode…" und bearbeiten Sie es so, dass es wie folgt aussieht:
#Entkommentieren Sie, um einen bestimmten HDMI-Modus zu erzwingen (dies erzwingt VGA)
max_usb_current=1 hdmi_group=2 hdmi_mode=87 hdmi_mode=87 hdmi_cvt= 800 480 60 6 0 0 0
Schritt 7: Verwandeln Sie dies in einen tragbaren Laptop (optional)



Dieser Schritt zeigt Ihnen, wie Sie dies mit der Box, in der das LCD-Display geliefert wurde, in einen tragbaren Laptop verwandeln können (meine Marke unterscheidet sich von der von mir vorgeschlagenen "elegoo", aber sie sind im Grunde immer noch die gleiche Box. Möglicherweise müssen Sie die ändern Design, das ich verwendet habe, je nachdem, welches Display Sie verwenden. Nehmen Sie das Display ab und trennen Sie alles, was mit dem Pi verbunden ist. Holen Sie sich zwei Streifen doppelseitiges Schaumstoffband und kleben Sie sie entlang der langen Seite unter dem Pi parallel zueinander und ziehen Sie sie ab der Plastikschicht, damit die Klebrigkeit angezeigt wird. Stecken Sie den Pi in den Boden der Box mit dem HDMI-Anschluss nach oben wie auf den Bildern. Holen Sie sich eine Schere oder ein Messer und schneiden Sie Löcher, wo der HDMI, Micro-USB und das Audio Legen Sie die Powerbank unter den Pi, damit Sie sie für andere tägliche Zwecke herausnehmen können (kleben Sie sie nicht fest, es sei denn, es macht Ihnen nichts aus, sie nicht abnehmen zu können, ohne die Box zu zerbrechen). pi einfach. Holen Sie sich ein USB-Kabel und stecken Sie es in die Powerbank und erhalten Sie den Micro-USB-e nd davon in den Pi von oben, wo die Löcher für den Port sind. Ich machte ein zusätzliches Loch, um mein weißes Kabel herauszustecken, und steckte es dann wieder in den Micro-USB-Anschluss ein. Holen Sie sich Klebeband und kleben Sie die Mini-Tastatur leicht auf die Innenseite des Deckels, damit Sie sie bei Bedarf leicht herausnehmen können. Ich stecke den Pi an die im Bild gezeigte Stelle, damit ich mein klobiges HDMI-Kabel und die Audiobuchse problemlos an den Pi anschließen kann. Die Klappe am Deckel der Box dient im geschlossenen Zustand als Abdeckung für die Anschlüsse, sodass bei Nichtgebrauch kein Staub ins Innere gelangen kann. Ich habe ein kleines Stück doppelseitiges Schaumstoffband bekommen und es über die Tastatur geklebt, aber das Stück Klebeband, das ich verwendet habe, ist so klein, dass ich den Stift leicht abnehmen kann, um ihn auf dem Touchscreen zu verwenden. Befestigen Sie das LCD-Display wie im Video gezeigt am Himbeer-Pi (Download).
Schritt 8: Werden Sie kreativ
Gestalten Sie die Schachtel ansprechender, indem Sie Bilder ausdrucken oder zeichnen und um die Schachtel kleben. Malen Sie etwas Papier oder zeichnen Sie Muster darauf und kleben Sie es mit einem Klebestift auf den Laptop, damit es cooler aussieht und nicht wie eine gewöhnliche Schachtel aussieht.
Empfohlen:
Einen Arduino-Gitarren-Tuner herstellen – wikiHow

So bauen Sie einen Arduino-Gitarren-Tuner: Dies sind die Anweisungen, um einen Gitarren-Tuner aus einem Arduino und mehreren anderen Komponenten zu machen. Mit Grundkenntnissen in Elektronik und Codierung können Sie dieses Gitarrenstimmgerät herstellen. Zuerst müssen Sie wissen, was die Materialien sind. Ma
Heimwerken -- Einen Spinnenroboter herstellen, der mit einem Smartphone mit Arduino Uno gesteuert werden kann – wikiHow

Heimwerken || Wie man einen Spider-Roboter herstellt, der mit einem Smartphone mit Arduino Uno gesteuert werden kann: Während man einen Spider-Roboter baut, kann man so viele Dinge über Robotik lernen. Wie die Herstellung von Robotern ist sowohl unterhaltsam als auch herausfordernd. In diesem Video zeigen wir Ihnen, wie Sie einen Spider-Roboter bauen, den wir mit unserem Smartphone (Androi
Erfahren Sie, wie Sie einen tragbaren batteriebetriebenen Monitor herstellen, der auch einen Raspberry Pi mit Strom versorgen kann - Gunook

Erfahren Sie, wie Sie einen tragbaren batteriebetriebenen Monitor herstellen, der auch einen Raspberry Pi mit Strom versorgen kann: Wollten Sie schon immer Python codieren oder einen Display-Ausgang für Ihren Raspberry Pi-Roboter haben, oder brauchten Sie ein tragbares sekundäres Display für Ihren Laptop oder Kamera?In diesem Projekt bauen wir einen tragbaren batteriebetriebenen Monitor und
Einen intelligenten Koffer mit einem Raspberry Pi herstellen – wikiHow

So bauen Sie einen intelligenten Koffer mit einem Raspberry Pi: In diesem Tutorial erkläre ich, wie Sie mit einem Raspberry Pi einen intelligenten Koffer herstellen können. Wenn Sie fertig sind, können Sie Ihren Koffer weltweit verfolgen und wiegen es ohne die Notwendigkeit einer Waage.Lass uns loslegen
Einen Woody-Laptop herstellen – wikiHow
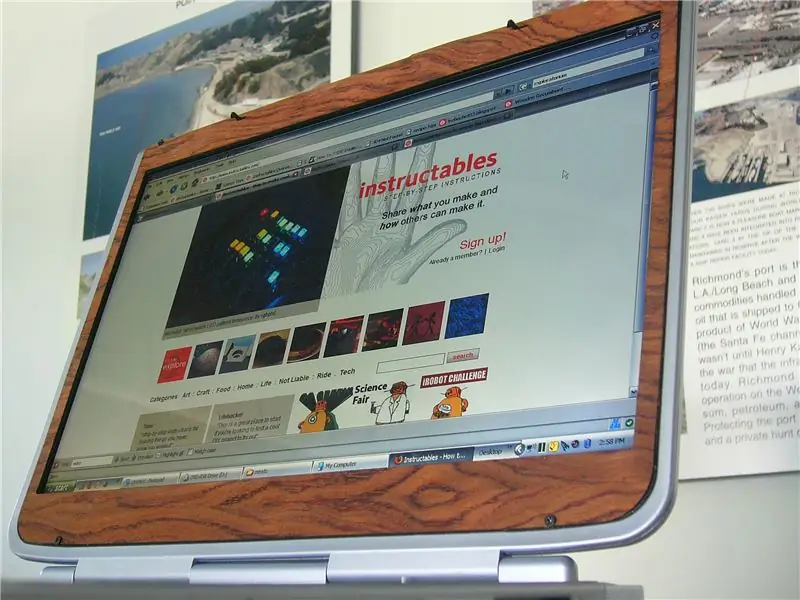
Wie man einen Woody-Laptop herstellt: Nichts geht über die Textur, das Aussehen und die Haptik von Holz. Mit ein wenig Inspiration brachte mich die Faszination von Holz zu diesem holzigen PC
