
Inhaltsverzeichnis:
2025 Autor: John Day | [email protected]. Zuletzt bearbeitet: 2025-06-01 06:08




Hi, Mein Name ist Emese. Ich habe die https://customflashdrive.co.uk/3d-print-your-own-Site erstellt. Dies ist ein Ort, an dem Sie ein 3D-gedrucktes USB-Gehäuse personalisieren können.
Die Personalisierung einer 3D-gedruckten USB-Hülle ist ganz einfach:
Sie fügen Ihren eigenen Text bis zu 10 Zeichen hinzu und wählen eine Form. Im 2. Bild sehen Sie die 3 verschiedenen Formen, aus denen Sie wählen können.
Lassen Sie uns nun sehen, wie Sie diese 3D-gedruckte USB-Hülle personalisieren und dann drucken! Lesen Sie Schritt 1!
Schritt 1: Erstellen Sie ein STL-Modell



Um Ihr STL-Modell zu erstellen, besuchen Sie
Fügen Sie Ihren Text hinzu
Fügen Sie zuerst Ihren eigenen Text mit bis zu 10 Zeichen hinzu. Beachten Sie, dass dies ein USB-Gehäuse ist, das Sie in Ihren Computer stecken. Aus diesem Grund beträgt das Limit 10 Zeichen. Ein zu langes Flash-Laufwerk wäre nicht so ergonomisch.
In diesem Bild ist die USB-Hülle 6 Zeichen lang
Wähle eine Form
Schauen Sie sich die 3 Bilder an: 1. Oscar, 2. Freund und 3. I♥You. Dies sind die 3 Formen, aus denen Sie wählen können. Model 1 ist Oscar, Model 2 ist Friend und Model 3 ist I♥You. Wählen Sie also eine Form aus, nachdem Sie Ihren Text hinzugefügt haben!
Fügen Sie einen Schlüsselring und ein Loch für den USB-Speicherstick hinzu
Um Ihrem USB eine zusätzliche Funktionalität hinzuzufügen, fügen Sie Ihrem STL-Modell einen Schlüsselbund hinzu. Sie müssen auch ein Stickloch hinzufügen, um einen Platz zu haben, an dem Sie das USB-Speichermodul stecken können. Aktivieren Sie einfach beide Kontrollkästchen im STL-Designer von
Schritt 2: Laden Sie Ihre STL-Datei herunter
Das Herunterladen Ihrer STL-Datei kostet etwas. Derzeit (April 2017) wird eine Gebühr von 3 EUR erhoben. Wir möchten jedoch kostenlose Modelle verteilen, daher finden Sie hier im Anhang einige STL-Dateien, die Sie kostenlos von Instructables herunterladen können.
Wenn Sie Ihr eigenes Modell personalisieren möchten und ein paar € investieren, besuchen Sie https://customflashdrive.co.uk/3d-print-your-own STL-Dateien werden per E-Mail gesendet, sobald die Zahlung abgeschlossen ist. 3D-Modelle werden automatisch mit der richtigen Skalierung und Ausrichtung generiert, die ideal für den 3D-Druck ist.
Diese kostenlosen Modelle hier bei Instructables sind bereits repariert und für den 3D-Druck vorbereitet
Schritt 3: Drucken Sie Ihre eigene USB-Hülle

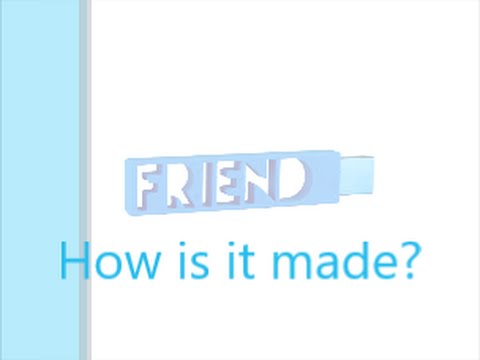

Repariere die Datei mit Netfabb
Nachdem Sie Ihre eigene STL-Datei heruntergeladen haben, müssen Sie die STL-Datei für den 3D-Druck vorbereiten.
Die kostenlosen STL-Dateien im vorherigen Schritt sind bereits repariert, sodass Sie diese Phase überspringen können.
Wie repariere ich die Datei?
Wenn Sie Netfabb verwenden, laden Sie Ihre Datei und wählen Sie die automatische Reparatur. Dies ist ein rotes Kreuz im oberen Menü. Überprüfen Sie die automatische Aktualisierung und klicken Sie auf die Schaltfläche "Automatische Reparatur". Wählen Sie Standardeinstellung.
Klicken Sie dann auf "Reparatur anwenden" und wählen Sie die Option "Altteile entfernen".
Danach exportieren Sie die Datei in STL. Wählen Sie beim Exportieren die Datei "Optimieren" für den 3D-Druck.
Dies ist ein gut geschriebener Beitrag zur Verwendung der automatischen Reparaturfunktion mit Netfabb: https://3daddfab.com/blog/index.php?/archives/10-Automatically-Repair-STL-Files-in-2-Minutes- with-netfabb.html
Jetzt ist Ihre Datei bereit für den 3D-Druck
2. Richten Sie Ihren Druck ein
Druckparameter für PLA
Wir verwenden 2 Arten von 3D-Druckern. Der erste ist eine Witbox und der zweite ist ein Leapfrog Creatr. Hier erkläre ich unsere Druckeinstellungen basierend auf unseren Erfahrungen mit diesen 2 Maschinen. Zunächst muss ich Ihnen sagen, dass wir PLA als Druckmaterial verwenden. Aus diesem Grund sind diese Einstellungen speziell für PLA. Bei anderen Druckmaterialien wie ABS andere Einstellungen verwenden!
Wandstärke: 0,8 mm - Die Extrusionsbreite der Düsen beider Drucker beträgt 0,4 mm. Daher reicht 1 Schale nicht aus, um ausreichende Festigkeit zu liefern, jedoch ergeben 2 Schalen und eine Gesamtwandstärke von 0,8 mm ein gutes Druckergebnis. Dies wird in der Tat ein starkes und langlebiges USB-Gehäuse sein
Füllung: 15 % - Aus Stabilitätsgründen wird eine Füllung von mindestens 15 % empfohlen. Andernfalls könnte das Ergebnis leicht bremsen. Bitte verwenden Sie diese Einstellung für ein zufriedenstellendes Ergebnis. Natürlich können Sie den Anteil der Füllung erhöhen, aber aus Gründen der Festigkeit und Haltbarkeit nicht verringern. Dies ist eine wabenförmige Füllung. Wenn Sie diese Einstellung von 15% Infill verwenden, dauert ein Druck etwa 30 Minuten
Druckgeschwindigkeit: 150 mm/sec - Die Druckgeschwindigkeit hat Einfluss auf die Qualität. Diese Geschwindigkeit mag zu schnell erscheinen, wurde aber wie jeder andere Parameter zuvor getestet
Schritt 4: Stecken Sie einen geeigneten USB-Speicherstick ein

Hier können Sie einen USB 2.0-Speicherstick bei Amazon kaufen
Dieser Typ passt perfekt in das USB-Loch. Wählen Sie eine passende Farbe, die gut zur Farbe des Druckmaterials passt. Verfügbare Kapazität: 4 - 8 oder 16 GB.
Nachdem Sie den USB-Stick haben und das Gehäuse bedruckt ist, stecken Sie den Speicherstick in das Loch. Verwenden Sie einfach eine Klebepistole!
Empfohlen:
3D gedruckte LED-Stimmungslampe - Gunook
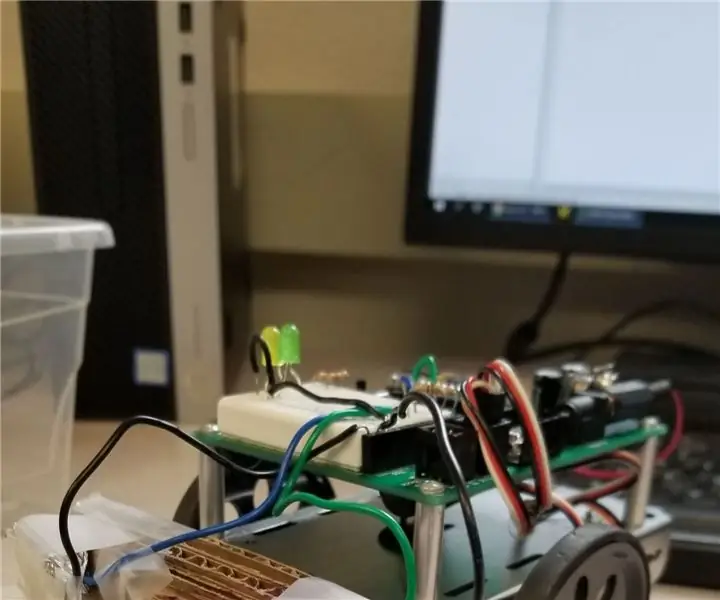
3D-gedruckte LED-Stimmungslampe: Ich hatte schon immer diese Faszination für Lampen, daher war die Möglichkeit, 3D-Druck und Arduino mit LEDs zu kombinieren, etwas, das ich verfolgen musste. Das Konzept ist sehr einfach und das Ergebnis ist eines der zufriedenstellendsten visuellen Erfahrungen, die Sie einbringen können
Details und Anschlüsse des I2C-LCD-Adapters - Gunook

Details und Anschlüsse des I2C-LCD-Adapters: Der I2C-LCD-Adapter ist ein Gerät, das einen Mikrocontroller-PCF8574-Chip enthält. Dieser Mikrocontroller ist ein I/O-Expander, der mit anderen Mikrocontroller-Chips über ein Zweidraht-Kommunikationsprotokoll kommuniziert. Mit diesem Adapter kann jeder einen 16x2
Personalisierte Nachricht, die Schmuckstücke anzeigt - Gunook

Personalisierte Nachrichten, die Schmuckstücke anzeigen: Ungefähr im letzten Monat begrüßten wir unsere neuen Erstsemester in der Abteilung. Mein Freund hatte die Idee, dass wir ihnen Geschenke machen sollten, und das ist meine Meinung dazu. Ich habe einen Tag gebraucht, um zu experimentieren, wie man den ersten baut, dann
ESP32: Interne Details und Pinbelegung - Gunook

ESP32: Interne Details und Pinbelegung: In diesem Artikel werden wir über die internen Details und das Pinning von ESP32 sprechen. Ich zeige Ihnen, wie Sie die Pins anhand des Datenblatts richtig identifizieren, wie Sie erkennen, welcher der Pins als OUTPUT / INPUT funktioniert, wie Sie sich einen Überblick verschaffen
Eine Einführung in personalisierte PowerPoint-Vorlagen - Gunook

Eine Einführung in personalisierte PowerPoint-Vorlagen: Eine der schwierigsten Aufgaben während eines Geschäftstreffens oder einer Vorlesung ist das Ansehen einer langweiligen Präsentation. Oder vielleicht sind Sie derjenige, der mit dem Entwerfen einer PowerPoint für Ihr Unternehmen oder Ihr Gruppenprojekt feststeckt. Dieses anweisbare wird den Prozess o demonstrieren
