
Inhaltsverzeichnis:
- Lieferungen
- Schritt 1: Allgemeines Design
- Schritt 2: Testen Sie Ihre Komponenten
- Schritt 3: Programmieren Sie den Mikrocontroller
- Schritt 4: Löten Sie den Mikrocontroller
- Schritt 5: Löten Sie den Kondensator
- Schritt 6: Flussmittelreinigung 1
- Schritt 7: Löten Sie die 7-Segment-Anzeige
- Schritt 8: Löten Sie die unterseitigen Widerstände
- Schritt 9: Löten Sie die Oberseitenwiderstände
- Schritt 10: Löten Sie den Schalter
- Schritt 11: Löten Sie die Drähte und Jumper
- Schritt 12: Flussmittelreinigung 2
- Schritt 13: Löten Sie den Batteriehalter + alle zusätzlichen Jumper
- Schritt 14: Flussmittelreinigung 3
- Schritt 15: Testen + letzte Nachbesserung
- Schritt 16: Endprodukt
- Autor John Day [email protected].
- Public 2024-01-30 07:17.
- Zuletzt bearbeitet 2025-01-23 12:52.

Ungefähr im letzten Monat haben wir unsere neuen Studienanfänger in der Abteilung willkommen geheißen. Mein Freund hatte die Idee, dass wir ihnen Geschenke machen sollten, und das ist meine Meinung dazu. Ich habe einen Tag gebraucht, um zu experimentieren, wie man den ersten baut, dann mehrere Stunden, um den Rest zu bauen 4.
Das Schmuckstück ist ATTINY414-kontrolliert. Die Nachricht wird auf der MCU gespeichert und dann Buchstabe für Buchstabe auf dem 7-Segment-Display der gemeinsamen Anode angezeigt. Sie könnten eine sehr lange Nachricht haben, da mein 10-Buchstaben-Wort nur 400 Bytes Programmspeicher auf dem 4k-Gerät verbraucht. Die Kathodenstifte der 7-Segment-Anzeige sind über 1k-Widerstände mit der MCU verbunden.
Ich habe versucht, so viele Teile wie möglich zu verwenden, die ich bereits zur Hand habe, und es stellt sich heraus, dass wir nur Batteriehalter und Batterien kaufen müssen. Das Schmuckstück ist auch ziemlich billig zu bauen und kostet jeweils etwas mehr als 2 $ ohne die Batterie.
Dieses Stück ist ideal zur Dekoration oder zum Aufhängen an Ihrer Tasche.
Hinweis: Dies ist mein erstes Instructable und ich habe weniger Bilder gemacht, als ich sollte. Ich werde das ausgleichen, indem ich einige Skizzen für diese Schritte zeichne, für die ich keine Bilder habe. Entschuldigung auch für das möglicherweise verwirrende Schreiben.
Hinweis 2: Sie können jeden Mikrocontroller für dieses Projekt verwenden, aber die Platzierung in diesem Instructable ist für ATTINY414 und andere pinkompatible Geräte.
Lieferungen
(Die Liste ist für 1 Stück)
Teile
- 1x Breakout-Board für SOP28/TSSOP28-Chip
- 1x ATTINY414 (Sie können andere Mikrocontroller verwenden und selbst anpassen)
- 7x 1k Widerstände (THT, 1/4 oder 1/8 W)
- 1x 100nF Kondensator (THT oder SMD)
- 1x 0,56 Zoll gemeinsame Anode 7-Segment-Anzeige
- 1x Schiebeschalter
- 1x Knopfzellenbatteriehalter (ich habe hier CR2032 verwendet.)
- Einige AWG30-Drähte und Widerstandsschenkel (zum Springen in engen Bereichen)
- Aufkleber oder doppelseitiges Klebeband (zum Abdecken des Bereichs, um Kurzschlüsse zu vermeiden)
- 1mm Schrumpfschlauch
- 1x Schlüsselanhänger
Werkzeuge
- Lötkolben und Rauchabzug
- Helfende Hände oder Leiterplattenhalter
- Lot mit kleinem Durchmesser (ich habe 0,025 Zoll verwendet.)
- RMA-Fluss
- Alkoholtupfer oder Isopropylalkohol + Flachbürste
- Taschentuch
- Abdeckband
- Mikrocontroller-Programmierer (basierend auf Ihrer MCU)
Schritt 1: Allgemeines Design
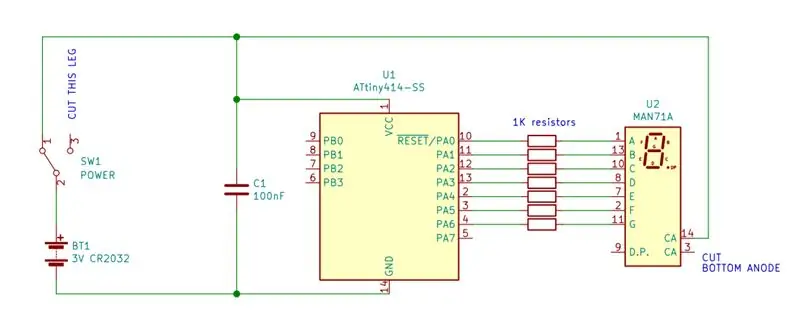

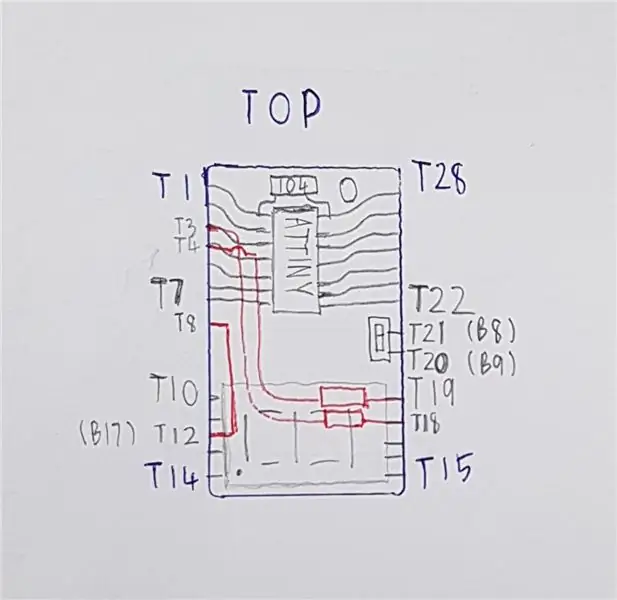
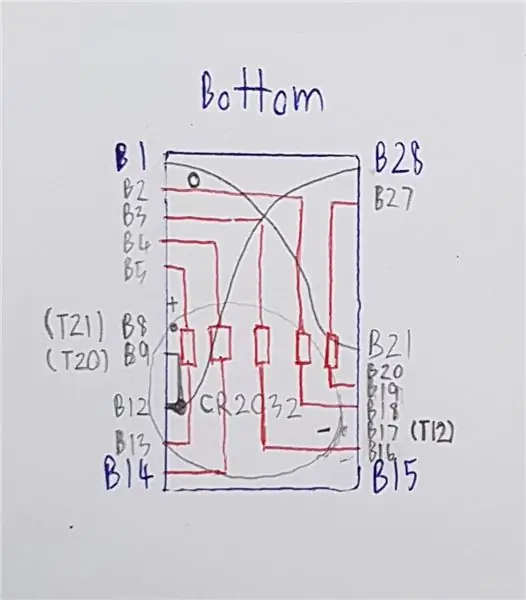
Diese Skizzen sind das grobe Layout, wie die Dinge in meinem Design auf dem Breakout-Board platziert werden.
Hinweis: Die von mir verwendete Breakout-Platine hat an jedem Loch eine Stiftnummer, die auf der gemeinsamen IC-Beinnummerierung auf jeder Seite basiert. Wenn ich diese Löcher anspreche, verwende ich Txx für die Oberseite (wo die MCU platziert ist) und Bxx für die Unterseite. Wenn Sie nicht wissen, wo Sie Dinge löten sollen, beziehen Sie sich auf diese Bilder.
Schritt 2: Testen Sie Ihre Komponenten
Stellen Sie vor dem Start sicher, dass Ihre Teile funktionsfähig sind, insbesondere der Mikrocontroller und das Display. Da die Teile in den kleinen Räumen vollgestopft werden, ist es das Letzte, was Sie wollen, wenn Sie es fertigstellen und dann feststellen, dass Ihr Display nicht funktioniert, also testen Sie es zuerst!
Schritt 3: Programmieren Sie den Mikrocontroller
Das Programm
Das Programm für den Mikrocontroller ist ziemlich einfach und besteht aus folgenden Schritten:
- Stellen Sie die Stifte für den ersten Buchstaben niedrig ein.
- Zögern Sie ein bisschen
- Stellen Sie die Pins alle hoch, um das Display auszublenden (optional)
- Zögern Sie ein bisschen
- Setzen Sie die Stifte für den zweiten Buchstaben niedrig.
- Spülen und wiederholen
Den verwendeten Code habe ich angehängt. Sie können es mit einem XC8-Compiler auf MPLAB X kompilieren. Da ich jedoch PA0 für Segment A verwendet habe, müssen Sie UPDI über das Sicherungsbit deaktivieren, damit es funktioniert (Erklärung unten).
Auswahl der richtigen Ports
Jetzt müssen Sie auswählen, welche Ports des Mikrocontrollers verwendet werden sollen. Normalerweise gibt es für den Mikrocontroller mit 14 Pins einen 8-Bit-Port und einen 4-Bit-Port. Da die 7-Segment-Anzeige über 8 Kathodenstifte (einschließlich Dezimalpunkt) verfügt, ist die Verwendung des 8-Bit-Ports am bequemsten, da Sie den Port-Wert über den direkten Portzugriff in einem einzigen Befehl einstellen können.
Überlegung 1: Querspuren
Die Auswahl kann jedoch aufgrund der Pinbelegung Ihres Mikrocontrollers und der Kabelführung zwischen Ihrer MCU und dem Display variieren. Um die Arbeit zu vereinfachen, möchten Sie möglichst wenig Querspuren.
Auf ATTINY414 ist der 8-Bit-Port beispielsweise PORTA. Wenn Sie Segment A PA0, Segment B PA1 usw. zugewiesen haben, ist die Kreuzspurmenge 1 (Segment F und G), was für mich akzeptabel ist.
Protip: Eine Seite der Platine kann sicher fünf 1/4-W-Widerstände aufnehmen.
Überlegung 2: Alternative Funktionen der Pins
In einigen Fällen, wenn die Pins an dem Port, den Sie verwenden möchten, alternative Funktionen wie Programmierpins haben, funktionieren diese Pins nicht als GPIO-Pins, daher müssen Sie sie möglicherweise vermeiden oder die Programmierung ganz deaktivieren. Sie haben die Wahl.
Bei ATTINY414 befindet sich beispielsweise der UPDI-Programmierpin auf dem A0-Pin von PORTA. Wenn Sie diesen Port als Ausgang verwenden, funktioniert es nicht, da der Port als UPDI anstelle von GPIO verwendet wird. Sie haben hier 3 Optionen mit ihren Vor- und Nachteilen:
- UPDI über Sicherungsbits deaktivieren: Sie können das Gerät nicht erneut programmieren, es sei denn, Sie verwenden 12 V, um die UPDI-Funktion wieder zu aktivieren (leider habe ich dies getan, aber Sie müssen nicht).
- Verwenden Sie nur PA7-PA1: Sie können hier keinen Dezimalpunkt verwenden, es sei denn, Sie verwenden auch PORTB zur Hilfe, aber Sie haben immer noch Programmiermöglichkeiten (beste Option).
- Verwenden Sie PORTB, um zu helfen: Längerer Code, funktioniert aber auch, wenn die Pinbelegung sonst zu unordentlich ist.
Protip: Versuchen Sie, den Mikrocontroller mit weniger Programmierpins auszuwählen. ATTINY414 verwendet UPDI, das nur 1 Pin zur Kommunikation verwendet, sodass Sie mehr GPIO-Pins zur Verfügung haben.
Gerät programmieren
Wenn Sie einen Programmiersockel für das SMD-Gerät haben, möchten Sie ihn vielleicht programmieren, bevor Sie die MCU an die Breakout-Platine löten. Aber wenn Sie dies nicht tun, kann Ihnen das Löten zuerst bei der Programmierung helfen. Der Kilometerstand kann variieren. In meinem Fall verbinde ich das PICKIT4 mit einer Breakout-Platine und benutze dann meinen Finger, um die MCU gegen die Platine zu drücken. Es funktioniert, aber nicht sehr gut (die Programmierbuchse steht jetzt auf meiner Wunschliste).
Schritt 4: Löten Sie den Mikrocontroller
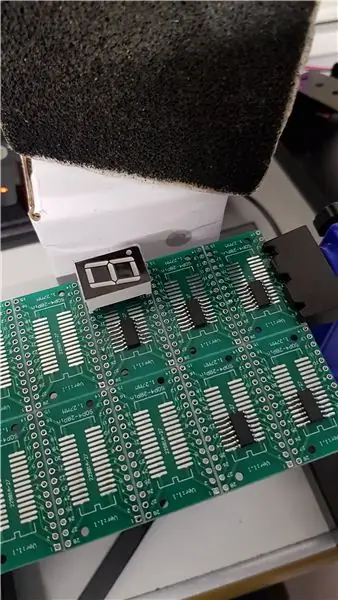
Es gibt nichts Besonderes in diesem Schritt. Sie müssen den Mikrocontroller an die Breakout-Platine löten. Auf Youtube gibt es viele Tutorials zum Löten der SMD-Teile. Zusammengefasst sind das Wesentliche:
- Lötkolbenspitze reinigen
- Die richtige Menge Lot
- Die richtige Temperatur
- Viel Fluss
- Viel Geduld und Übung
Wichtig: Achten Sie darauf, Pin 1 der MCU mit Pin 1 der Breakout-Platine zu verlöten!
Nachdem die MCU nun mit der Platine verlötet ist, können wir mit dem nächsten Schritt fortfahren.
Schritt 5: Löten Sie den Kondensator
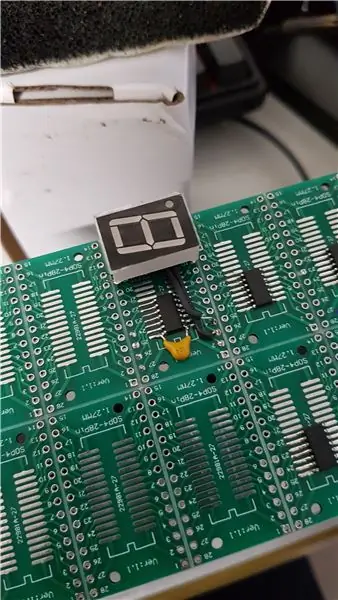
Es gibt eine Faustregel in der Elektronik, dass, wenn Sie einen IC in Ihrer Schaltung haben, einen 100-nF-Kondensator in der Nähe der Stromanschlüsse hinzufügen, und das ist hier keine Ausnahme. Dieser Kondensator wird als Entkopplungskondensator bezeichnet und macht Ihre Schaltung stabiler. 100nF ist ein allgemeiner Wert, der mit den meisten Schaltungen funktioniert.
Sie müssen den Kondensator so nah wie möglich an den Vcc- und GND-Pins der MCU anlöten. Hier ist nicht viel Platz, also schneide ich einfach die Beine zu und löte sie direkt an die Beine der MCU.
Schritt 6: Flussmittelreinigung 1
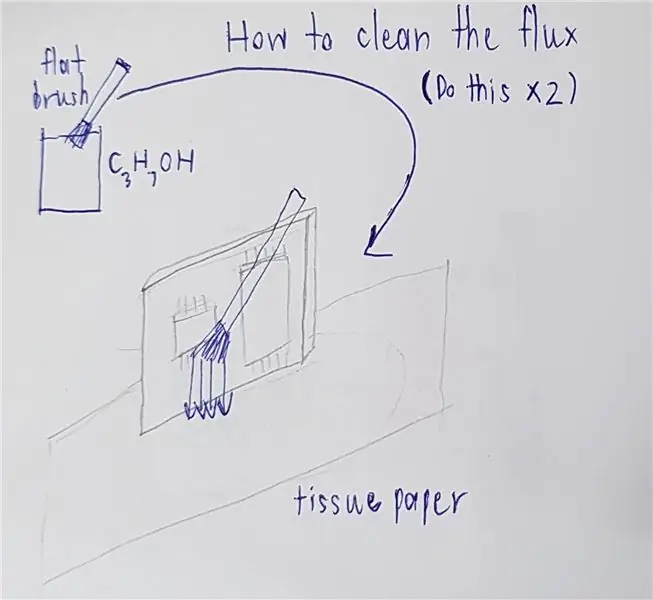
Während Flussmittel für das Löten unerlässlich ist. Es ist nicht gut für Sie, es nach dem Löten auf der Platine zu belassen, da es die Platine korrodieren kann. Rückstände des Flussmittels können mit Isopropylalkohol gelöst werden. Allerdings müssen Sie das Flussmittel auch von der Platine abwischen, bevor der Alkohol verdunstet, sonst bedeckt das klebrige Flussmittel jetzt die gesamte Platine.
Dies ist die Technik, die ich verwende, die ziemlich gut funktioniert: Das Brett seitlich auf ein Seidenpapier legen, dann einen flachen Malpinsel in Alkohol tränken und den Alkohol auf dem Brett schnell nach unten auf das Seidenpapier "malen". Auf dem Seidenpapier erscheint gelbes Flussmittel. Um sicherzustellen, dass das meiste Flussmittel entfernt wird, überprüfen Sie, ob Ihre Platine nicht klebrig ist und Flussmittelansammlungen um die Lötstellen herum größtenteils verschwunden sind. Siehe ein Bild oben für weitere Details.
Grund für diese Reinigung: Um den Mikrocontroller zu reinigen. Das Teil wird später viel schwerer zu erreichen sein.
Schritt 7: Löten Sie die 7-Segment-Anzeige
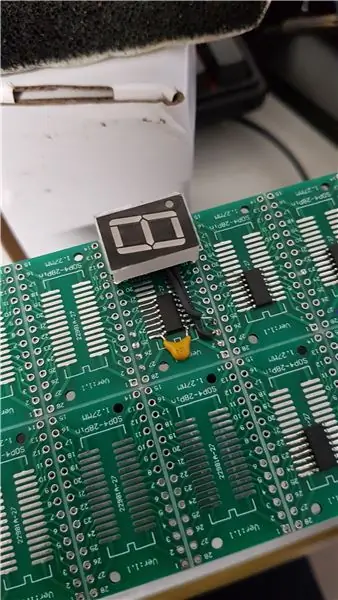
Jetzt werden wir die Regeln zum Löten der Geräte mit dem niedrigsten Profil zuerst brechen und mit der 7-Segment-Anzeige beginnen. Auf diese Weise konnten wir die Widerstände einfach an die Beine der 7-Segment-Anzeige löten.
Da wir jetzt nur noch sehr wenige freie Löcher auf der Platine haben, werden wir den unteren gemeinsamen Anodenstift des Displays wegschneiden, um Platz für den negativen Pin des Batteriehalters zu machen. Dann normal löten. Biegen Sie einfach die Beine des Displays etwas nach außen, halten Sie es fest (Klebeband kann hier hilfreich sein) und löten Sie es an der Oberseite der Platine an.
Schritt 8: Löten Sie die unterseitigen Widerstände


Der nächste Schritt wäre, die Widerstände auf der Unterseite der Platine zu löten. Bevor wir beginnen, kleben Sie doppelseitiges Klebeband oder einen Aufkleber über die TSSOP-Pads, die wir nicht verwendet haben, um Kurzschlüsse zu vermeiden.
Jetzt, wo die Pads bedeckt sind, holen Sie Ihre Widerstände heraus und fangen Sie an, ihre Beine zu beugen. Sie werden zwischen den MCU-Beinen (LINKE Seite der Platine) und den Anzeigebeinen (RECHTE Seite der Platine) verbunden. Achte darauf, dass sie sich nicht berühren und genügend Abstand zwischen ihnen hat.
Protip: Ihr Breakout-Board kann mit einigen Löchern auf dem Board geliefert werden. Dies sind praktische Stellen, um den Schlüsselbund zu befestigen. Stellen Sie sicher, dass eines dieser Löcher nicht von den Beinen der Widerstände bedeckt ist.
Schritt 9: Löten Sie die Oberseitenwiderstände
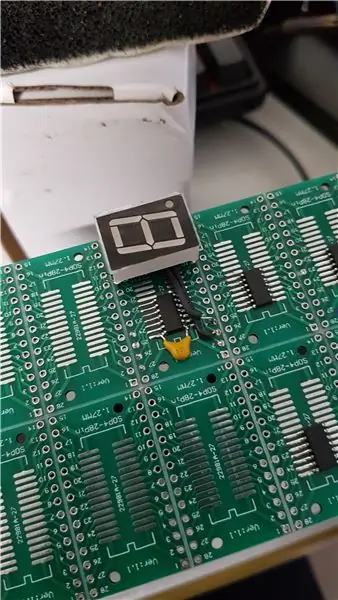
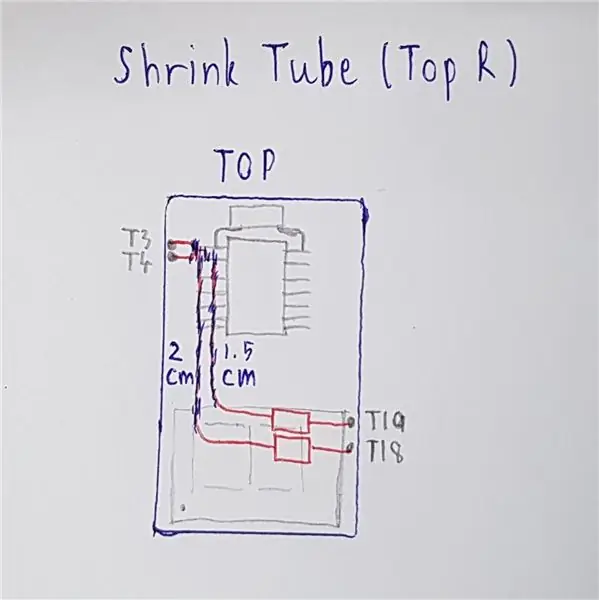
Wenn Sie nicht jeden Widerstand auf der Unterseite der Platine montieren können, müssen Sie möglicherweise einige auf der Oberseite platzieren. Da sich der Mikrocontroller auch auf dieser Seite befindet, müssen Sie Ihre Widerstandsbeine schrumpfen, um zu verhindern, dass sie den Mikrocontroller berühren. Der Rest der Prozeduren bleibt gleich wie beim letzten Schritt.
Schritt 10: Löten Sie den Schalter
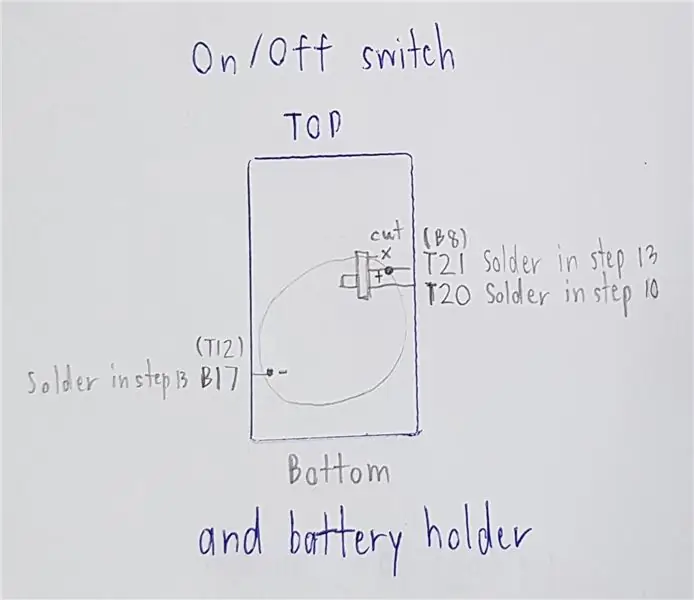
Der nächste Teil zum Löten ist der Schiebeschalter zum Ein- und Ausschalten. Ich verwende hier einen 1P2T-Schiebeschalter.
Schneiden Sie aufgrund der begrenzten Löcher wieder einen seitlichen Stift des Schalters ab
Löten Sie dann den verbleibenden Seitenstift des Schalters. Lassen Sie den Mittelstift ungelötet.
Schritt 11: Löten Sie die Drähte und Jumper

Abhängig von Ihrem Design müssen Sie möglicherweise mehr oder weniger Drähte löten. In meinem Design gibt es 2 Drähte (Stromkabel für die MCU) und 2 Jumper (Strom für das Display und zusätzliche Überbrückung für die MCU).
Einfach richtig löten und los gehts.
Schritt 12: Flussmittelreinigung 2
Grund für diese Reinigung: Wir haben nach dem Löten des Batteriehalters keinen Zugang mehr zur Unterseite, daher müssen wir jetzt reinigen.
Schritt 13: Löten Sie den Batteriehalter + alle zusätzlichen Jumper
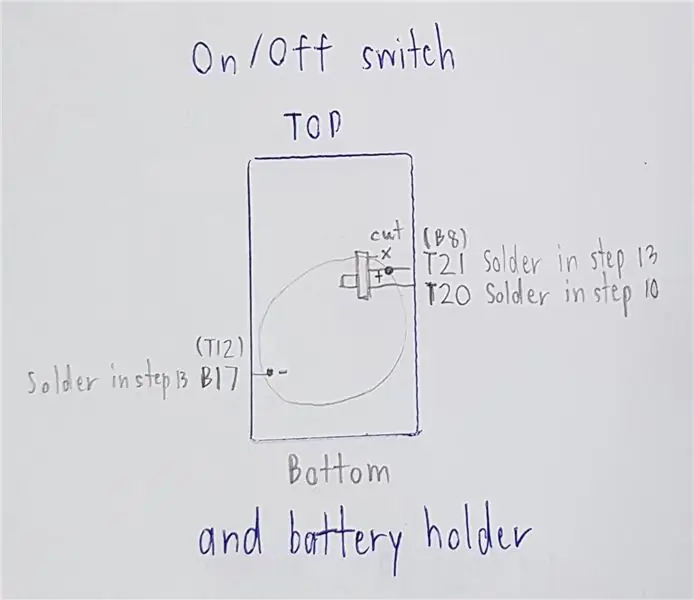

Dies ist der letzte und schwierigste Teil zum Löten. Wir haben nicht mehr genügend dedizierte Löcher für den Batteriehalter, also werden wir es so löten: Der Pluspol teilte sich das Loch mit dem Bein des Schalters, das wir ungelötet gelassen haben (Schritt 10) und der Minuspol geht in das Loch, das wir hinterlassen haben Abschneiden des Displaybeins (Schritt 7).
Wenn Sie dann zusätzliche Jumper zum Löten haben, löten Sie sie jetzt. Für mein Design habe ich noch einen Jumper übrig, weil er mit dem Minuspol des Batteriehalters verbunden werden muss.
Siehe das Bild für weitere Details.
Schritt 14: Flussmittelreinigung 3
Grund für diese Reinigung: Die Endreinigung.
Schritt 15: Testen + letzte Nachbesserung
Bevor wir die Batterie einsetzen, stellen Sie sicher, dass sich keine Beine berühren, schneiden Sie überschüssige Kabel ab und überprüfen Sie Ihre Lötung. Nachdem dies erledigt ist, können Sie eine Batterie einsetzen, einschalten und sie sollte ordnungsgemäß funktionieren.
Wenn nicht, überprüfen Sie alle Ihre Lötungen erneut und überprüfen Sie möglicherweise, ob Ihr Mikrocontroller-Programm korrekt ist.
Schritt 16: Endprodukt


Herzlichen Glückwunsch! Sie haben Ihre eigenen personalisierten Schmuckstücke hergestellt! Teilen Sie es hier mit mir und genießen Sie es!
Empfohlen:
DIY So zeigen Sie die Zeit auf dem M5StickC ESP32 mit Visuino an - Einfach zu tun: 9 Schritte

DIY So zeigen Sie die Zeit auf dem M5StickC ESP32 mit Visuino an - Einfach zu machen: In diesem Tutorial lernen wir, wie Sie den ESP32 M5Stack StickC mit Arduino IDE und Visuino programmieren, um die Zeit auf dem LCD anzuzeigen
So verbinden Sie die Android-Anwendung mit AWS IOT und verstehen die Spracherkennungs-API: 3 Schritte

So verbinden Sie die Android-Anwendung mit AWS IOT und verstehen die Spracherkennungs-API: In diesem Tutorial erfahren Sie, wie Sie die Android-Anwendung mit dem AWS IOT-Server verbinden und die Spracherkennungs-API verstehen, die eine Kaffeemaschine steuert. Die Anwendung steuert die Kaffeemaschine über Alexa Sprachdienst, die c
3D gedruckte personalisierte USB-Hüllen - in Details: 4 Schritte

3D-gedruckte personalisierte USB-Hüllen - im Detail: Hallo, mein Name ist Emese. Ich habe die https://customflashdrive.co.uk/3d-print-your-own-Site erstellt. Dies ist ein Ort, an dem Sie eine 3D-gedruckte USB-Hülle personalisieren können. Die Personalisierung einer 3D-gedruckten USB-Hülle ist einfach: Sie fügen Ihren eigenen Text mit bis zu 10 Zeichen hinzu und wählen
So zeigen Sie eine Nachricht auf einem SenseHat an – wikiHow

So zeigen Sie eine Nachricht auf einem SenseHat an: Hallo, heute zeige ich Ihnen, wie Sie eine Nachricht auf einem Raspberry Pi SenseHat anzeigen
So bauen Sie eine Uhr, die die Zeit an die Wand projiziert – wikiHow

So bauen Sie eine Uhr, die Zeit an die Wand projiziert: Dieses Instructable zeigt Ihnen, wie Sie eine Projektoruhr bauen. Mit diesem Gerät können Sie die Zeit an die Wand projizieren. Basierend auf einem kleinen LCD-Wecker (nicht zu klein, sondern kann nicht projiziert und bearbeitet werden) ist dies eine gute Möglichkeit
