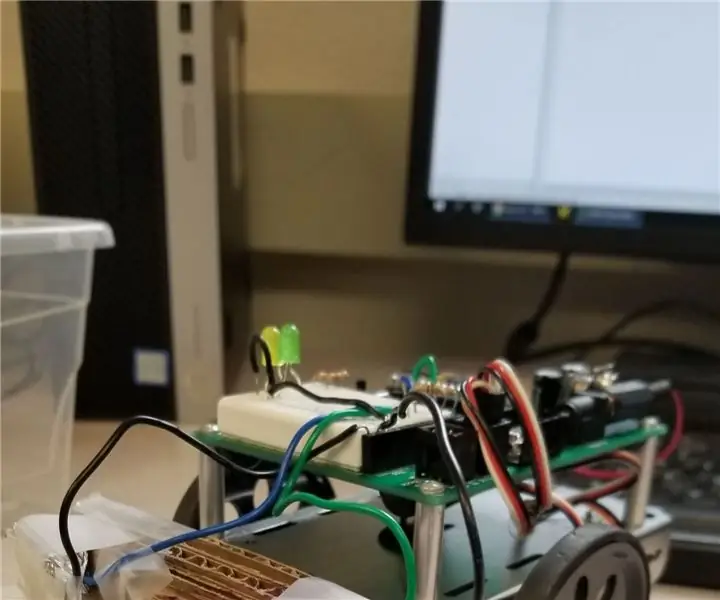
Inhaltsverzeichnis:
- Schritt 1: Sicherheit
- Schritt 2: Dinge, die Sie brauchen
- Schritt 3: Schaltplan
- Schritt 4: LED-Streifen und Lüfterbaugruppe
- Schritt 5: Vorbereiten von Lötstellen und Drähten
- Schritt 6: Montage: Taktile Taste
- Schritt 7: Montage: DC-Buchse
- Schritt 8: Vorbereiten der Drahtlängen
- Schritt 9: Montage: Abwärtswandler Teil 1
- Schritt 10: Montage: Abwärtswandler Teil 2
- Schritt 11: Montage: Arduino
- Schritt 12: Endmontage
- Schritt 13: Arduino-Programmierung und -Tests
- Schritt 14: Letzter Sketch-Upload
- Schritt 15: ERGEBNIS
- Autor John Day [email protected].
- Public 2024-01-30 07:15.
- Zuletzt bearbeitet 2025-01-23 12:52.
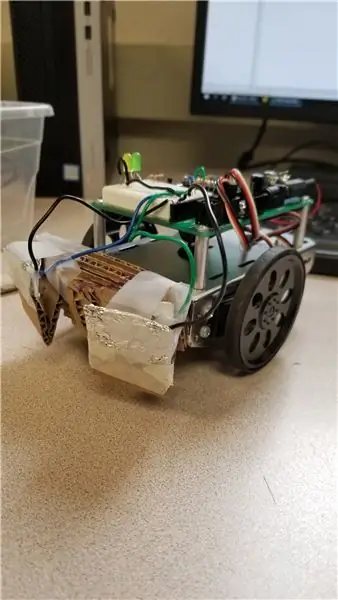
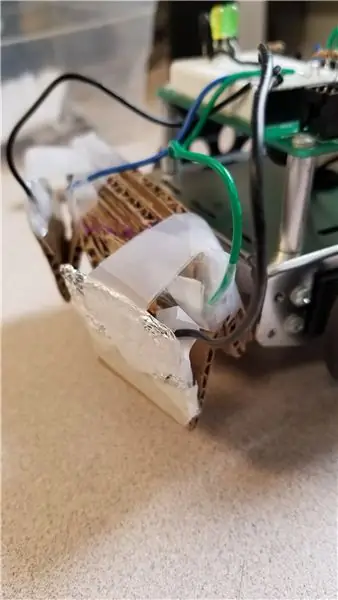
Ich hatte schon immer diese Faszination für Lampen, daher war die Möglichkeit, 3D-Druck und Arduino mit LEDs zu kombinieren, etwas, das ich verfolgen musste.
Das Konzept ist sehr einfach und das Ergebnis ist eines der befriedigendsten visuellen Erlebnisse, die Sie in ein Lampenformat bringen können.
Bitte bedenken Sie, dass dies mein erstes Arduino-Projekt war, daher ist möglicherweise nicht alles so perfekt oder so effizient, wie es sein könnte, aber es funktioniert. Mit mehr Übung werde ich besser:)
Wenn Sie die visuelle Version dieser Anleitung haben möchten, sehen Sie sich bitte das YouTube-Video an und abonnieren Sie, wenn Sie dort sind, um meine anderen Projekte zu sehen:)
Genießen!
Schritt 1: Sicherheit
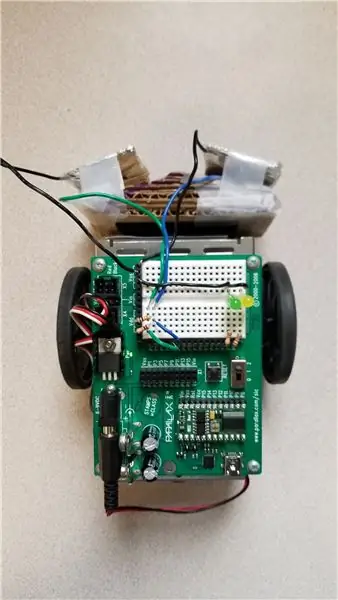
Ja, ich weiß, aber es kann nie genug gestresst sein!
Dieses Projekt beinhaltet Löten und die Verwendung einer Heißklebepistole, die die Möglichkeit von Verbrennungen mit sich bringt. Stellen Sie also sicher, dass Sie mit einem Lötkolben vertraut sind, oder bitten Sie jemanden, der dies tut, um Hilfe.
Es wird auch empfohlen, eine Schutzbrille zum Augenschutz zu verwenden.
Bitte treffen Sie alle notwendigen Vorkehrungen, um das Projekt sicher abzuschließen und auch Spaß zu haben!
Schritt 2: Dinge, die Sie brauchen
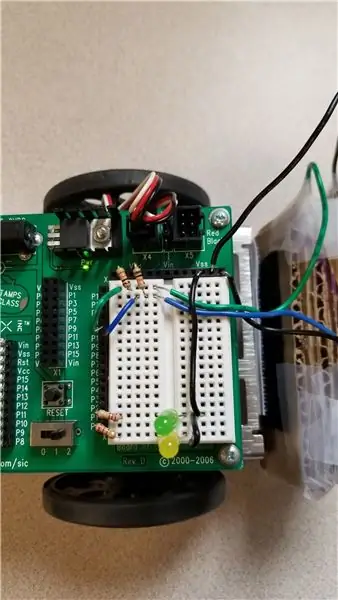



Gedruckte Teile
Die Dateien für das Modell von MyMiniFactory: Link
Die äußere Abdeckung für die Lampe sollte in weißem PLA bedruckt sein. Ich habe Filamentive Natural Transparent verwendet, da es das Licht gut streut und es auch nicht blockiert. Die Außenhülle sollte mit 0% Füllung, 2 Perimetern, 10 unteren und 10 oberen Schichten gedruckt werden. Jede Schichthöhe ist gut, ich habe 0,2 mm Schichten verwendet.
Die untere und die innere Spalte können mit nahezu beliebigen Einstellungen gedruckt werden (ohne Stützen).
Ich habe Petg für die Säule verwendet, da es Hitze besser standhält als PLA. Ich habe 20% Infill, 2 Perimeter und 4 obere und untere Schichten verwendet. Es sind keine Stützen notwendig.
Die Unterseite wurde in Holzfilamenten mit 0,2 mm Schichten, 2 Perimetern, 4 oberen und unteren Schichten und 20% Füllung gedruckt.
Die Tönungsknopfverlängerung wurde in schwarzem Standard-PLA mit 100 % Füllung gedruckt, da sie sehr klein ist.
Elektronik
Arduino Nano: Link
LM2596 DC-DC Step Down: Link
Taktiler Touch-Taster: Link
DC-Buchse: Link
5V 30mm Lüfter (optional): Link
2 Meter RGB-LED-Streifen (WS2812B - 60 LED pro Meter): Link
Stromversorgung: Link
Einige rote, schwarze, gelbe Drähte: Link
2 x M3x12 Schrauben: Link
2 x M2x10 Blechschrauben: Link
Skizze für alle Lichteffekte: Link
Werkzeuge
Heißklebepistole: Link
Lötkolben: Link
Multimeter: Link
3D-Drucker (offensichtlich) mit mindestens 200 mm Volumen in der Höhe - zu viele zur Auswahl. Wenn Sie jedoch auf dem Markt sind, empfehle ich die Prusa MK3s oder wenn Sie etwas Budgetfreundlicheres wollen, ist der Creality Ender 3 auch ziemlich anständig
Schritt 3: Schaltplan

Dies ist der vollständige Schaltplan für die Lampe.
Der Lüfter ist nicht erforderlich. Ich habe es jedoch entworfen, um einer möglichen Erwärmung durch die LEDs entgegenzuwirken, da Sie höchstwahrscheinlich nicht die volle Helligkeit nutzen werden, und die Wahrscheinlichkeit, dass die LEDs so heiß werden, dass PETg schmelzen, ist unmöglich.
Wenn Sie jedoch die LED-Säule mit PLA drucken und darüber nachdenken, sie für längere Zeit laufen zu lassen, wird der Lüfter definitiv dazu beitragen, die Dinge kühl zu halten.
Schritt 4: LED-Streifen und Lüfterbaugruppe



- Löten Sie ein schwarzes, rotes und gelbes Kabel an das Ende des LED-Streifens.
- Das schwarze Kabel sollte auf das GND-Pad gehen
- Das rote Kabel sollte auf das +5V-Pad gehen
- Das gelbe Kabel sollte auf das Din-Pad gehen
HINWEIS: Beachten Sie die Pfeilrichtung auf dem LED-Streifen. Die Drähte sollten mit Pfeilrichtung gelötet werden, nicht dagegen wie auf dem Foto.
- Führen Sie die 3 Drähte durch das Loch am unteren Ende der Säule und ziehen Sie sie ganz durch.
- Entfernen Sie die Aufkleberabdeckung von der Rückseite des LED-Streifens und befestigen Sie den Streifen spiralförmig nach oben an der Säule. 2 Meter sollten ausreichen, um die gesamte Säule zu bedecken, während zwischen den Drehungen des Streifens etwa 2 mm Platz bleiben.
- Nehmen Sie die Heißklebepistole und geben Sie einfach einen kleinen Klecks Heißkleber am Ende des Streifens und auch am Anfang an, um sowohl den Streifen als auch die Drähte an Ort und Stelle zu halten.
- Wenn Sie den Lüfter installieren, platzieren Sie ihn wie auf dem Foto unten in der Säule und befestigen Sie ihn mit den 2 M3x12-Schrauben.
HINWEIS: Die Ausrichtung des Lüfters ist wichtig. Achten Sie beim Betrachten des Lüfters darauf, dass die Aufkleberseite von Ihnen weg ist, damit der Luftstrom in die Säule führt
Schritt 5: Vorbereiten von Lötstellen und Drähten



Nehmen Sie einen Lötkolben und bereiten Sie die Lötstellen an den Bauteilen vor, um die Drähte daran zu befestigen.
Abwärtswandler
- Bereiten Sie die Lötstellen an den 4 Ecken vor, die mit IN- IN+ OUT- OUT+. gekennzeichnet sind
- Löten Sie ein Stück SCHWARZEN Draht (ca. 10cm lang) an den IN-
- Löten Sie ein Stück ROTEN Draht (ca. 10cm lang) an den IN+
ARDUINO
Bereiten Sie die Lötstellen auf den folgenden Laschen vor:
- Beide GND-Pins (1 auf jeder Seite)
- 5V-Stift
- D2-Stift
- D5-Stift
Taktile Taste
Lötstellen an gegenüberliegenden Pins vorbereiten. Prüfen Sie mit einem Multimeter, welche Pins beim Drücken Durchgang haben
- Löten Sie einen schwarzen Draht an einen der Stifte (ca. 10 cm lang)
- Löten Sie einen weiteren Draht beliebiger Farbe an den zweiten Stift (ca. 10 cm lang)
DC-Buchse
HINWEIS: Bevor Sie die Stifte an der DC-Buchse anlöten, überprüfen Sie Ihre Stromversorgung, um die Polarität der Buchse selbst zu sehen. Diese sind wie auf dem Foto deutlich gekennzeichnet. In diesem Fall ist der äußere Teil NEGATIV und der innere Teil POSITIV.
Löten Sie ein schwarzes und rotes Kabel an die DC-Buchsenstifte entsprechend der Polarität der Netzteilbuchse. Überprüfen Sie immer mit einem Multimeter auf Durchgang, um zu überprüfen, welcher Pin sich auf die Position des DC-Buchseneingangs bezieht
Schritt 6: Montage: Taktile Taste



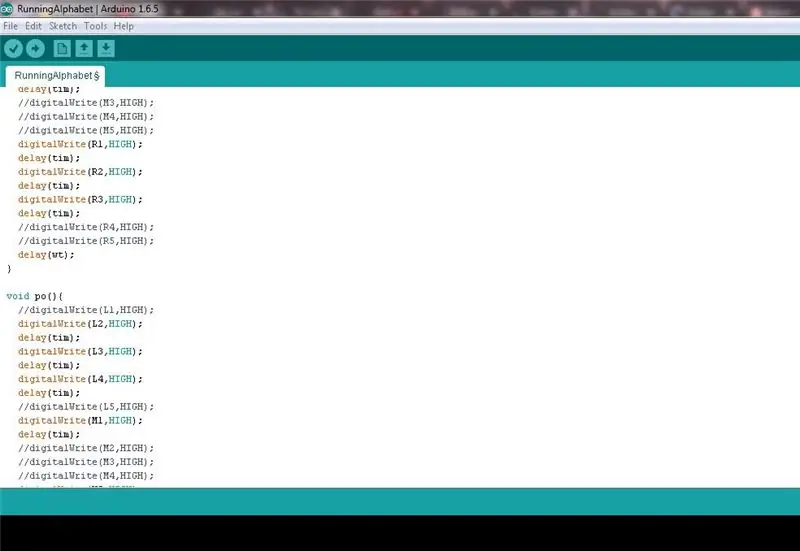
- Setzen Sie die 3D-Drucker-Tastenverlängerung in den Schlitz der Basis ein, wie auf dem Foto gezeigt
- Schieben Sie das Teil ganz hinein, bis es aus der Basis herausragt
- Drücken Sie die taktile Taste in den Schlitz hinter der Tastenverlängerung
- Verwenden Sie etwas Heißkleber, um es an Ort und Stelle zu halten
Schritt 7: Montage: DC-Buchse


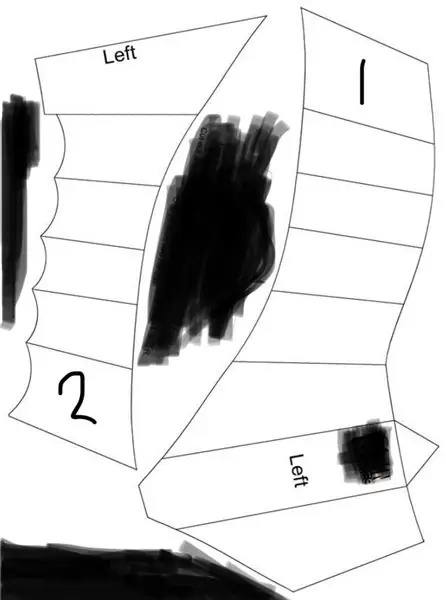
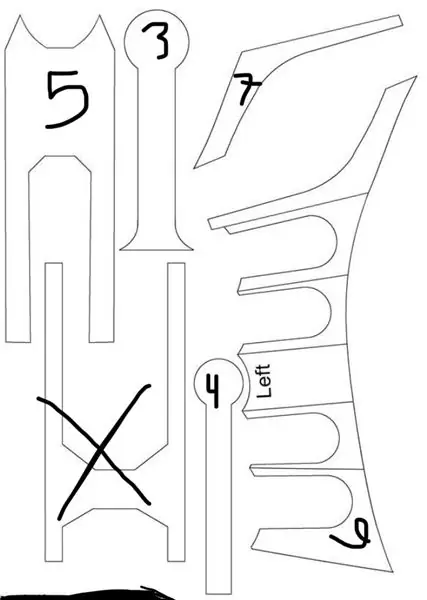
- Schieben Sie die DC-Buchse in den Schlitz neben dem Schlitz für die taktile Taste, wie auf dem Foto gezeigt
- Schieben Sie die DC-Buchse in den Schlitz, bis der Eingang mit dem Loch in der Basis ausgerichtet ist
- Verwenden Sie einen Klecks Heißkleber, um es zu befestigen
Schritt 8: Vorbereiten der Drahtlängen



- Platzieren Sie den Abwärtswandler mit den IN-Pads auf der gleichen Seite wie die DC-Buchse
- Nehmen Sie beide Drähte von der DC-Buchse und schneiden Sie sie auf Länge. Achten Sie darauf, dass sie die Pads des Abwärtswandlers erreichen, und lassen Sie etwa 1 cm mehr übrig, damit sie nicht belastet werden
- Legen Sie mit einem Paar Abisolierzangen oder einem Bündigschneider genügend Drahtkern zum Löten frei
- Als nächstes platzieren Sie das Arduino in Position, wie Sie es mit dem Step-Down-Konverter getan haben
- Nehmen Sie beide Drähte von der taktilen Taste und wiederholen Sie den Vorgang. Stellen Sie sicher, dass die Drähte lang genug sind, um jeden Bereich der Arduino-Tabs zu erreichen
- Nehmen Sie die zuvor zusammengebaute LED-Säule und legen Sie sie auf die Seite neben der Basis, wobei die Drähte über die Basis laufen
- Nehmen Sie beide Lüfterdrähte und schneiden Sie sie auf Länge. Stellen Sie sicher, dass beide Drähte lang genug sind, um die DC-Buchse zu erreichen
- Nehmen Sie die 3 Drähte, die vom LED-Streifen kommen, und schneiden Sie sie zu, um sicherzustellen, dass die Drähte das andere Ende des Arduino erreichen.
- Die Enden jedes Drahtes wie zuvor abisolieren.
Schritt 9: Montage: Abwärtswandler Teil 1
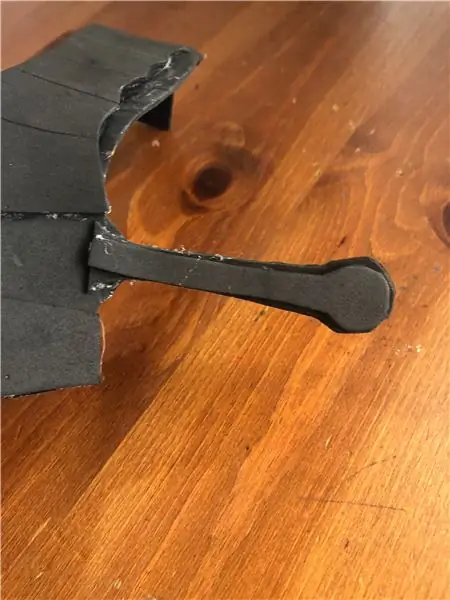
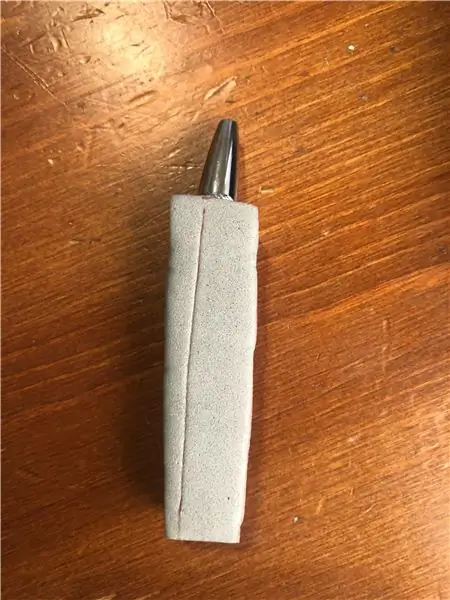
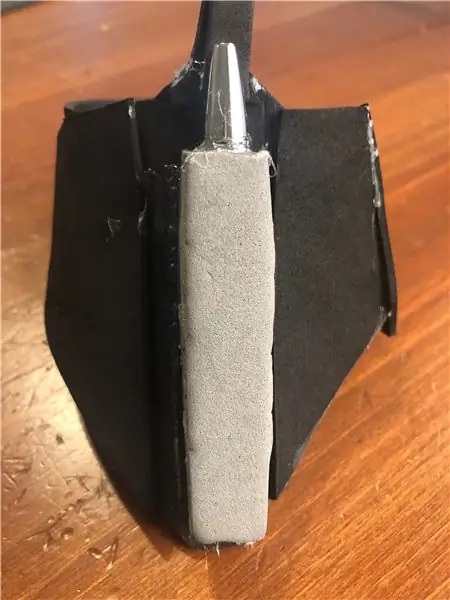
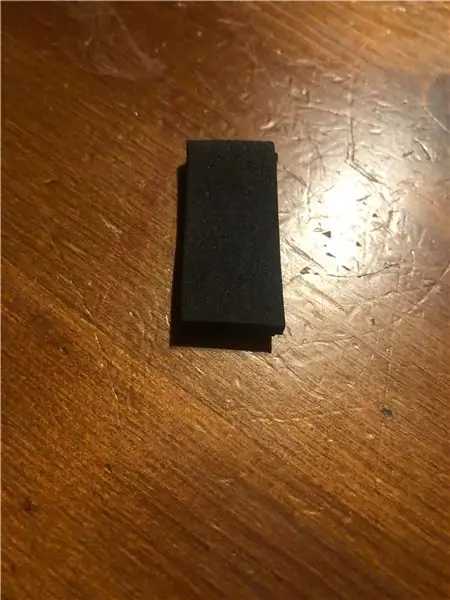
Platzieren Sie den Step-Down-Konverter an der Kante der Basis, Sie können ein kleines Stück doppelseitiges Klebeband verwenden, um ihn an Ort und Stelle zu halten
- Löten Sie das rote Kabel, das von der DC-Buchse kommt, auf das IN + Pad
- Löten Sie das schwarze Kabel, das von der DC-Buchse kommt, auf das IN-Pad
Als nächstes stecken Sie das Netzteil in die DC-Buchse, um den Step-Down-Wandler einzuschalten (ein rotes Licht sollte aufleuchten)
Nehmen Sie Ihr Multimeter und stellen Sie es auf Gleichspannung ein
Setzen Sie die Multimeternadeln auf OUT- (schwarz) und OUT+ (rot) des Step-Down-Wandlers. Dies sollte die aus dem Gerät kommende Spannung ablesen. Wir müssen dies anpassen, um die Spannung auf den 5-V-Ausgang zu kalibrieren
Halten Sie die Multimeternadeln fest, nehmen Sie einen kleinen Schlitzschraubendreher und drehen Sie die kleine Schraube an der blauen Box des Ste-Down.
Gegen den Uhrzeigersinn drehen, um die Spannungsausgabe zu verringern und im Uhrzeigersinn, um die Spannungsausgabe zu erhöhen.
Hören Sie auf zu drehen, wenn die Spannung genau 5 Volt beträgt
Schritt 10: Montage: Abwärtswandler Teil 2


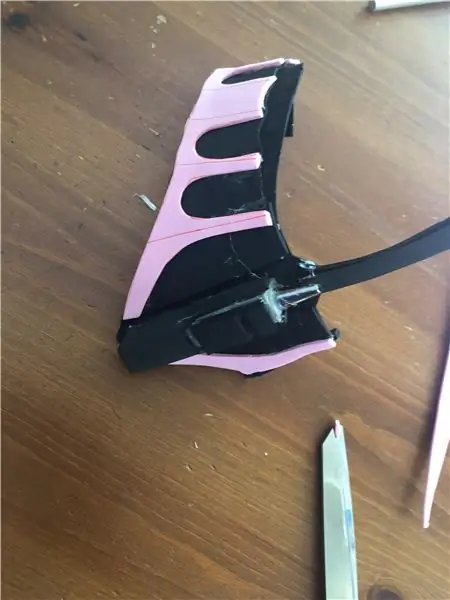
Schneiden Sie zwei Stücke Draht, rot und schwarz, ca. 7cm lang
Schneiden Sie die Aderendhülse an jedem Ende beider Drähte ab
- Nehmen Sie das rote Kabel, das vom LED-Streifen kommt, kombinieren Sie es mit dem soeben vorbereiteten kurzen Kabel und löten Sie sie auf dem OUT + des Step-Down-Boards zusammen
- Nehmen Sie das schwarze Kabel, das vom LED-Streifen kommt, kombinieren Sie es mit dem soeben vorbereiteten kurzen Kabel und löten Sie sie auf dem OUT- des Step-Down-Boards zusammen
- Nehmen Sie das rote Kabel vom Lüfter und fügen Sie es den gelöteten roten Drähten am OUT+. hinzu
- Nehmen Sie das schwarze Kabel vom Lüfter und dazu die angelöteten schwarzen Kabel am OUT-
HINWEIS: Löten Sie die Drähte für eine bessere Passform mit einer nach innen gerichteten Richtung, wie auf den Fotos gezeigt
Schritt 11: Montage: Arduino

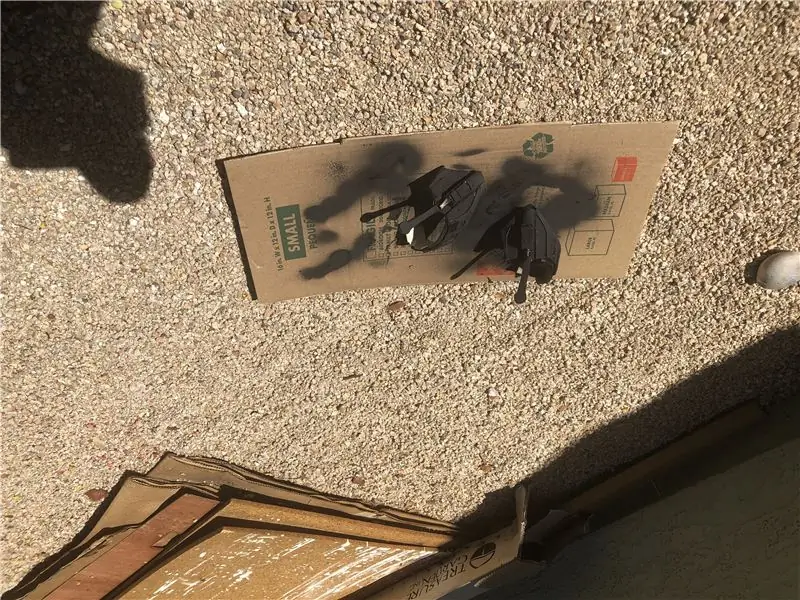
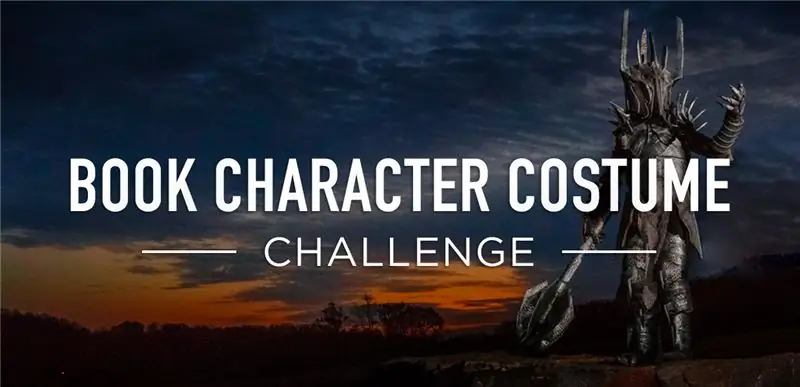
- Nehmen Sie den gelben Draht vom LED-Streifen und löten Sie ihn an Pad D5 auf dem Arduino
- Nehmen Sie einen der Drähte von der taktilen Taste und löten Sie ihn auf Pad D2 auf dem Arduino
- Nehmen Sie den anderen Draht von der taktilen Taste und löten Sie ihn auf die Lasche GND am Arduino neben D2
- Nehmen Sie schließlich die roten und schwarzen Drähte, die vom Step-Down-Konverter kommen, und löten Sie sie an die Pads GND und 5V auf dem Arduino
Das Endergebnis sollte dem Foto entsprechen. Verwenden Sie den Schaltplan als Referenz
Schritt 12: Endmontage
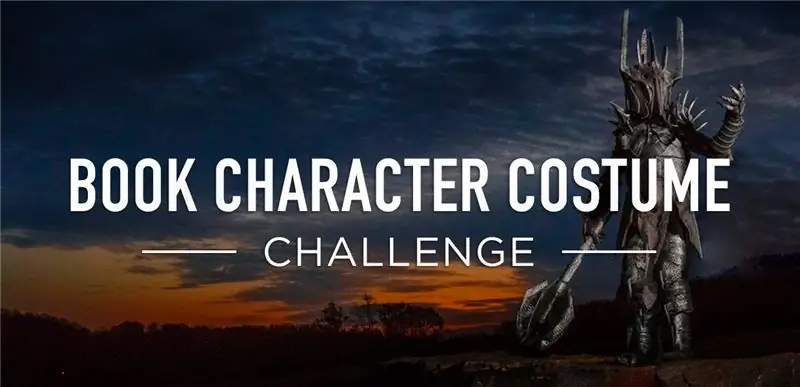


Verwenden Sie die verbleibenden zwei Schrauben, um den Ste-Down-Konverter zu befestigen.
Für den Arduino können Sie ein wenig Heißkleber platzieren, um ihn an Ort und Stelle zu halten.
Damit sollte die Hauptmontage abgeschlossen sein. jetzt zu den lustigen Sachen
Schritt 13: Arduino-Programmierung und -Tests



Nehmen Sie ein USB-zu-USB-Mini-Kabel. Stecken Sie das Miniteil in den Arduino und das andere Ende in Ihren PC
Laden Sie hier die neueste Version der Arduino IDE herunter
- Öffnen Sie die Arduino IDE auf Ihrem PC
- Gehen Sie zu Extras -> Bibliotheken verwalten
- Suchen Sie nach der FastLED-Bibliothek und installieren Sie sie
- Gehen Sie zu Datei -> Beispiele -> FastLED -> ColorPalette, um eine Beispielskizze auszuführen
- Ändern Sie in der Zeile #define NUM_LEDS die Zahl daneben so, dass sie der Anzahl der LEDs auf dem Streifen entspricht, in meinem Fall sind es 100
- Sie können auch die Helligkeit der LEDs anpassen, indem Sie die Zahl in der Zeile #define BRIGHTNESS ändern, maximal 255. Ein Bereich zwischen 100-120 sollte mehr als ausreichen
- Gehen Sie zu Tools -> Port und wählen Sie den COM-Port aus, mit dem Ihr Arduino verbunden ist
- Gehen Sie zu Tools - Board und wählen Sie Arduino Nano
- Klicken Sie auf Hochladen
Das Arduino-Licht sollte aufleuchten, gefolgt vom LED-Streifen. Das bedeutet, dass alles gut funktioniert und alles vorhanden ist. Schließen Sie die Montage ab, indem Sie die LED-Säule einrasten lassen, die Laschen an der Säule mit den Einlässen an der Basis ausrichten und leicht im Uhrzeigersinn drehen, bis sie einrastet.
Zum Schluss einfach die äußere Abdeckung aufschrauben
Schritt 14: Letzter Sketch-Upload


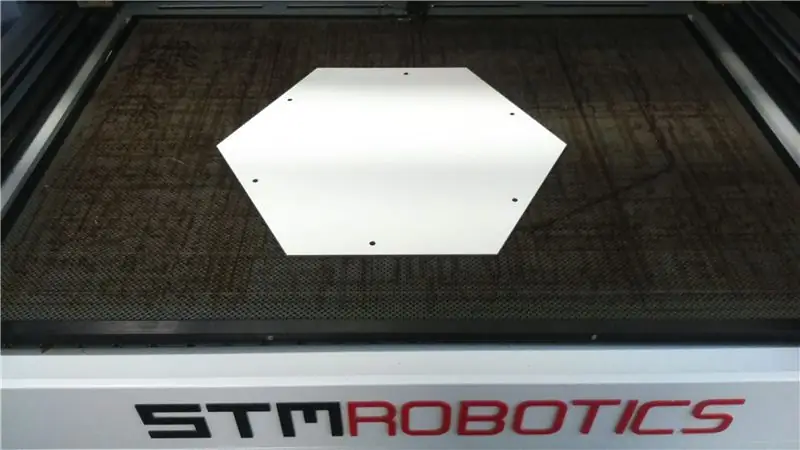
Wenn Sie sich gefragt haben, warum der taktile Knopf da ist, kommt er hier ins Spiel. Die folgende Skizze für die LEDs enthält mehrere von Tweaking4All erstellte Muster, die alle durch Drücken der taktilen Taste durchgeschaltet werden können. die Muster sind absolut wunderschön und die LED-Lampe wurde mit diesen spezifischen Mustern im Hinterkopf entworfen.
Zuerst müssen Sie die Skizze von hier herunterladen.
- Öffnen Sie die Skizze in der Arduino IDE
- Passen Sie die Anzahl der LEDs wie zuvor an
Als nächstes müssen wir ein paar Codezeilen einfügen, um die Helligkeit steuern zu können, da LEDs dazu neigen, ziemlich viel Strom zu verbrauchen, so dass die Einstellung der Helligkeit auf 100 dazu beiträgt, sie stabil zu halten.
Geben Sie unter der Zeile #define NUM_LEDS Folgendes ein:
#define HELLIGKEIT 100
Im Abschnitt Void-Schleife unter EPROM.get(0, selectedEffect); Eintreten
FastLED.setHelligkeit (HELLIGKEIT);
Das ist es, jetzt laden Sie die Skizze auf arduino hoch und Sie sind fertig!
Schritt 15: ERGEBNIS



Das ist es!
Ich hoffe, Ihnen hat dieser Build gefallen und folgen Sie mir bitte hier und auf meinem Youtube-Kanal für weitere anstehende Projekte!
Joe
Empfohlen:
Video-Tutorials De Tecnologías Creativas 04: ¿Para Qué Servirá Un Potenciómetro Y Un Led?: 4 Schritte

Video-Tutorials De Tecnologías Creativas 04: ¿Para Qué Servirá Un Potenciómetro Y Un Led?: En este Tutorial vamos a prender como modificar la intensid de la luz de un led con einer potenciómetro sobre una placa Arduino Uno. Este ejercicio lo realizaremos mediante simulación y para ello utilizaremos Tinkercad Circuits (utilizando una cuen
Arduino Ampel-Controller mit RBG Led - 4-Wege: 3 Schritte

Arduino Ampel-Controller mit RBG Led | 4-Wege: In diesem Beitrag erfahren Sie, wie Sie einen Arduino-Ampelcontroller herstellen. Mit diesem Ampelsteuergerät wird der Verkehrsfluss gesteuert. Diese können in stark frequentierten Bereichen angewendet werden, um Verkehrsblockaden oder Unfälle zu vermeiden
Ein riesiges leuchtendes LED-Schild herstellen – wikiHow

Wie man ein riesiges leuchtendes LED-Schild herstellt: In diesem Projekt zeige ich Ihnen, wie Sie ein riesiges Schild mit einem benutzerdefinierten Schriftzug bauen, der mit Hilfe von RGB-LEDs aufleuchten kann. Das Schild kann aber auch als primäre Lichtquelle in Ihrem Raum verwendet werden, indem warmweiße LED-Streifen verwendet werden. Lass uns st
3D-gedruckte Handprothese in 4 Schritten

3D-gedruckte Handprothese in 4 Schritten!: Dieses Projekt ist eine Handprothese, die von mir gedruckt wurde. Ich suche mehr Wissen über Prothetik und 3D-Druck. Obwohl dies nicht das beste Projekt ist, ist es eine großartige Möglichkeit, praktische Erfahrungen zu sammeln und zu lernen, wie man
3D gedruckte personalisierte USB-Hüllen - in Details: 4 Schritte

3D-gedruckte personalisierte USB-Hüllen - im Detail: Hallo, mein Name ist Emese. Ich habe die https://customflashdrive.co.uk/3d-print-your-own-Site erstellt. Dies ist ein Ort, an dem Sie eine 3D-gedruckte USB-Hülle personalisieren können. Die Personalisierung einer 3D-gedruckten USB-Hülle ist einfach: Sie fügen Ihren eigenen Text mit bis zu 10 Zeichen hinzu und wählen
