
Inhaltsverzeichnis:
- Lieferungen
- Schritt 1: Installieren Sie Shunya OS auf Raspberry Pi 4
- Schritt 2: Einrichtung und Verbindungen
- Schritt 3: Installieren Sie Shunyaface (Gesichtserkennungs- / Erkennungsbibliothek)
- Schritt 4: Laden Sie den Code herunter
- Schritt 5: Kompilieren Sie den Code
- Schritt 6: Führen Sie den Code aus
2025 Autor: John Day | [email protected]. Zuletzt bearbeitet: 2025-01-23 12:52


In diesem Instructable werden wir Echtzeit-Gesichtserkennung auf Raspberry Pi 4 mit Shunya O / S mit der Shunyaface-Bibliothek durchführen. Sie können eine Erkennungsbildrate von 15-17 auf dem RaspberryPi-4 erreichen, indem Sie diesem Tutorial folgen.
Lieferungen
1. Raspberry Pi 4B (beliebige Variante)
2. Raspberry Pi 4B konformes Netzteil
3. 8 GB oder größere Micro-SD-Karte
4. Überwachen
5. Micro-HDMI-Kabel
6. Maus
7. Tastatur
8. Laptop oder ein anderer Computer (vorzugsweise Ubuntu-16.04), um die Speicherkarte zu programmieren
9. USB-Webcam
Schritt 1: Installieren Sie Shunya OS auf Raspberry Pi 4
Sie benötigen einen Laptop oder Computer (vorzugsweise mit Ubuntu-16.04) und einen Micro-SD-Kartenleser/Adapter, um die Micro-SD-Karte mit Shunya OS zu laden.
1) Laden Sie Shunya OS von der offiziellen Veröffentlichungsseite herunter
2) Flashen Sie Shunya OS auf die SD-Karte, indem Sie die folgenden Schritte ausführen:
i) Klicken Sie mit der rechten Maustaste auf die heruntergeladene Zip-Datei und wählen Sie Hier extrahieren
ii) Sobald das Bild entpackt ist, doppelklicken Sie auf den entpackten Bildordner, in dem Sie das Bild und die Release-Informationen finden
iii) Rechtsklick auf das Bild (.img-Datei)
iv) Wählen Sie Öffnen mit -> Disk-Image-Writer
v) Wählen Sie das Ziel als SD-Kartenleser
vi) Geben Sie Ihr Passwort ein
Dies beginnt mit dem Flashen der SD-Karte. Seien Sie geduldig und warten Sie, bis die SD-Karte vollständig geflasht ist (100%)
Schritt 2: Einrichtung und Verbindungen

Wie im obigen Bild gezeigt, müssen Sie die folgenden Dinge tun:
1) Stecken Sie die Micro-SD-Karte in den Raspberry Pi 4.
2) Verbinden Sie Maus und Tastatur mit Raspberry Pi 4.
3) Monitor über Micro-HDMI mit Raspberry Pi 4 verbinden
4) Verbinden Sie die USB-Webcam mit dem Raspberry Pi 4
5) Schließen Sie das Stromkabel an und schalten Sie den Raspberry Pi ein 4.
Dadurch wird Shunya OS auf dem RaspberryPi-4 gestartet. Der erste Bootvorgang kann einige Zeit dauern, da das Dateisystem die Größe ändert, um die gesamte SD-Karte zu belegen. Nach dem Hochfahren des Betriebssystems sollten Sie einen Anmeldebildschirm sehen. Hier die Zugangsdaten:
Benutzername: shunya
Passwort: shunya
Schritt 3: Installieren Sie Shunyaface (Gesichtserkennungs- / Erkennungsbibliothek)
Um Shunyaface zu installieren, müssen wir den RaspberryPi-4 mit dem LAN oder WLAN verbinden
1. Um das RPI-4 mit dem WLAN zu verbinden, verwenden Sie den folgenden Befehl:
$ sudo nmtui
2. Um shunyaface und cmake (eine Abhängigkeit) zum Kompilieren der Codes und git (zum Herunterladen des eigentlichen Codes) zu installieren, geben Sie den folgenden Befehl ein:
$ sudo opkg update && sudo opkg install shunyaface cmake git
Hinweis: Die Installation kann je nach Internetgeschwindigkeit etwa 5-6 Minuten dauern
Schritt 4: Laden Sie den Code herunter
Der Code ist auf github verfügbar. Sie können es mit dem folgenden Befehl herunterladen:
$ git-Klon
Code-Erklärung:
Der angegebene Code erfasst kontinuierlich Frames mit der VideoCapture-Funktion von Opencv. Diese Frames werden der Erkennungsfunktion von Shunyaface übergeben, die wiederum die Frames mit auf dem Gesicht aufgetragenen Begrenzungsrahmen und auf den Augen, Nase und Endpunkten der Lippen aufgetragenen Punkten zurückgibt. Um den Code zu verlassen, drücken Sie die Taste "q". Nach Drücken von "q" wird die Ausgabe-FPS auf dem Terminal angezeigt.
Schritt 5: Kompilieren Sie den Code
Um den Code zu kompilieren, verwenden Sie den folgenden Befehl:
$ cd Beispiele/Beispiel-Gesichtserkennung
$./setup.sh
Schritt 6: Führen Sie den Code aus
Sobald Sie den Code kompiliert haben, können Sie ihn mit dem Befehl ausführen.
$./build/facedetect
Sie sollten nun ein Fenster geöffnet sehen. Immer wenn sich ein Gesicht vor der Kamera befindet, zeichnet es den Begrenzungsrahmen und ist für den Benutzer im geöffneten Fenster sichtbar.
Herzliche Glückwünsche. Sie haben nun die Lesezeit-Gesichtserkennung auf dem RaspberryPi-4 mit Deep-Learning erfolgreich abgeschlossen. Wenn Ihnen dieses Tutorial gefällt, teilen Sie das Tutorial bitte und markieren Sie unser hier gegebenes Github-Repository.
Empfohlen:
DIY So zeigen Sie die Zeit auf dem M5StickC ESP32 mit Visuino an - Einfach zu tun: 9 Schritte

DIY So zeigen Sie die Zeit auf dem M5StickC ESP32 mit Visuino an - Einfach zu machen: In diesem Tutorial lernen wir, wie Sie den ESP32 M5Stack StickC mit Arduino IDE und Visuino programmieren, um die Zeit auf dem LCD anzuzeigen
M5STACK So zeigen Sie Temperatur, Feuchtigkeit und Druck auf dem M5StickC ESP32 mit Visuino an - Einfach zu tun: 6 Schritte

M5STACK So zeigen Sie Temperatur, Luftfeuchtigkeit und Druck auf dem M5StickC ESP32 mit Visuino an - Einfach zu machen: In diesem Tutorial lernen wir, wie Sie den ESP32 M5Stack StickC mit Arduino IDE und Visuino programmieren, um Temperatur, Luftfeuchtigkeit und Druck mit dem ENV-Sensor (DHT12, BMP280, BMM150)
Präzise Temperaturkontrolle auf dem Raspberry Pi 4: 3 Schritte
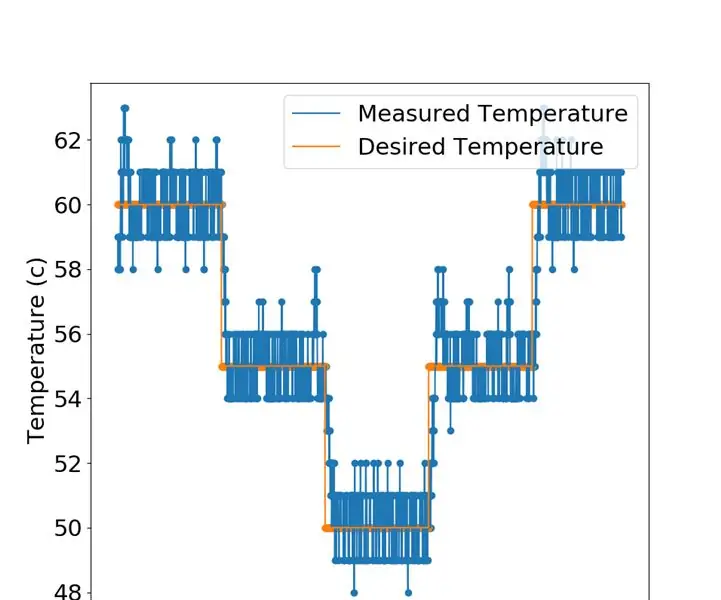
Präzise Temperaturkontrolle auf dem Raspberry Pi 4: Das Pimoroni Fan Shim ist eine großartige Lösung, um die Temperatur Ihres Pi zu senken, wenn es heiß läuft. Die Hersteller liefern sogar eine Software, die den Lüfter auslöst, wenn die CPU-Temperatur über einen bestimmten Schwellenwert (z. B. 65 Grad) steigt. Die Temperatur q
So nehmen Sie analoge Messwerte auf dem Raspberry Pi vor – wikiHow

So nehmen Sie analoge Messwerte auf dem Raspberry Pi vor: Hallo zusammen! In diesem Tutorial zeige ich Ihnen, wie wir mit dem Raspberry Pi direkt Analogwerte erfassen können. Wie wir alle wissen, ist der Raspberry Pi ein recht leistungsstarkes Mini-Computermodul, das bei Bastlern und Profis beliebt ist
E-Mail auf dem iPhone einrichten: 6 Schritte

So richten Sie E-Mail auf dem iPhone ein: Dies ist ein einfaches Tutorial zum Einrichten von geschäftlichen E-Mails auf Ihrem iPhone oder iOS-Gerät. Das Tutorial wurde auf einem iPhone 8 und iOS 11 erstellt. Wenn Sie ein älteres Gerät oder eine Softwareversion verwenden, können die Details etwas anders sein. Der Zweck dieses Videos
