
Inhaltsverzeichnis:
2025 Autor: John Day | [email protected]. Zuletzt bearbeitet: 2025-01-23 12:52


Smart Door ist eine einfache Lösung, um Ihre Tür mit wenigen Handgriffen mit dem Smartphone zu verbinden.
Smart Door benachrichtigt Sie, wenn Sie vergessen haben, die Tür abzuschließen und wenn sich jemand Ihrer Tür nähert.
Wer sind wir?
Zwei Informatikstudenten des Interdisziplinären Zentrums (IDC), Herzliya, Israel. Dieses Smart Door System ist unser Abschlussprojekt im Kurs „Das Internet der Dinge (IoT)“.
Haben Sie unser Projekt ausprobiert? Lass uns wissen! Wir würden uns freuen, von Ihnen zu hören, wenn Sie Verbesserungspunkte oder Kommentare haben. Außerdem würden wir uns sehr über ein paar Bilder freuen!
Lieferungen
1 x ESP8266-Board (Wir haben Wemos D1 mini verwendet)
1 x Micro-USB-Kabel
12 x Starthilfekabel
1 x Potentiometer
1 x Ultraschallsensor
1 x Lautsprecher
Schritt 1: Die Schaltungen
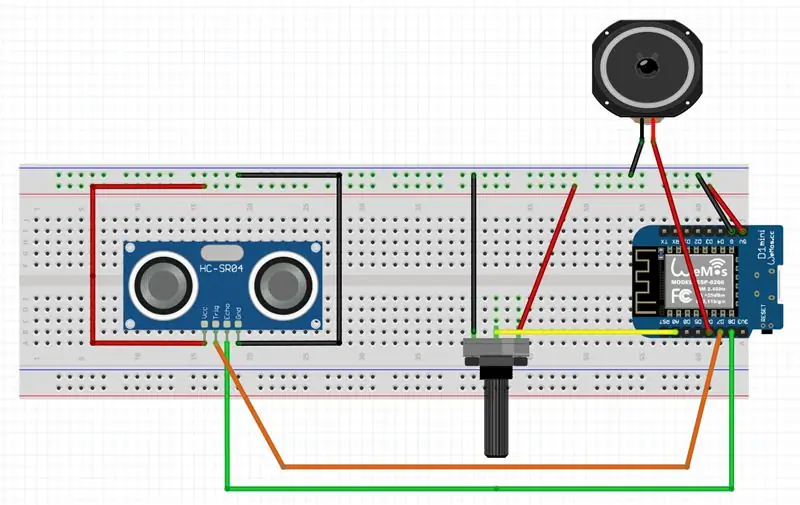
In diesem Schritt werden wir alle Sensoren anschließen.
Ultraschallsensor:
- Vcc an 5v. anschließen
- Verbinden Sie GND mit G
- Verbinden Sie Trig mit D8
- Verbinden Sie Echo mit D7
Potentiometer:
- Verbinden Sie GND mit G (linkes Bein)
- VCC an 5V anschließen (rechtes Bein)
- Verbinden Sie das mittlere Bein mit A0
Lautsprecher:
- Verbinden Sie GND mit G
- Verbinden Sie Vcc mit D6
Schritt 2: Installieren der erforderlichen Software und Dashboards
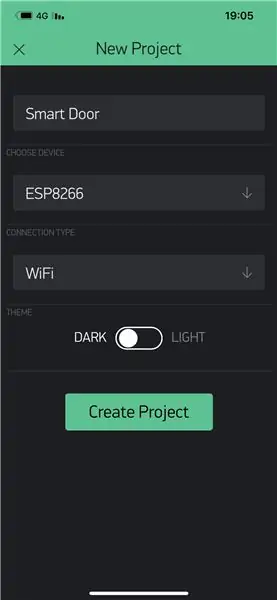
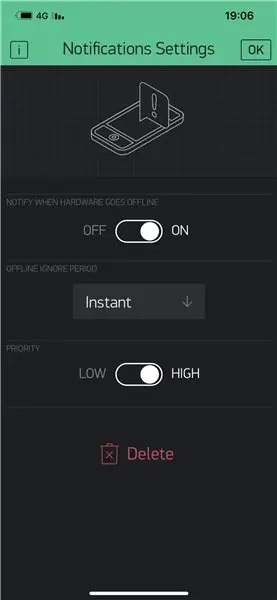
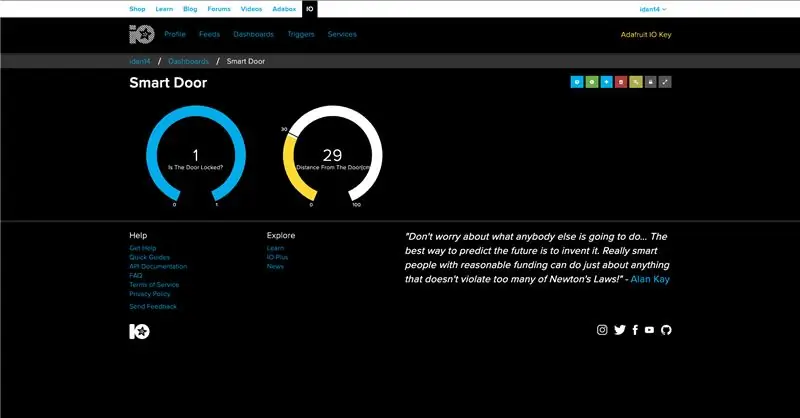
Arduino-IDE
Arduino-IDE installieren:
www.arduino.cc/en/Guide/HomePage
Installieren Sie relevante "Treiber" für die ESP8266-Boards in Ihrer Arduino-IDE:
Adafrucht
Erstellen Sie ein Konto:
Gehen Sie zu "Feeds" und fügen Sie 2 Feeds hinzu:
- Potentiometer
- Ultraschall-
Gehen Sie dann zum 'Dashboard' und erstellen Sie ein neues Dashboard, rufen Sie dann das Dashboard auf und fügen Sie 2 Blöcke hinzu, indem Sie das Pluszeichen rechts auf der Seite verwenden:
- Endmaß hinzufügen, dann Potentiometervorschub wählen und sicherstellen, dass der Maximalwert 1 beträgt.
- Endmaß hinzufügen, dann Ultraschallzufuhr wählen und sicherstellen, dass der Höchstwert 100 beträgt.
- Klicken Sie auf „Speichern“.
Blynk-App
iOS:
Google Play:
Erstellen Sie ein Konto und dann:
- Erstellen Sie ein Blynk-Projekt. (Wenn Sie dies tun, erhalten Sie Ihren E-Mail-Authentifizierungsschlüssel. Bewahren Sie ihn auf, wir werden ihn im nächsten Schritt verwenden).
- Konfigurieren Sie die App so, dass sie auf Ihrem Board basiert (in unserem Fall Wemos mini 1).
- Fügen Sie ein Benachrichtigungs-Widget hinzu. (Siehe angehängte Fotos für die Konfiguration).
Schritt 3: Der Code
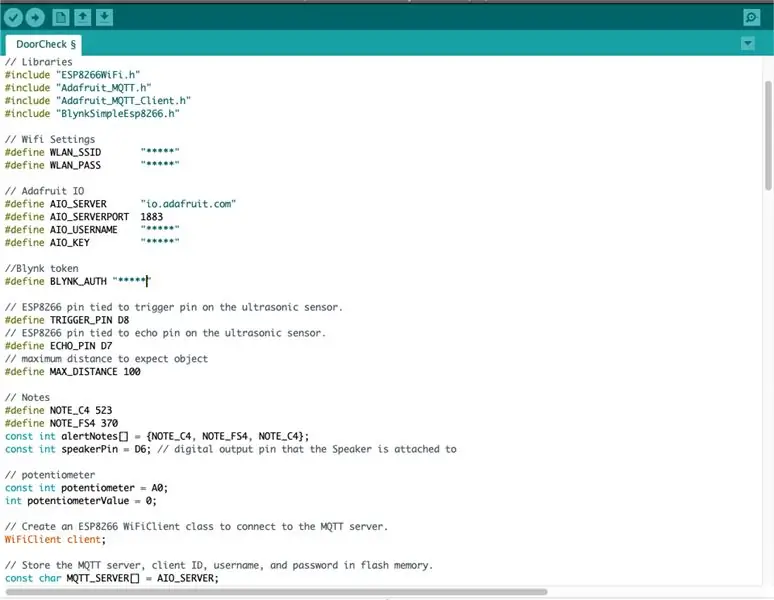
Der Code ist beigefügt und gut dokumentiert, um die Verwendung zu erleichtern.
Öffnen Sie den Code in der Arduino IDE und stellen Sie sicher, dass das Board, an dem Sie arbeiten, tatsächlich das richtige Board ist.
Stellen Sie beim Ausführen des seriellen Monitors sicher, dass Sie 115200Baud verwenden.
Beachten Sie, dass es Stellen im Code gibt, die Sie gemäß Ihrem Projekt ändern müssen (z. B. Ihre WLAN-Details).
Alles steht in der Dokumentation.
Empfohlen:
Intelligente Brillen: 4 Schritte

Smart Glasses: Hallo zusammen, heute zeige ich euch, wie man Smart Glasses zu Hause herstellt! Eines der großartigsten Dinge an Datenbrillen ist, wie nützlich es in der heutigen Technologiewelt ist, so etwas zu haben und dass es nicht nur eine Version gibt
Intelligente Lektion: 6 Schritte
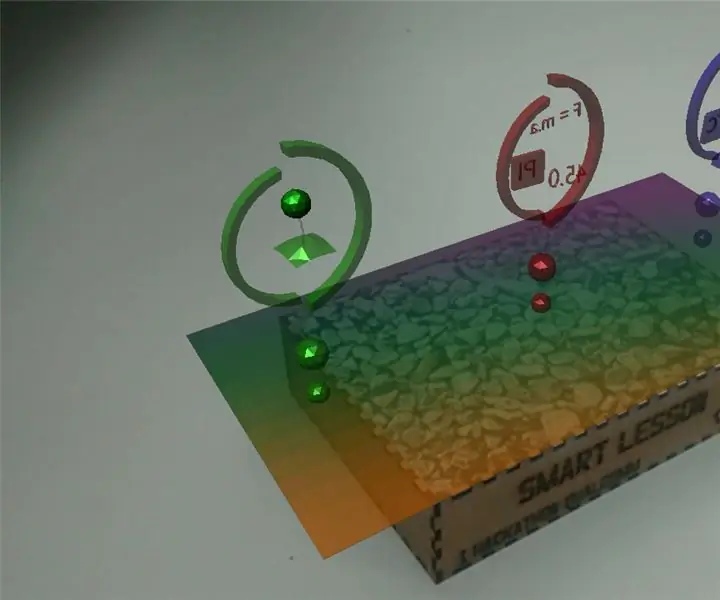
Smart Lesson: O projeto Smart Lesson visa criar um produto no qual os professores possam utilizar como um conteúdo a mais para ensinar seus alunos os levando a um nível de aprendizado muito superior por conseguir de mostrar…;dos conteguir
ESP8266 - Tür- und Fenstersensoren - ESP8266. Hilfe für ältere Menschen (Vergesslichkeit): 5 Schritte

ESP8266 - Tür- und Fenstersensoren - ESP8266. Hilfe für ältere Menschen (Vergesslichkeit): ESP8266 - Tür- / Fenstersensoren mit GPIO 0 und GPIO 2 (IOT). Es kann im Web oder im lokalen Netzwerk mit Browsern angezeigt werden. Auch sichtbar über die "HelpIdoso Vxapp" Anwendung. Verwendet eine 110/220 VAC-Versorgung für 5 VDC, 1 Relais / Spannung
