
Inhaltsverzeichnis:
- Schritt 1: Was Sie brauchen
- Schritt 2: Die Schaltung
- Schritt 3: Starten Sie Visuino und wählen Sie den Arduino UNO-Board-Typ aus
- Schritt 4: In Visuino Komponenten hinzufügen UND verbinden
- Schritt 5: Drücken Sie in Visuino F9 oder klicken Sie auf die in Bild 1 gezeigte Schaltfläche, um den Arduino-Code zu generieren, und öffnen Sie die Arduino-IDE in der Arduino-IDE, klicken Sie auf die Upload-Schaltfläche, um den Code zu kompilieren und hochzuladen (Bild 2)
- Schritt 6: Spielen
- Autor John Day [email protected].
- Public 2024-01-30 07:16.
- Zuletzt bearbeitet 2025-01-23 12:52.
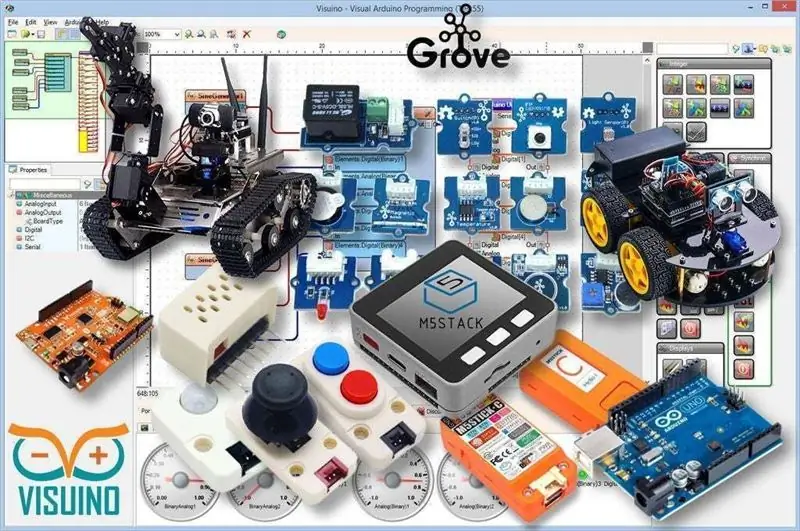

In diesem Tutorial lernen wir, wie man einen L298N DC MOTOR CONTROL-Treiber und ein Potentiometer verwendet, um einen sanften Start, Geschwindigkeit und Richtung eines DC-Motors mit zwei Tasten zu steuern und den Potentiometerwert auf dem OLED-Display anzuzeigen.
Sehen Sie sich ein Demonstrationsvideo an.
Schritt 1: Was Sie brauchen



- Arduino UNO
- L298N DC-MOTORSTEUERUNG
- Gleichspannungs Motor
- OLED-Display
- Batteriepack
- Potentiometer
- Überbrückungsdrähte
- Zwei Druckknöpfe
- 2x 1K Ohm Widerstand
- Steckbrett
- Visuino-Programm: Visuino herunterladen
Schritt 2: Die Schaltung
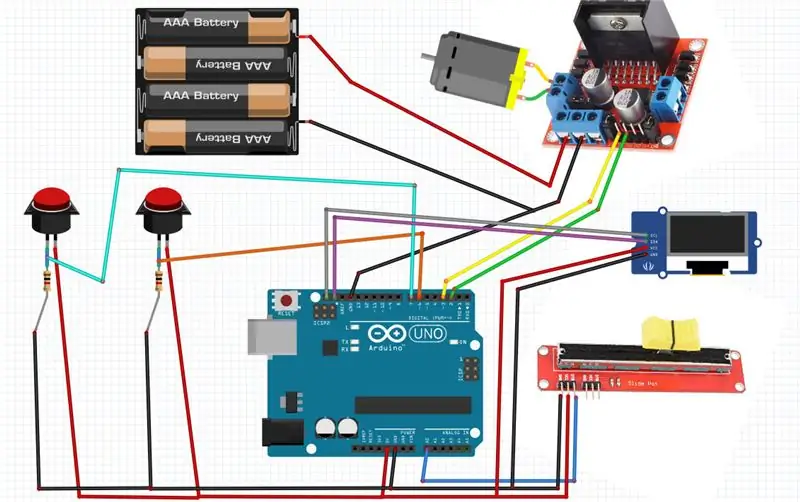
- Verbinden Sie den zweiten Pin von button1 mit dem digitalen Arduino-Pin 6
- Verbinden Sie den zweiten Pin von Button1 mit Widerstand1
- Verbinden Sie den ersten Pin von Button2 mit dem positiven Pin des Steckbretts (rote Linie)
- Verbinden Sie den zweiten Pin von Button2 mit dem digitalen Arduino-Pin 7
- Verbinden Sie den zweiten Pin von button2 mit dem Widerstand2
- Verbinden Sie den Widerstand1 mit dem negativen Pin des Steckbretts (blaue Linie)
- Verbinden Sie den Widerstand2 mit dem negativen Pin des Steckbretts (blaue Linie)
- Verbinden Sie den digitalen Pin (2) von Arduino mit dem Motortreiber-Pin (IN2)
- Verbinden Sie den digitalen Pin (3) von Arduino mit dem Motortreiber-Pin (IN1)
- Verbinden Sie einen Gleichstrommotor mit einer Seite des Motortreibers
- Verbinden Sie den Pin der Stromversorgung (Batterien) (gnd) mit dem Pin des Motortreibers (gnd)
- Verbinden Sie den Pin (+) der Stromversorgung (Batterien) mit dem Pin (+) der Motortreibersteuerung.
- Verbinden Sie GND von Arduino mit dem Motortreiber-Controller-Pin (Gnd)
- Verbinden Sie den Potentiometer-Pin (DTB) mit dem Arduino-Analog-Pin (A0)
- Verbinden Sie den Potentiometer-Pin (VCC) mit dem Arduino-Pin (5V)
- Verbinden Sie den Potentiometer-Pin (GND) mit dem Arduino-Pin (GND)
- Verbinden Sie den OLED-Display-Pin (GND) mit dem Arduino-Pin (GND)
- Verbinden Sie den OLED-Display-Pin (VCC) mit dem Arduino-Pin (5V)
- Verbinden Sie den OLED-Display-Pin (SCL) mit dem Arduino-Pin (SCL)
- Verbinden Sie den OLED-Display-Pin (SDA) mit dem Arduino-Pin (SDA)
Schritt 3: Starten Sie Visuino und wählen Sie den Arduino UNO-Board-Typ aus
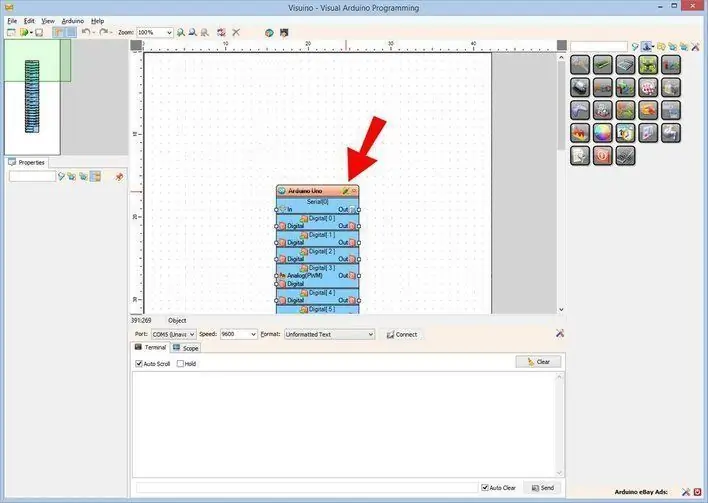
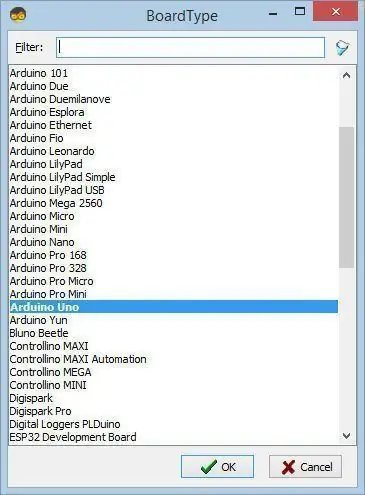
Um mit der Programmierung des Arduino zu beginnen, müssen Sie die Arduino IDE von hier installieren:
Bitte beachten Sie, dass die Arduino IDE 1.6.6 einige kritische Fehler aufweist. Stellen Sie sicher, dass Sie 1.6.7 oder höher installieren, sonst funktioniert dieses Instructable nicht! Wenn Sie dies nicht getan haben, befolgen Sie die Schritte in diesem Instructable, um die Arduino IDE einzurichten, um ESP 8266 zu programmieren! Das Visuino: https://www.visuino.eu muss ebenfalls installiert werden. Starten Sie Visuino wie im ersten Bild gezeigt Klicken Sie auf die Schaltfläche "Tools" auf der Arduino-Komponente (Bild 1) in Visuino Wenn der Dialog erscheint, wählen Sie "Arduino UNO" wie in Bild 2 gezeigt
Schritt 4: In Visuino Komponenten hinzufügen UND verbinden
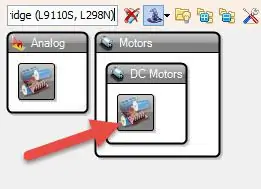
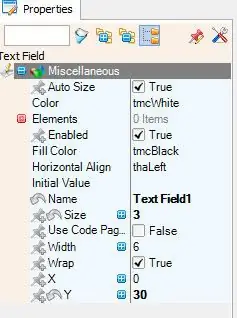
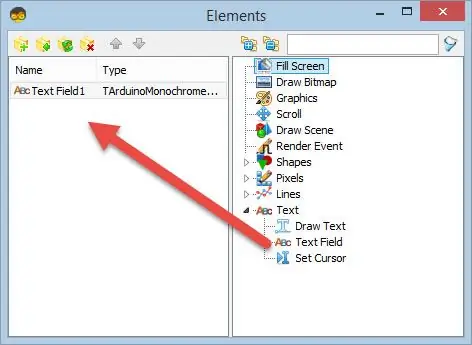
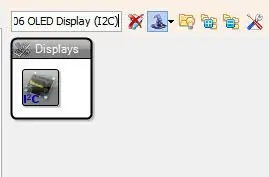
- Komponente "Dual DC Motor Driver Digital and PWM Pins Bridge (L9110S, L298N)" hinzufügen
- Komponente "Geschwindigkeit und Richtung zur Geschwindigkeit" hinzufügenIm "Eigenschaftenfenster" "Initial Reverse" auf "True" setzen
- Fügen Sie die Komponente "SR Flip-Flop" hinzu. Verbinden Sie den digitalen Pin des Arduino Boards [6] mit dem Pin "SRFlipFlop1" [Set]
- Komponente "SSD1306/SH1106 OLED Display (I2C)" hinzufügen Doppelklick auf "DisplayOLED1" und im Elementfenster "Textfeld" nach links ziehen und im Eigenschaftenfenster Größe einstellen:3, Y:30
- Komponente "Rampe zum Analogwert" hinzufügen
- Verbinden Sie den digitalen Pin des Arduino Boards [7] mit dem Pin "SRFlipFlop1" [Reset]
- Verbinden Sie den AnalogIn-Pin [0] des Arduino-Boards mit dem Pin "RampToValue1" [In]
- Verbinden Sie den AnalogIn-Pin des Arduino-Boards [0] mit dem "DisplayOLED1"> Text Field1-Pin [In]
- Verbinden Sie den "RampToValue1"-Pin[Out] mit dem SpeedAndDirectionToSpeed1-Pin[Speed]
- Verbinden Sie "DisplayOLED1" Pin Out [I2C] mit Arduino Board Pin I2C
- Verbinden Sie den "SRFlipFlop1"-Pin[Out] mit dem "SpeedAndDirectionToSpeed1"-Pin[Reverse]
- Verbinden Sie den "SpeedAndDirectionToSpeed1"-Pin[Out] mit dem "DualMotorDriver1"> Motors[0]-Pin [In]
- Verbinden Sie "DualMotorDriver1"> Motors[0] Pin [Direction (B]) mit dem Arduino Board Digital Pin [2]
- Verbinden Sie "DualMotorDriver1"> Motors[0] Pin [Speed(A)] mit dem Arduino Board Digital Pin [3]
Schritt 5: Drücken Sie in Visuino F9 oder klicken Sie auf die in Bild 1 gezeigte Schaltfläche, um den Arduino-Code zu generieren, und öffnen Sie die Arduino-IDE in der Arduino-IDE, klicken Sie auf die Upload-Schaltfläche, um den Code zu kompilieren und hochzuladen (Bild 2)

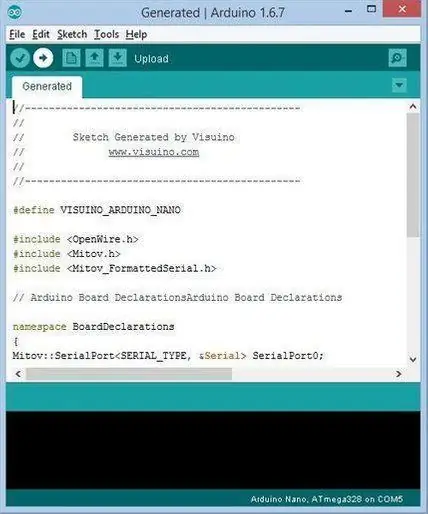
Drücken Sie in Visuino F9 oder klicken Sie auf die in Bild 1 gezeigte Schaltfläche, um den Arduino-Code zu generieren, und öffnen Sie die Arduino-IDE
Klicken Sie in der Arduino IDE auf die Schaltfläche Hochladen, um den Code zu kompilieren und hochzuladen (Bild 2)
Schritt 6: Spielen
Wenn Sie das Arduino Uno-Modul mit Strom versorgen und Batterien für die Motorsteuerung hinzufügen, ist der DC-Motor bereit zum Drehen.
Durch Schiebepotentiometer können Sie die Motordrehzahl regulieren und die Richtung durch Drücken der Tasten ändern. Der Potentiometerwert wird auf dem OLED-Display angezeigt und aufgrund der "Rampen"-Komponente ändert der Motor seine Geschwindigkeit sanfter. Herzliche Glückwünsche! Sie haben Ihr Projekt abgeschlossen. Ebenfalls beigefügt ist das Visuino-Projekt, das ich für dieses Instructable erstellt habe. Sie können es hier herunterladen und in Visuino öffnen:
Empfohlen:
Heimwerken -- Einen Spinnenroboter herstellen, der mit einem Smartphone mit Arduino Uno gesteuert werden kann – wikiHow

Heimwerken || Wie man einen Spider-Roboter herstellt, der mit einem Smartphone mit Arduino Uno gesteuert werden kann: Während man einen Spider-Roboter baut, kann man so viele Dinge über Robotik lernen. Wie die Herstellung von Robotern ist sowohl unterhaltsam als auch herausfordernd. In diesem Video zeigen wir Ihnen, wie Sie einen Spider-Roboter bauen, den wir mit unserem Smartphone (Androi
Gewusst wie: Geschwindigkeit des Motors steuern?: 5 Schritte (mit Bildern)

Gewusst wie: Geschwindigkeit des Motors steuern?: Wenn Sie ein paar DC-Motoren herumliegen haben, kommt Ihnen die erste Frage in den Sinn, wie ich die Geschwindigkeit dieser Motoren kontrolliere! Also in diesem Instructables werde ich zeigen, wie einfach es ist! Sie fühlen sich faul, Sie können Videos auf meinem Kanal ansehen Auch Huge Tha
Tasten-Makro: 6 Schritte (mit Bildern)

Key-Macro: Dieses Projekt besteht aus einer Hilfstastatur mit acht Tasten, die Makros (Textzeichenfolgen) an den Computer sendet. Bis zu 64 Makros können zuvor in einer auf einer microSD-Karte gespeicherten Textdatei gespeichert werden. Diese Makros sind in acht Seiten organisiert, die ausgewählt werden können
So reparieren Sie einen Wechselrichter mit LCD-Hintergrundbeleuchtung. Mit einem Fujiplus FP-988D. für 0 $.: 9 Schritte

So reparieren Sie einen Wechselrichter mit LCD-Hintergrundbeleuchtung. Mit einem Fujiplus FP-988D. für $ 0.: In diesem anweisbaren werde ich Sie durch die Reparatur eines toten LCD-Hintergrundlicht-Wechselrichters mit den Teilen führen, die Sie haben. Sie können feststellen, ob Sie ein totes Gegenlicht haben, indem Sie zuerst andere Möglichkeiten ausschließen. Monitor auf mehreren Computern überprüfen. Stellen Sie sicher, dass
So kommunizieren Sie mit einem Alien-Artefakt oder . . .: 4 Schritte (mit Bildern)
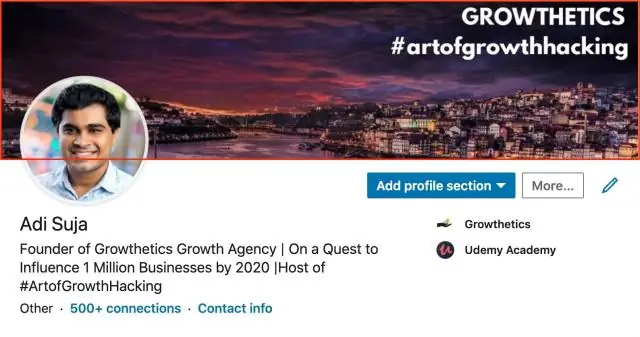
Wie man mit einem außerirdischen Artefakt kommuniziert oder…: *** Enge Begegnungen der seltsam-minzigen Art. *** Dieses Instructable zeigt Ihnen, wie Sie eine Altoids-Version des Mutterschiffs "Close Encounters" bauen und damit interagieren. Dies kann ein wichtiges Training für den Tag sein, an dem das Bright White Be
